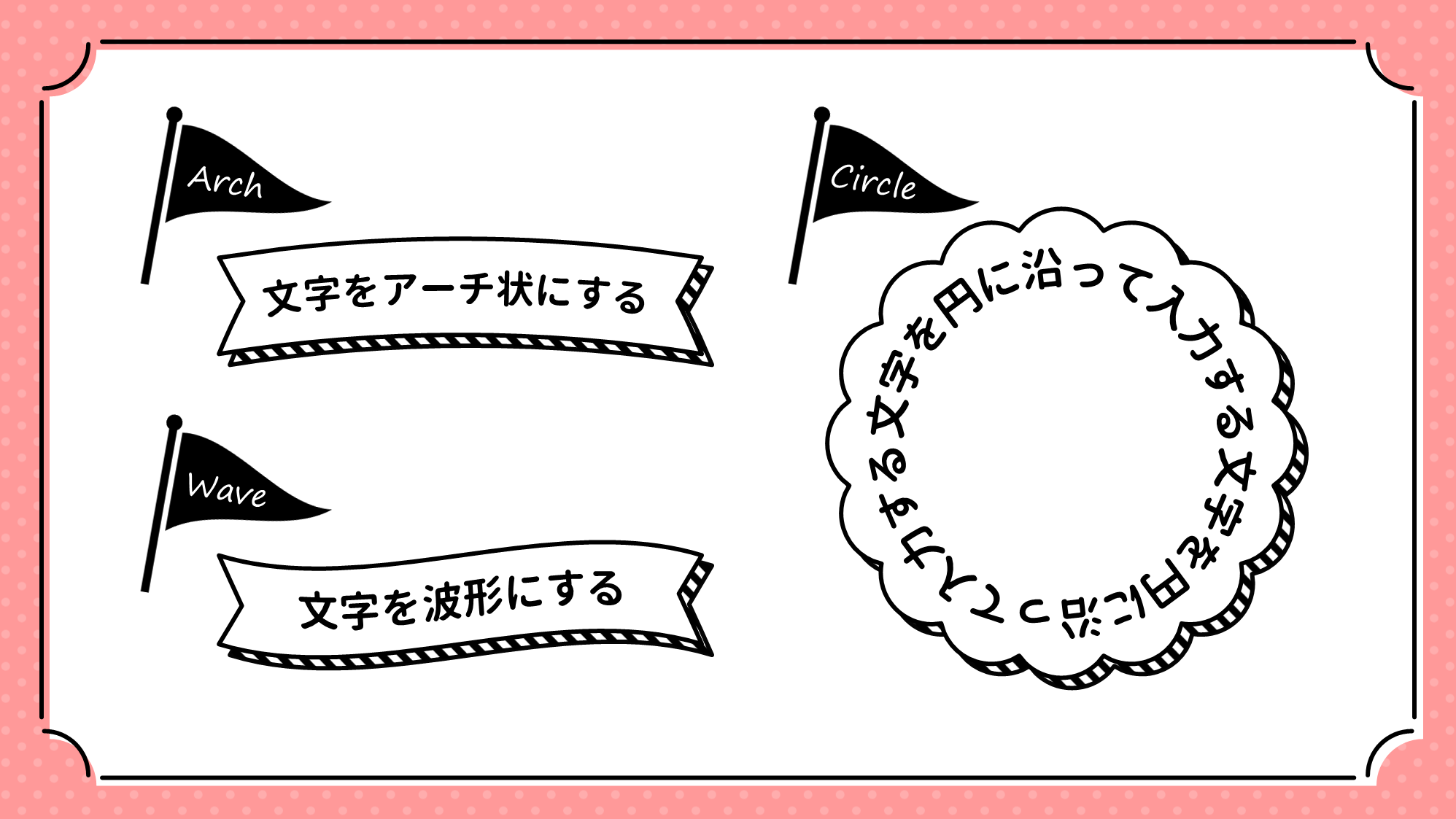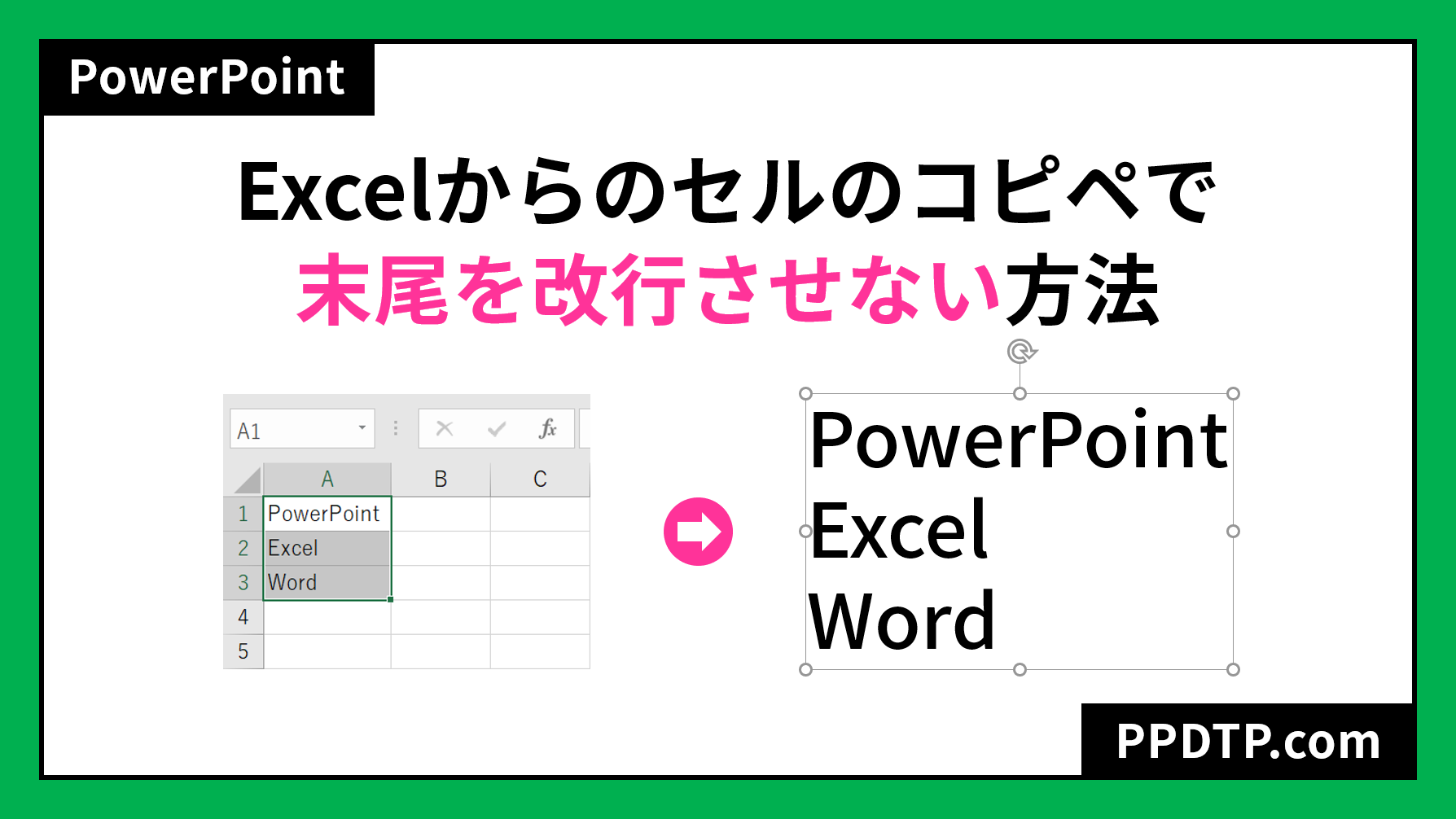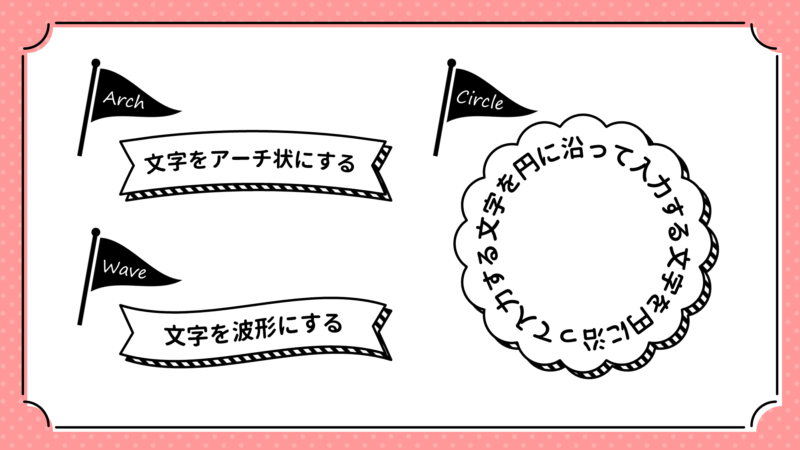
PowerPointで文字をアーチ状や波形に曲げたり、円に沿って入力する方法をご紹介します。
「文字の効果」の「変形」を使うと、文字を湾曲したリボンの形状に合わせたり、円形オブジェクトに沿わせることが可能です。
アーチ状文字
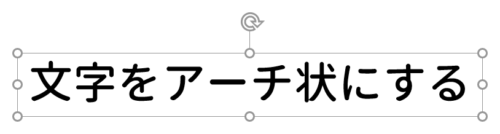
アーチ状にしたい文字を用意します。作例のフォントは「源柔ゴシックX Medium」を「36pt」で使用しています。テキストボックスは「Ctrl + E」キーで「中央揃え」にします。
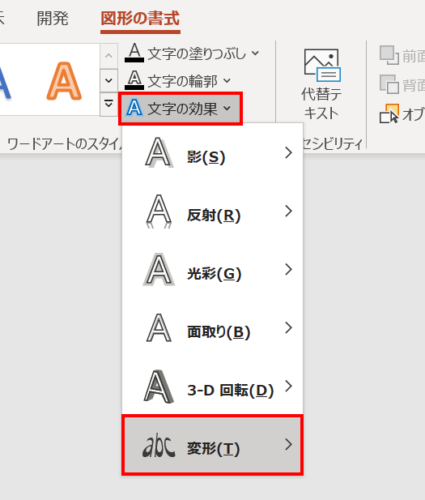
テキストボックスを選択した状態で、「図形の書式」タブ →「ワードアートのスタイル」グループ →「文字の効果」→「変形」→
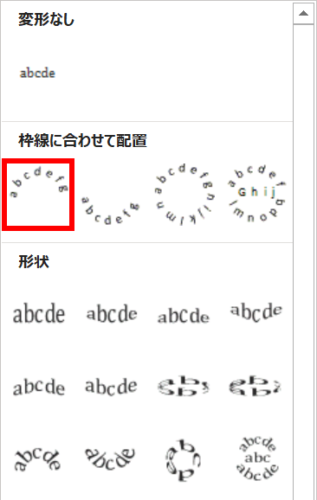
「アーチ」を選択します。
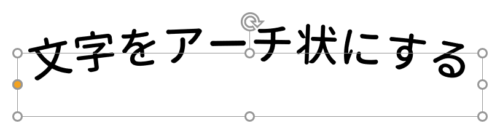
文字がアーチ状になりました。
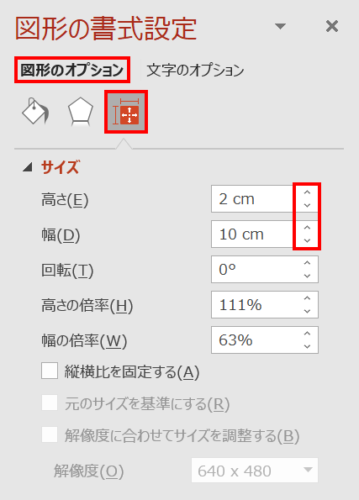
テキストボックスを選択した状態で、「図形の書式設定」ウィンドウ →「図形のオプション」→「サイズとプロパティ」→「サイズ」→「高さ」と「幅」ボックスのスピンボタン(▲/▼)をクリックして文字のカーブを調整します。
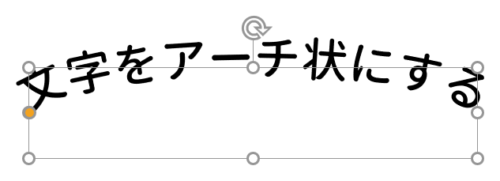
カーブを大きくしました。アーチ状文字の完成です。
波形文字
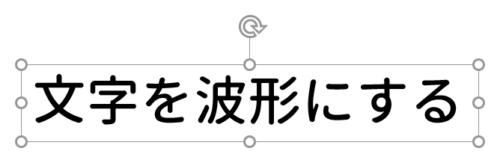
波形にしたい文字を用意します。作例のフォントは「源柔ゴシックX Medium」を「36pt」で使用しています。

「図形の書式」タブ →「ワードアートのスタイル」グループ →「文字の効果」→「変形」→「波:下向き」を選択または

「波:上向き」を選択します。
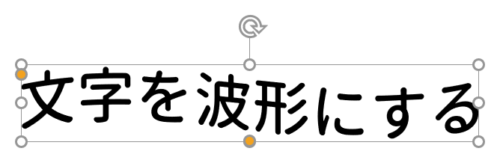
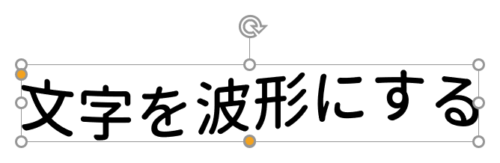
文字が波形になりました。調整ハンドルやテキストボックスのサイズで波の形状が変更できます。
円形文字
文字を円に沿って入力する
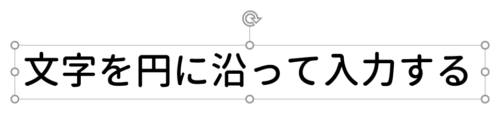
円形にしたい文字を用意します。作例のフォントは「源柔ゴシックX Medium」を「36pt」で使用しています。
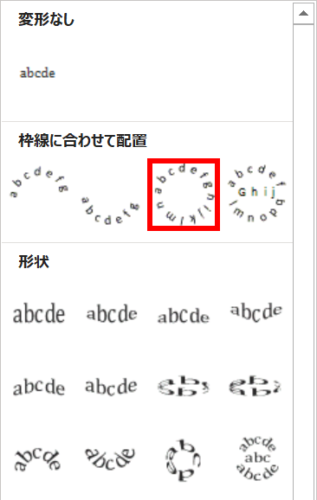
「図形の書式」タブ →「ワードアートのスタイル」グループ →「文字の効果」→「変形」→「円」を選択します。
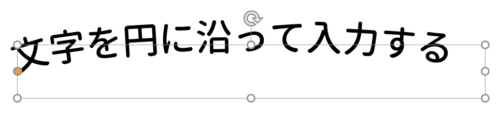
文字が曲がりました。ここから円形に変更します。
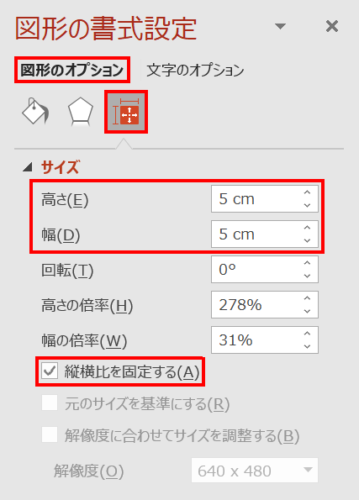
テキストボックスを選択した状態で、「図形の書式設定」ウィンドウ →「図形のオプション」→「サイズとプロパティ」→「サイズ」→「高さ」と「幅」を同じ値にし、テキストボックスを正方形にします。
サイズを変更したあと正方形のまま形状が崩れないように「縦横比を固定する」にチェックを入れます。

文字が円に沿って流れました。
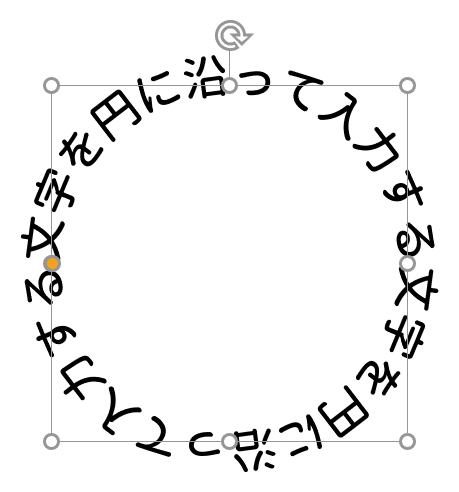
文字を追加していくと文字数に応じてフォントサイズが自動で変動します。
- 編集画面で見えている文字間隔とスライドショー画面や画像に書き出したデータの文字間隔が異なる場合があるので注意が必要です。仕上がりの確認は、スライドショー画面や書き出したファイルで行いましょう。
変形を解除する
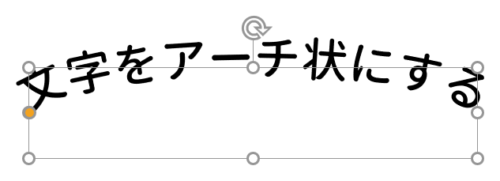
代表してアーチ状文字の変形を解除します。
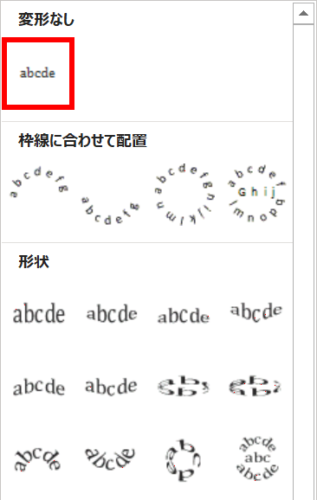
テキストボックスを選択した状態で、「図形の書式」タブ →「ワードアートのスタイル」グループ →「文字の効果」→「変形」→「変形なし」を選択します。
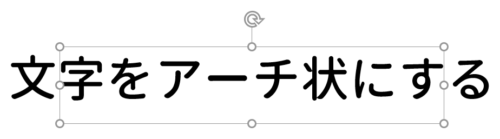
変形が解除されました。しかし、テキストボックスと文字がずれているので合わせます。
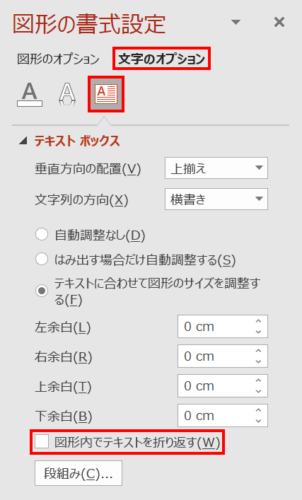
テキストボックスを選択した状態で、「図形の書式設定」→「文字のオプション」→「テキストボックス」→「図形内でテキストを折り返す」のチェックを入れてから再度はずします。
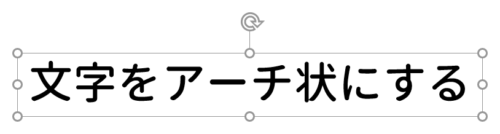
テキストボックスが文字にフィットしました。
文字の変形を使ったテクニック
長体・平体・斜体
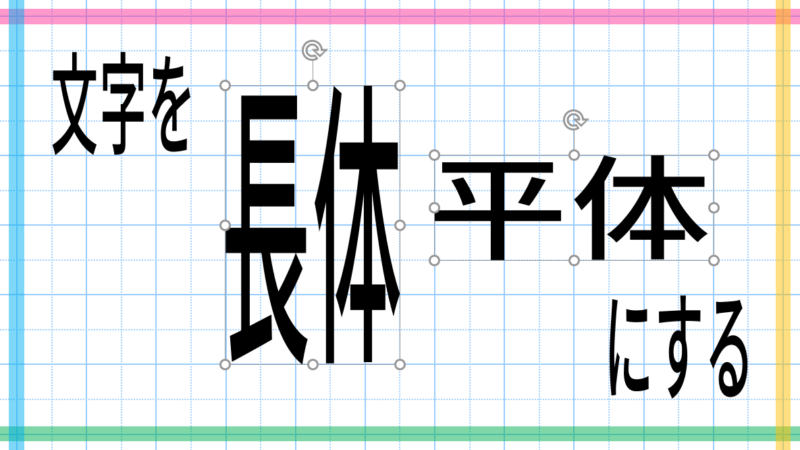
「文字の効果」の「変形」は、その他にも文字を「長体・平体・斜体」にすることができます。
詳細は、次の記事で解説しています。

ふんわり吹き出し

「文字の効果」の「変形」を裏技的な使い方をすると、PowerPointの図形では作れない形のオブジェクトが作れます。
詳細は、次の記事で解説しています。

アイキャッチ使用素材の作り方
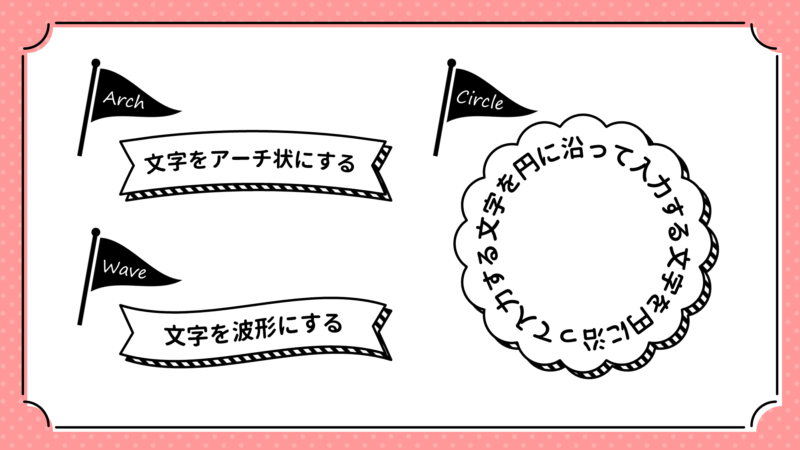
アイキャッチの使用素材は、次のリンクを参考に作成できます。