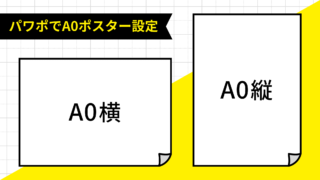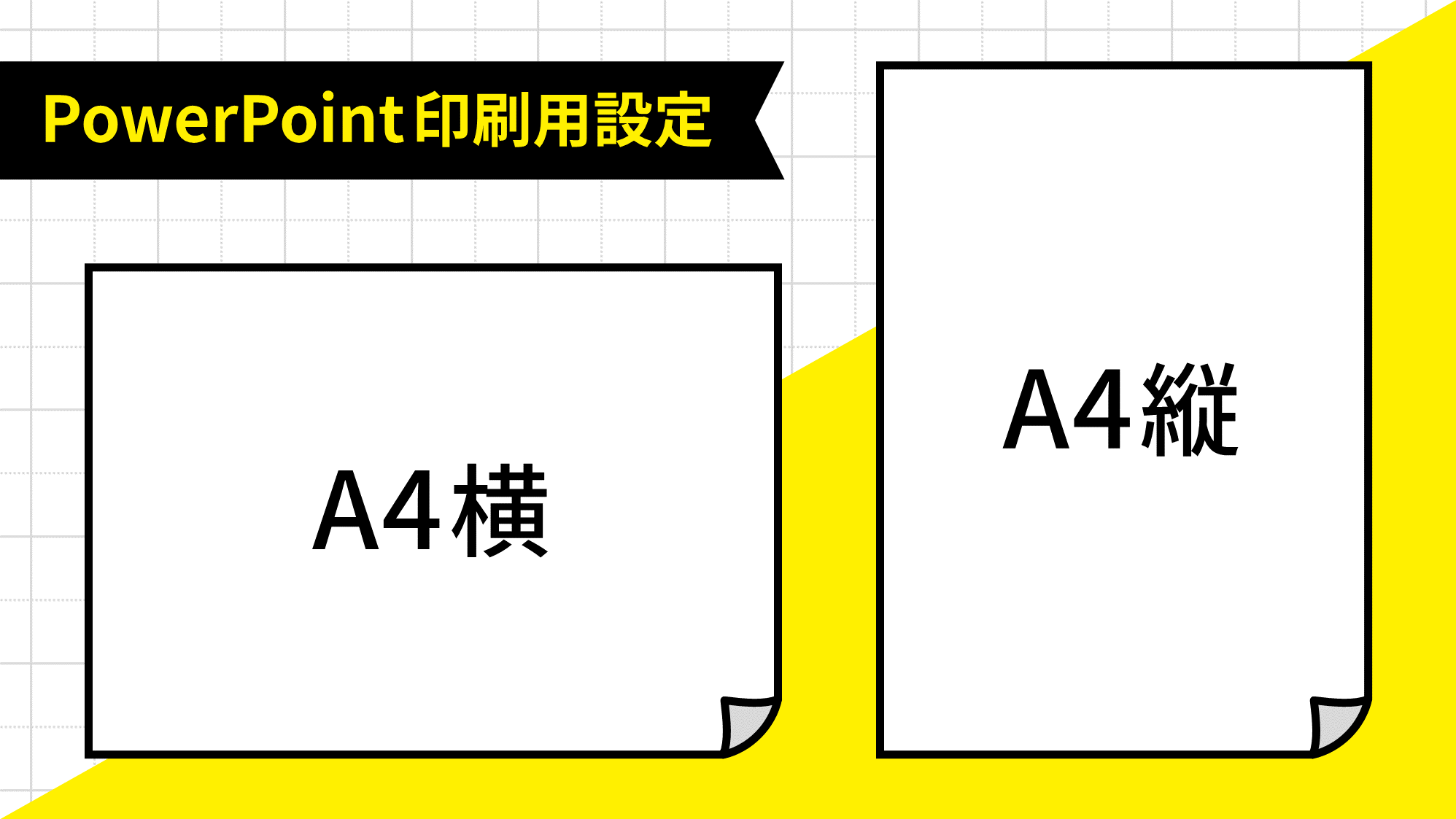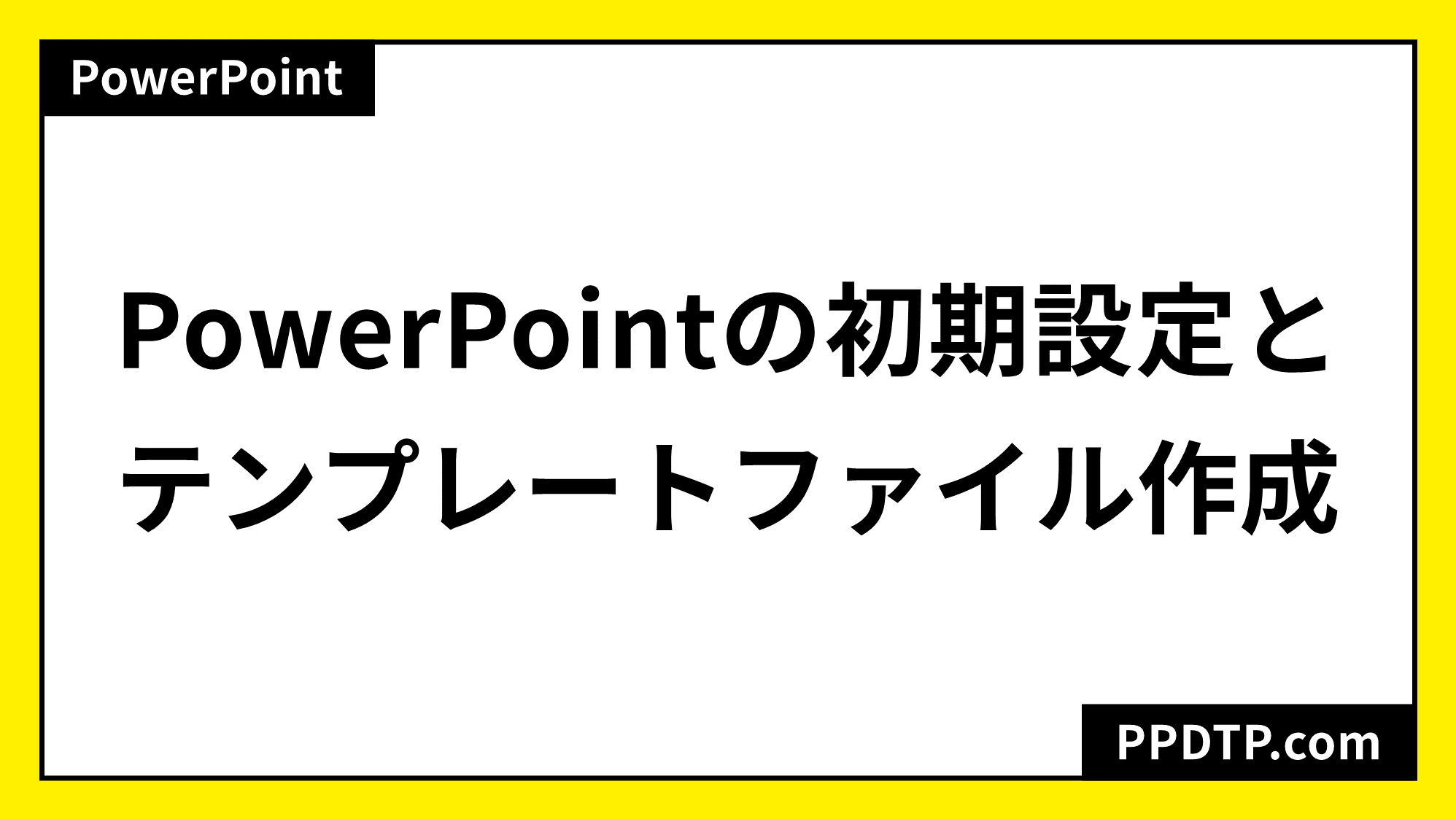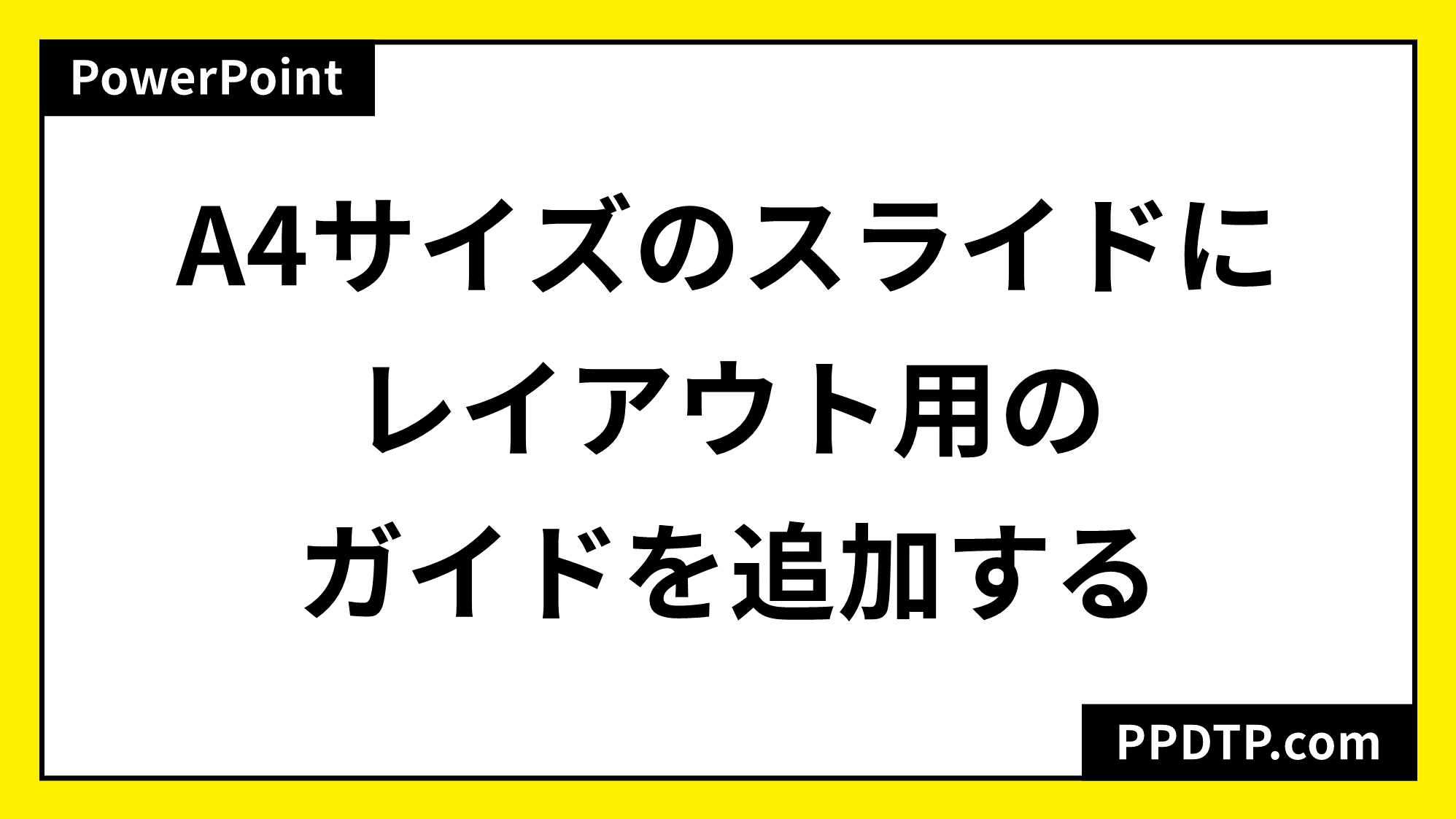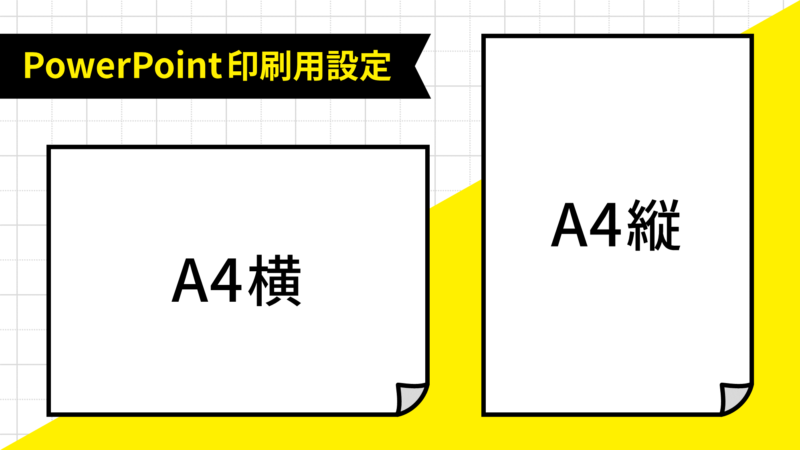
PowerPointでスライドを印刷用のA4サイズにする方法、A4からA3に変更する方法をご紹介します。
「スライドのサイズ指定」一覧で選択する「A4 210 x 297mm」は、印刷用のA4サイズではないので注意が必要です。
サイズ設定済みのA判B判テンプレートファイルのダウンロードもできますのでご活用ください。
スライドをA4サイズに設定する
スライドを印刷用のA4サイズにするときは、「ユーザー設定」でA4サイズの値を入力しましょう。

「デザイン」タブ →「ユーザー設定」グループ →「スライドのサイズ」→「ユーザー設定のスライドのサイズ」をクリックします。
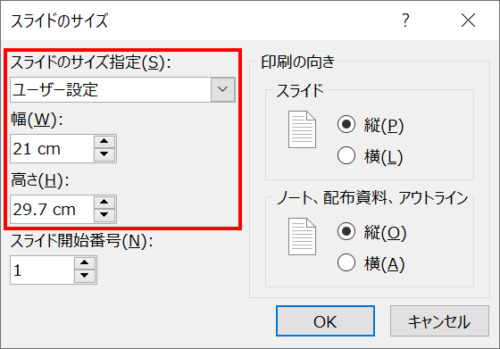
「スライドのサイズ」ダイアログボックスが開くので、現在のスライドサイズの確認ができます。
スライドサイズをA4サイズにしたい場合は、「幅」と「高さ」にA4サイズの値を入力して「OK」をクリックします。
- A4サイズ縦向き → 幅:21cm、高さ:29.7cm
- A4サイズ横向き → 幅:29.7cm、高さ:21cm
- 「スライドのサイズ指定」一覧から「A4 210 x 297mm」を選択しても「幅:27.517cm」「高さ:19.05cm」となり、印刷用のA4サイズにならないので注意が必要です。
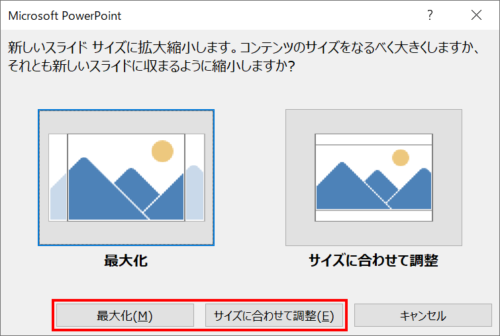
次に表示される「最大化」と「サイズに合わせて調整」の選択は、スライドにオブジェクトがなければどちらでもOKです。
A判B判テンプレートのダウンロード
スライドを印刷用のA判B判サイズに設定したテンプレートファイルが一括でダウンロードできます。(※Win、Mac対応)
A判
| A判 | ||||
| サイズ | 縦 | 横 | ||
| 幅 | 高さ | 幅 | 高さ | |
| A0 | 84.1 cm | 118.9 cm | 118.9 cm | 84.1 cm |
| A1 | 59.4 cm | 84.1 cm | 84.1 cm | 59.4 cm |
| A2 | 42 cm | 59.4 cm | 59.4 cm | 42 cm |
| A3 | 29.7 cm | 42 cm | 42 cm | 29.7 cm |
| A4 | 21 cm | 29.7 cm | 29.7 cm | 21 cm |
| A5 | 14.8 cm | 21 cm | 21 cm | 14.8 cm |
| A6 | 10.5 cm | 14.8 cm | 14.8 cm | 10.5 cm |
- A判テンプレートファイル:A-size-template.zip
B判
| B判 | ||||
| サイズ | 縦 | 横 | ||
| 幅 | 高さ | 幅 | 高さ | |
| B0 | 103 cm | 入力不可 | 入力不可 | 103 cm |
| B1 | 72.8 cm | 103 cm | 103 cm | 72.8 cm |
| B2 | 51.5 cm | 72.8 cm | 72.8 cm | 51.5 cm |
| B3 | 36.4 cm | 51.5 cm | 51.5 cm | 36.4 cm |
| B4 | 25.7 cm | 36.4 cm | 36.4 cm | 25.7 cm |
| B5 | 18.2 cm | 25.7 cm | 25.7 cm | 18.2 cm |
| B6 | 12.8 cm | 18.2 cm | 18.2 cm | 12.8 cm |
※PowerPointのスライドサイズは「142.24cm」までしか入力ができないため、B0サイズは作成できません。
- B判テンプレートファイル:B-size-template.zip
マクロでスライドをA4・A3サイズに設定する

PowerPoint VBAを使い、スライドをA4縦横サイズ・A3縦横サイズに変更するマクロをご紹介します。
コード
Sub スライドサイズを変更する()
Dim slideSize As String
With ActivePresentation.PageSetup
'スライドサイズを選択
slideSize = InputBox( _
"サイズ変更する番号を入力してください。" & vbCrLf & vbCrLf & _
"1:A4縦" & vbCrLf & _
"2:A4横" & vbCrLf & _
"3:A3縦" & vbCrLf & _
"4:A3横")
Select Case slideSize
'A4縦
Case 1, "1"
.SlideWidth = 21 * 72 / 2.54
.SlideHeight = 29.7 * 72 / 2.54
'A4横
Case 2, "2"
.SlideWidth = 29.7 * 72 / 2.54
.SlideHeight = 21 * 72 / 2.54
'A3縦
Case 3, "3"
.SlideWidth = 29.7 * 72 / 2.54
.SlideHeight = 42 * 72 / 2.54
'A3横
Case 4, "4"
.SlideWidth = 42 * 72 / 2.54
.SlideHeight = 29.7 * 72 / 2.54
Case ""
Exit Sub
Case Else
'指定の番号以外が入力された場合はマクロ終了
msg = "指定の番号を入力してください。"
MsgBox msg
Exit Sub
End Select
End With
End Sub
実行結果
マクロを実行するとスライドサイズの番号を入力するダイアログボックスが開きます。
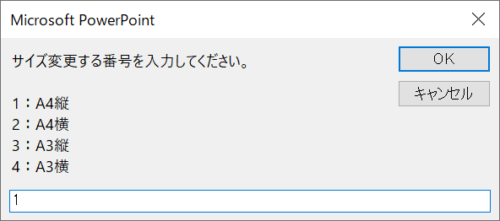
「A4縦」に変更したい場合は「1」と入力して「OK」をクリックしましょう。
A4縦からA3縦に変更する方法
A4縦サイズのデータをA3縦サイズに変更する2つの方法をご紹介します。
値を入力してサイズを変更する
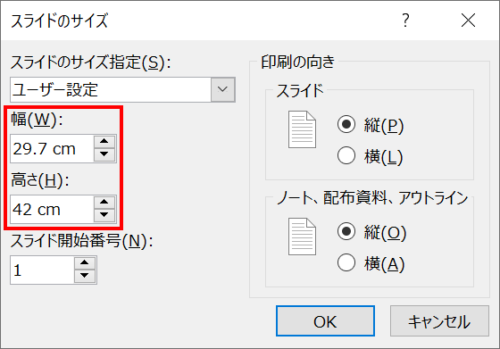
「スライドのサイズ」ダイアログボックスにA3サイズ「幅:29.7cm」「高さ:42cm」を入力し、「OK」をクリックします。
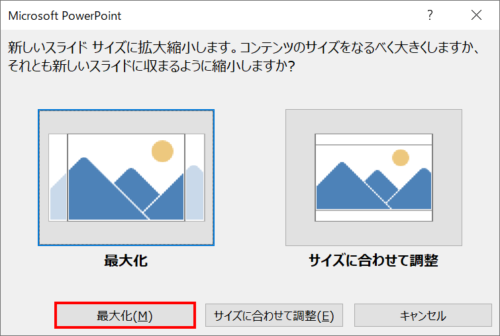
次に表示されるダイアログボックスで「最大化」を選択して完了です。
- スライドサイズを「幅:19.05cm」「高さ:27.517cm」からA4サイズに変更するときも上記の方法で対応しましょう。
スライドの再利用でサイズを変更する
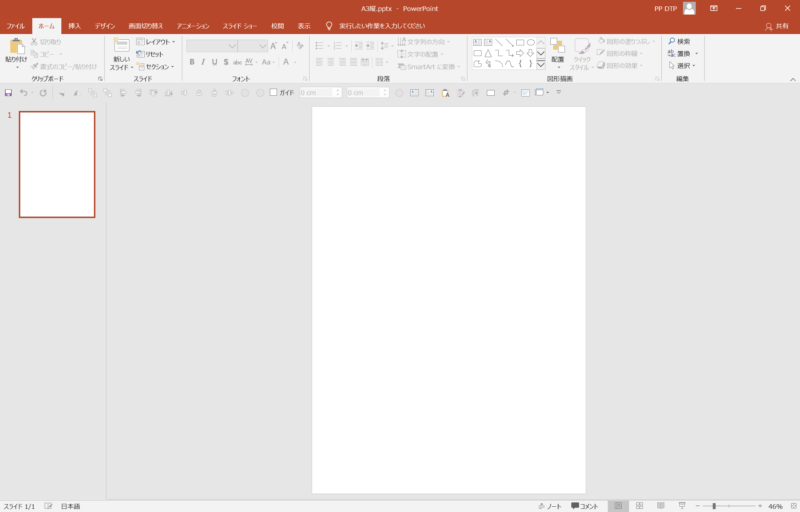
A3縦サイズのスライドを開きます。
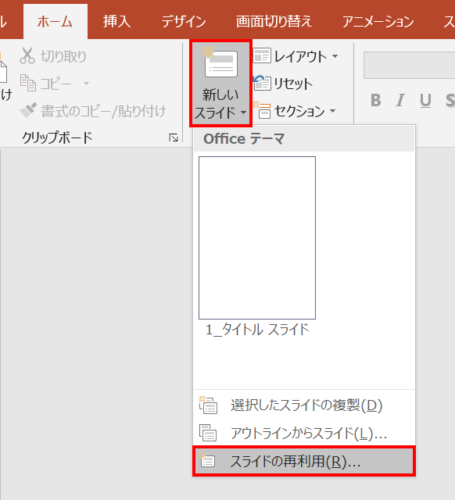
「ホーム」タブ →「スライド」グループ →「新しいスライド」→「スライドの再利用」をクリックします。
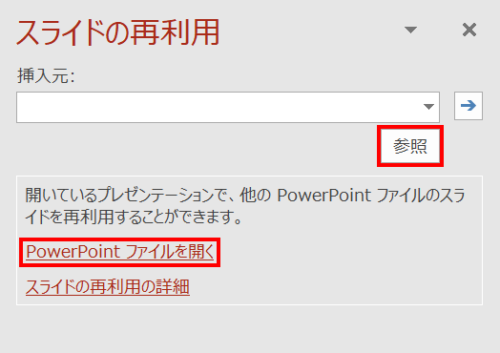
「スライドの再利用」ウィンドウが開くので、「参照」または「PowerPointファイルを開く」をクリックしてA3縦サイズにしたいA4縦サイズのファイルを選択します。
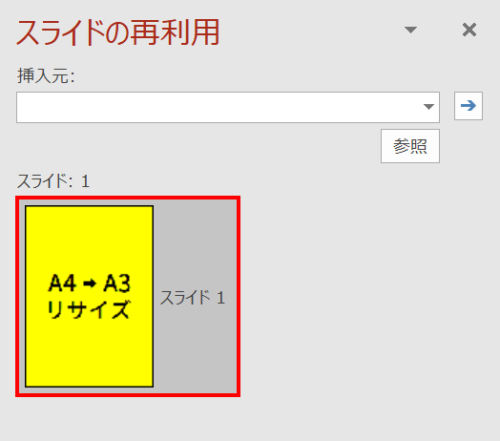
読み込まれたファイルをクリックします。
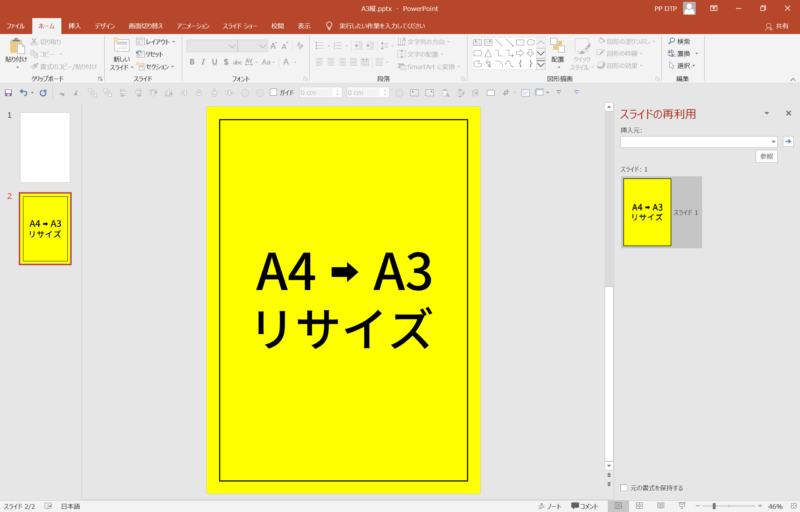
A4縦サイズのデータがA3縦サイズに変更されてスライドに貼り付きました。
- どちらの方法も線幅や効果の値は拡大されないので、手動で「約1.4倍」する必要があります。
スライドを縦から横に変更する
スライドをA4縦からA4横に変更する方法です。

「デザイン」タブ →「ユーザー設定」グループ →「スライドのサイズ」→「ユーザー設定のスライドのサイズ」をクリックします。
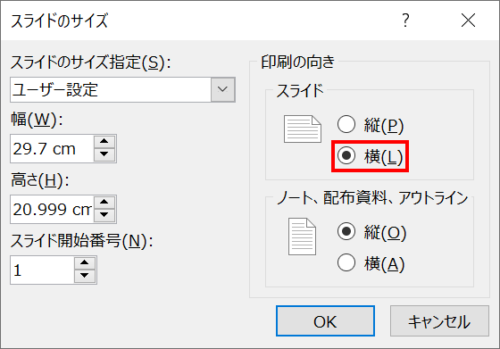
「スライドのサイズ」ダイアログボックスが開くので、「印刷の向き」→「スライド」→「横」を選択してOKをクリックして完了です。
この時、A4サイズの場合「20.999cm」とサイズが端数で表示されますが、PowerPointの仕様なので「21cm」と入力し直す必要はありません。
最大化とサイズに合わせて調整の違い
スライドサイズの変更をすると最後に「最大化」と「サイズに合わせて調整」の選択に迫られます。この2つの違いについて解説します。
スライドにオブジェクトがあるデータのサイズを変更する場合は結果が大きく異なります。
最大化
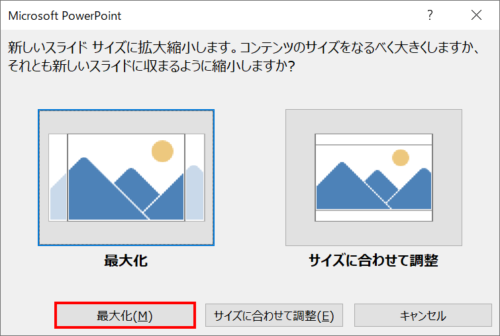
A4縦のデータをA4横に「最大化」を選択してサイズを変更すると下図のような結果になります。
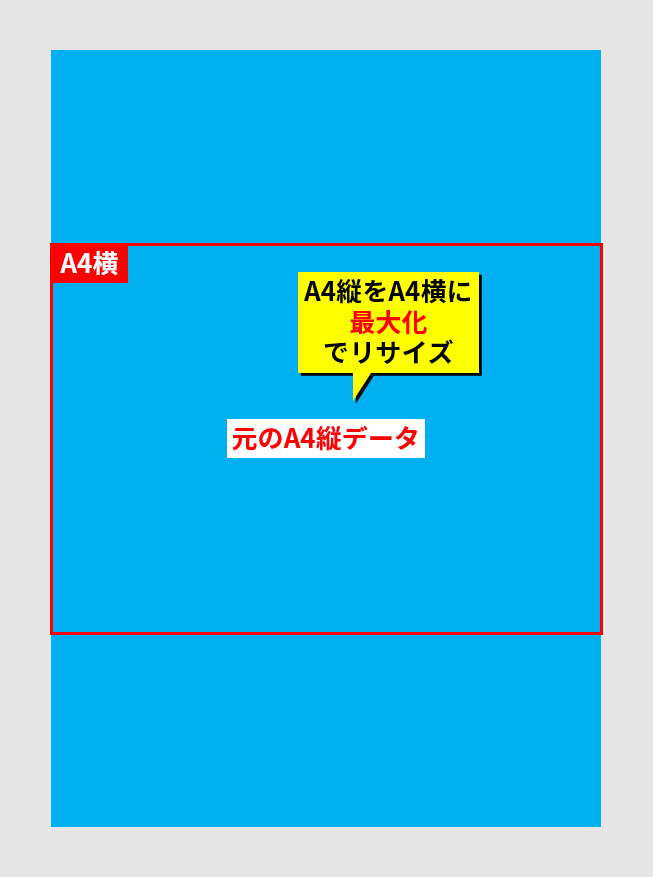
青色の長方形が元のA4縦のデータ、赤色のフレームがA4横になったスライドサイズになります。A4縦のデータは、A4横のスライドを隙間なく埋めるようにサイズが変更されます。
サイズに合わせて調整
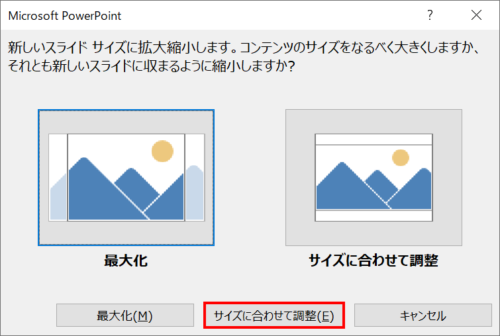
A4縦のデータをA4横に「サイズに合わせて調整」を選択してサイズを変更すると下図のような結果になります。
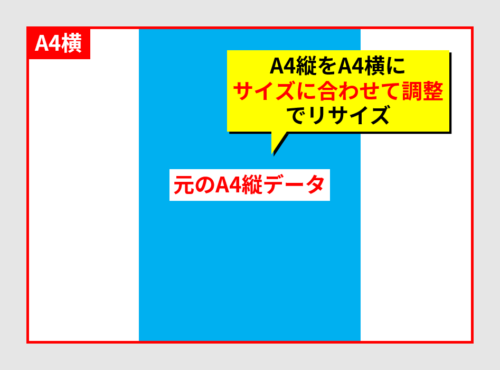
A4縦のデータは、A4横のスライドにすべて収まるように縦横比を固定してサイズが変更されます。
「最大化」と「サイズに合わせて調整」の選択は、サイズを変更したあとに元のデータが扱いやすいサイズになるように使い分けましょう。
A0サイズのポスターを作り印刷する
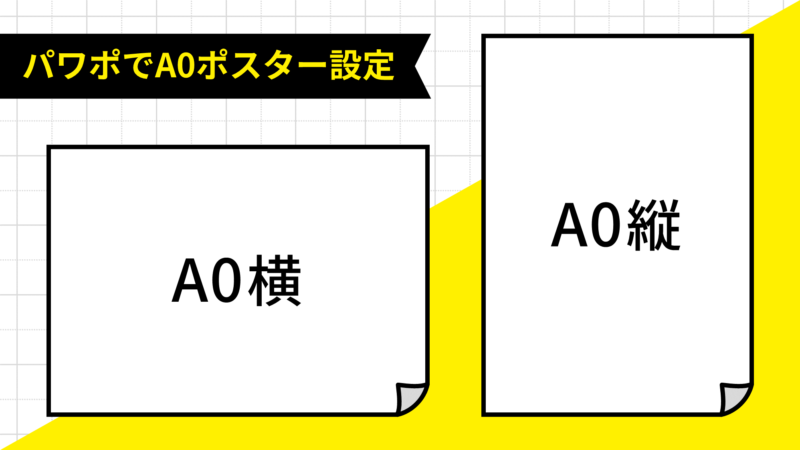
PowerPointでA0サイズのポスターを作り、家庭用プリンターで印刷する方法をご紹介します。
スライドをA0サイズ「幅:84.1cm」「高さ:118.9cm」に設定し、PDFで保存したファイルを分割印刷する流れになります。
PowerPointでA0サイズのポスターを作り印刷する方法