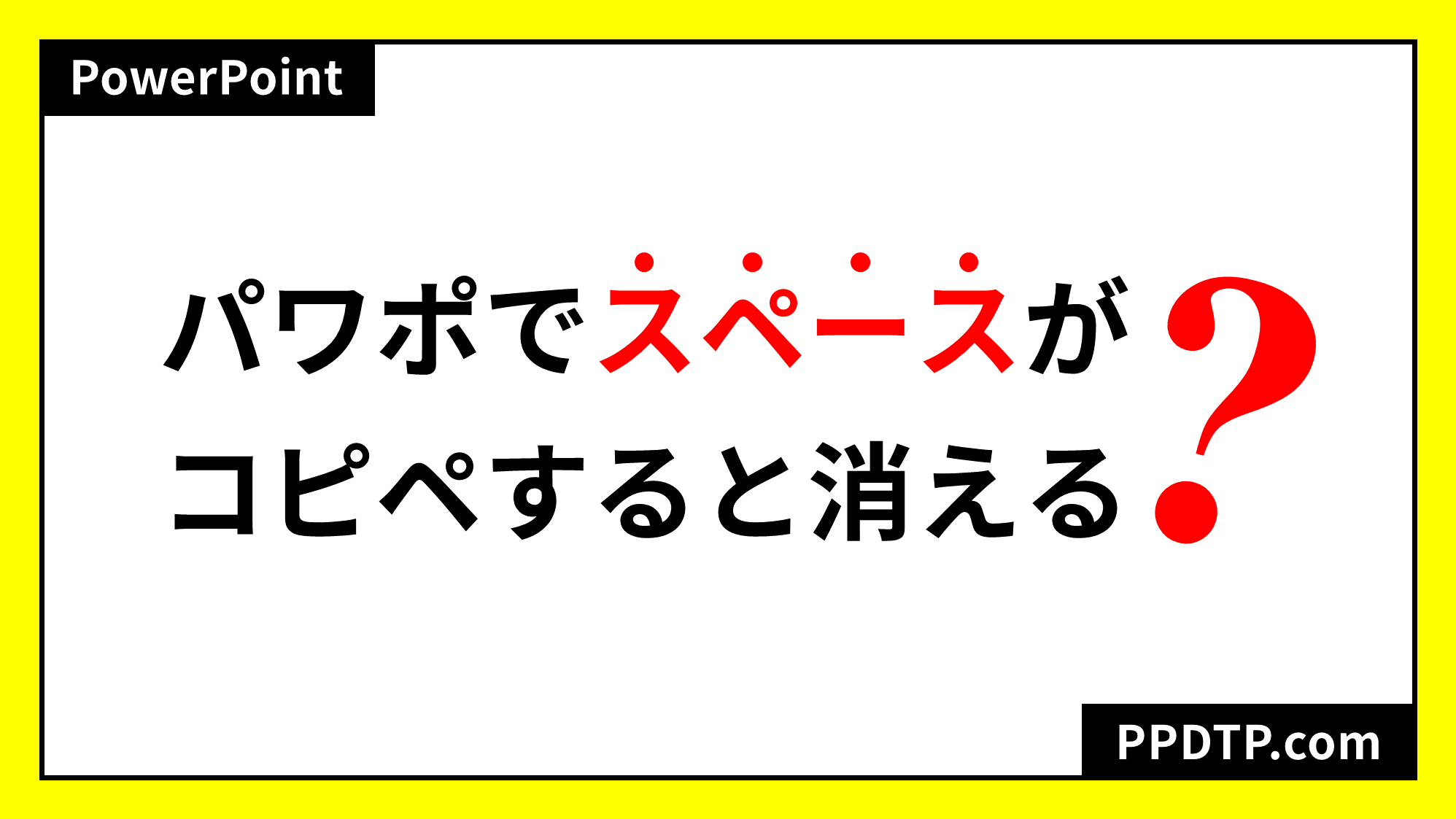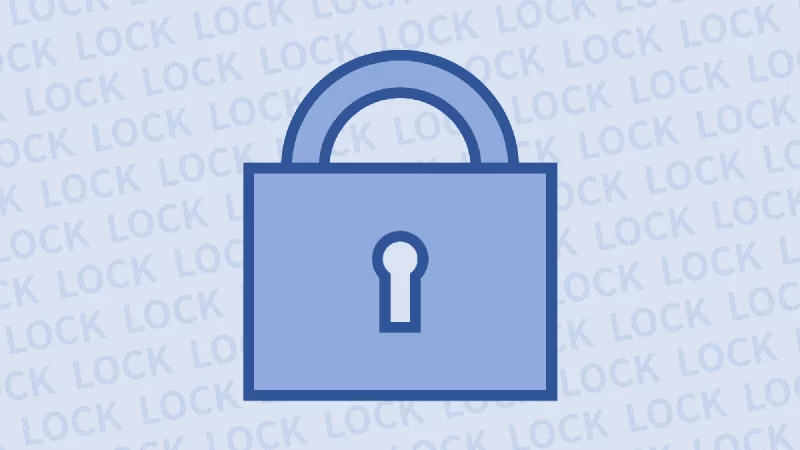
PowerPointで図形、画像、テキストボックス、背景、ガイドをロック(固定)するテクニックをご紹介します。
PowerPointにはIllustratorのようにオブジェクトを直接ロックしたり、鍵アイコンでロックする機能がありません。
よって、オブジェクトが増えてくると選択がしづらくなり、作業効率が下がるので工夫して操作する必要があります。
パワポのロック代替機能
Illustratorのレイヤー風ロック
PowerPointにもオブジェクトをロックする代替機能があります。
それは、動かしたくないオブジェクトを「Ctrl + X」&「Ctrl + V」キーでカット&ペーストし、「スライドマスター」または「レイアウト」に移動させるテクニックです。

「スライドマスター」と「レイアウト」は、「表示」タブ →「マスター表示」グループ →「スライドマスター」で表示します。
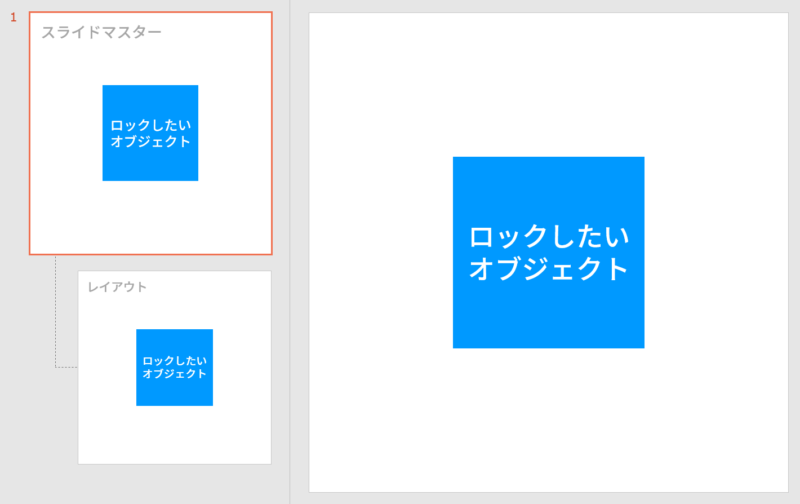
「スライド」よりも背面に位置している「スライドマスター」または「レイアウト」に一時的にオブジェクトを退避させておけば、スライドから確認ができる状態で選択ができなくなります。
Illustratorで下のレイヤーにオブジェクトを移動させ、鍵マークでロックした時と似た状態です。
スライド全面に配置した図形など、誤って選択しやすいオブジェクトは「スライドマスター」または「レイアウト」に退避させておくとよいでしょう。
オブジェクトの誤選択が続く時の回避テクニック
編集中のオブジェクトの周りに別のオブジェクトが隣接していると誤って必要がないオブジェクトを選択してしまうことが多々あります。
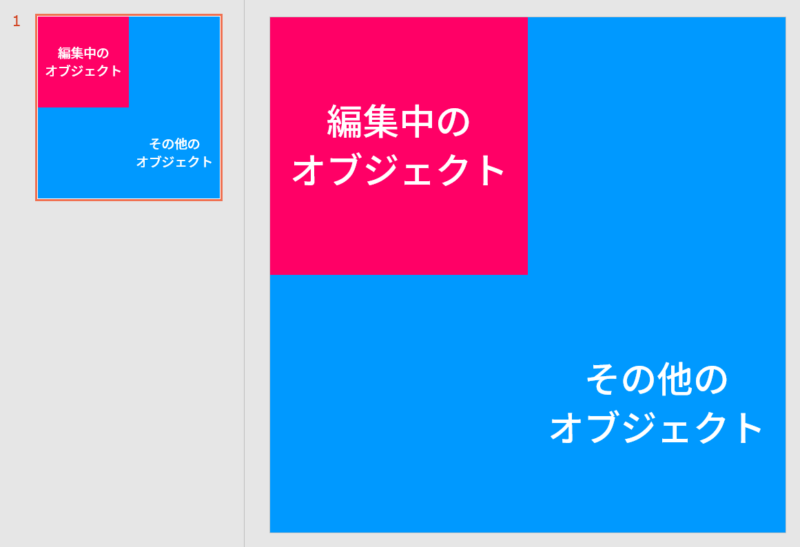
そのような場合は、新しいスライドを作成して編集中のオブジェクトを「カット&ペースト」で移動させ、新しいスライド上で編集すると周りにオブジェクトがないのでスムーズに行えます。
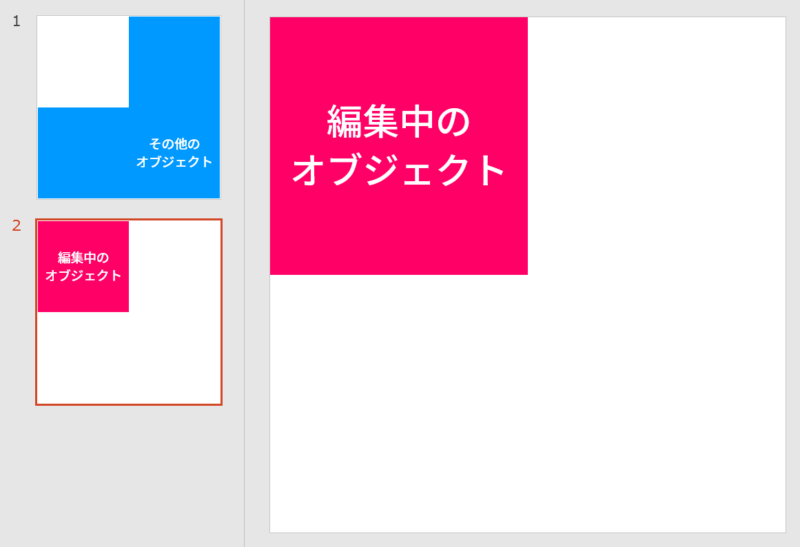
編集が終われば元のスライドに戻せば問題なしです。
プチレイヤー機能を使う

PowerPointの「プチレイヤー機能」を使えば、オブジェクトの「表示/非表示」の切り替えができるので作業がしやすくなります。
詳細は、次の記事で解説しています。

レイヤー分けを使った作業効率を上げるテクニック
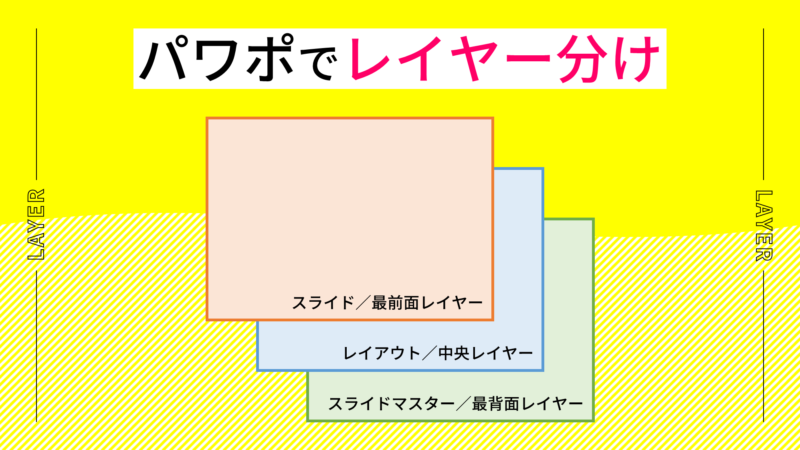
PowerPointにはレイヤー機能はありませんが、「スライドマスター」と「レイアウト」をレイヤーとして上手に活用し、ロック機能のような使い方をすれば作業効率がアップします。
詳細は、次の記事で解説しています。
パワポのスライドマスターとレイアウトでレイヤー分けをする方法
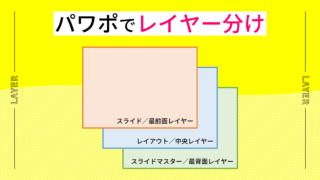
ガイドを固定する
ガイドも固定ができないため、編集時に誤って移動させてしまうことがあります。ガイドの移動は「Ctrl + Z」キーで元に戻すことができないので手動で戻す必要があります。
そこで、ガイドも「スライドマスター」または「レイアウト」に引くことでロックした状態にできます。
「スライドマスター」にガイドを引くと「スライド」と「レイアウト」からは選択できなくなり、「レイアウト」にガイドを引くと「スライド」からは選択できなくなります。
背景を固定する
「スライド」「スライドマスター」「レイアウト」の背景を色や画像で塗りつぶすと、背景を固定することができます。背景に画像を挿入したいときに活用しましょう。
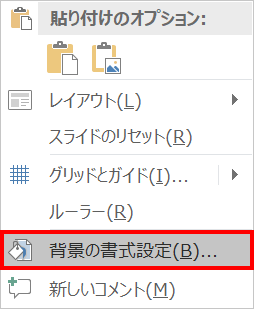
スライドを右クリックしてメニューを開き、「背景の書式設定」を選択します。
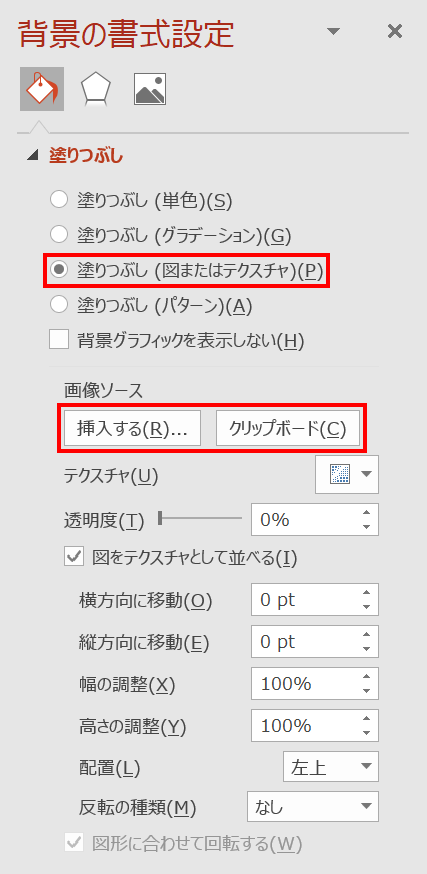
「背景の書式設定」ウィンドウが開くので、「塗りつぶし(単色)」で色を設定したり、「塗りつぶし(図またはテクスチャ)」→「画像ソース」の「挿入する」または「クリップボード」から画像を挿入しましょう。
背景に挿入した色や画像は、編集画面から選択できません。背景を削除する方法は、次項の「固定を解除する」で解説しています。
固定を解除する
そもそもPowerPointにはロック機能がないため、「スライド」「スライドマスター」「レイアウト」上で選択できないオブジェクトは、背景が色や画像で塗りつぶされている状態です。
動かないオブジェクトがあるときは、「スライドマスター」または「レイアウト」に配置されていないかを確認し、オブジェクトの選択ができないときは以下の方法を試しましょう。
背景を削除する
スライドを右クリックしてメニューを開き、「背景の書式設定」を選択します。
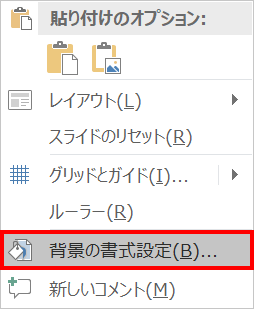
「背景の書式設定」ウィンドウが開くので、「スライド」「スライドマスター」「レイアウト」の背景の塗りつぶしの設定を確認しましょう。
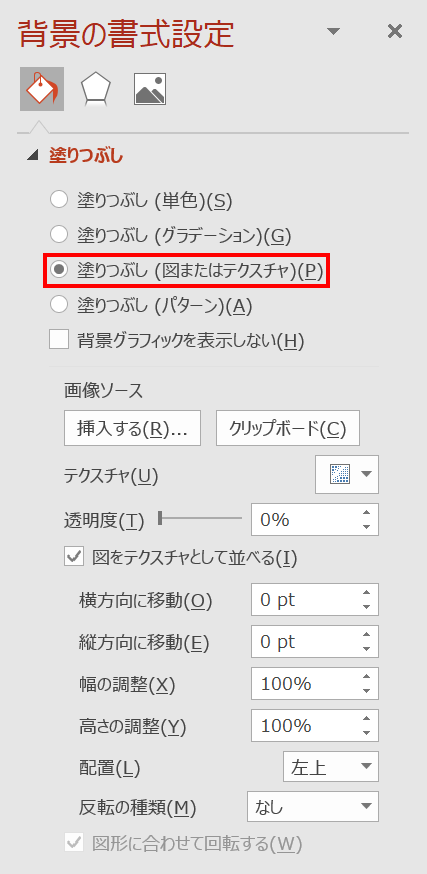
「塗りつぶし(図またはテクスチャ)」が設定されている場合は、背景に画像やテクスチャが挿入されている状態です。編集画面から画像を選択することはできません。
「塗りつぶし(単色)」で「自動」以外の色が設定されている場合は、背景が単色で塗りつぶされています。「白色」で塗りつぶされていたら見た目で判断するのは困難です。こちらも編集画面から選択することはできません。
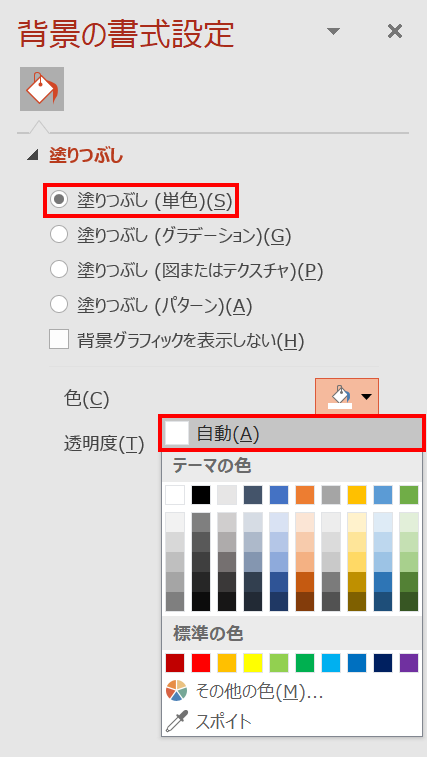
画像や色を削除したい場合は、「塗りつぶし(単色)」を選択して色を「自動」に設定します。
背景画像を取り出す

背景に画像が挿入されている場合、前項の方法では画像が削除されてしまいますが取り出すことも可能です。
詳細は、次の記事で解説しています。

スクロールでのスライド間の移動を固定する
複数ページあるファイルで、マウスホイールで上下にスクロールした時に、意図せず前後のスライドに移動してしまう場合の対処法です。
環境設定でスライド間の移動を固定させる機能はありませんが、工夫することで固定した状態にすることができます。
「表示」タブ →「マスター表示」グループ →「スライドマスター」をクリックします。

画面左側の「マスターのサムネイル」で「スライドマスター」を選択します。
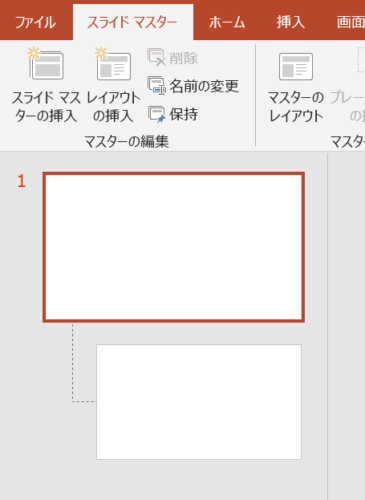
「Ctrl 」キー + 「マウスホイール」でスライドの表示を最大まで縮小し、正方形を「塗りなし」「線幅:1pt」で大きめに描きます。正方形はスライドに合わせて上下左右中央揃え(揃え方を参照)で配置します。これで設定完了です。
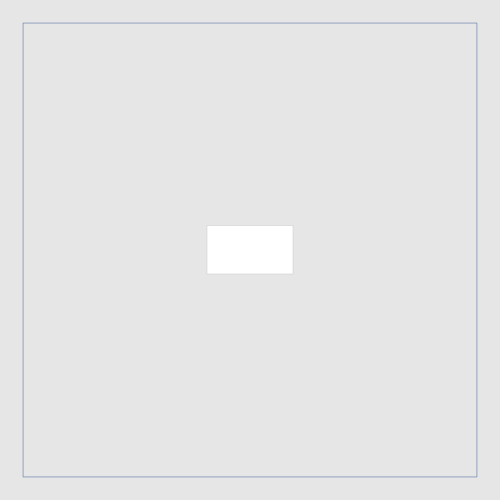
デフォルトではスライドの枠がスライド間を移動する境界線でしたが、作成した正方形の線が前後のスライドとの境界線になったので、境界線まで画面をスクロールしないと移動しなくなりました。境界線をスライドマスターに作ることで全スライドに反映されます。
境界線を配置後のスライド間の移動は、「PageUp」「PageDown」キーまたは移動したいスライドのサムネイルをクリックして行いましょう。
スライドを印刷しないように固定する

印刷に不要なスライドは「非表示スライド」にしておくと、無駄な印刷を防ぐことができます。
詳細は、次の記事で解説しています。
PowerPointで非表示スライドを印刷しない設定にする方法

ロックせずに背面にある図形を選択する

テキストボックスとサイズが丸かぶりした背面の図形が選択できずに嘆いた経験がある方も多いのではないでしょうか?
この場合はテキストボックスをロックしなくても、ショートカットキーで簡単に選択できます。
詳細は、次の記事で解説しています。

待望のロック機能が追加!

PowerPointに待望のロック機能が追加されました。しかし何やら様子がおかしいようです。
新機能「ロック」の詳細は、次の記事で解説しています。
思てたんと違う!パワポ新機能のロックが使いものにならない問題

WEB版パワポだけよく使うフォントを固定できる!?

PowerPoint Online(WEB版パワポ)にだけ、よく使うフォントをピン留めできる機能があるのを知ってましたか?
詳細は、次の記事で解説しています。
WEB版パワポだけよく使うフォントをピン留め(固定)できる問題