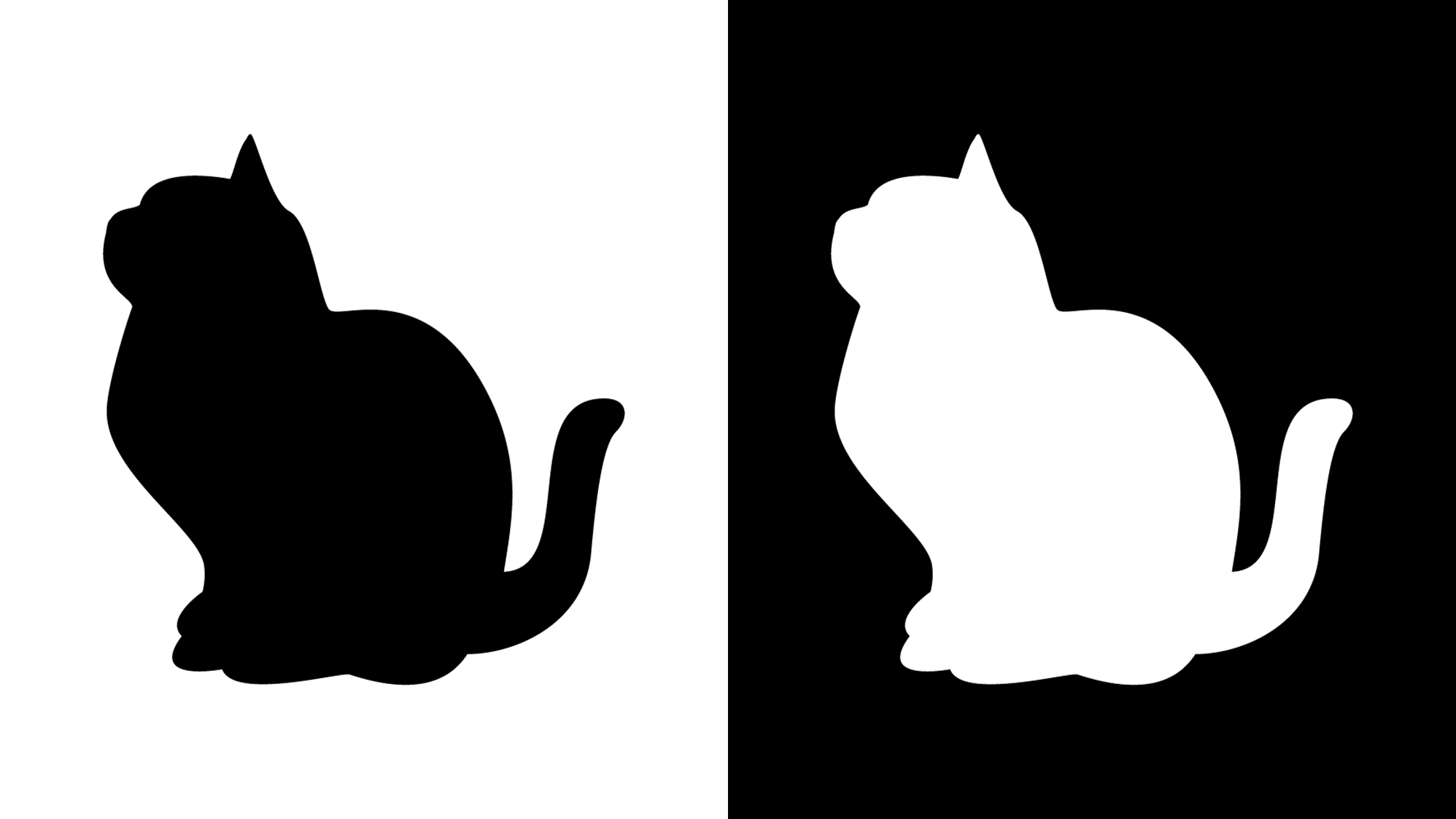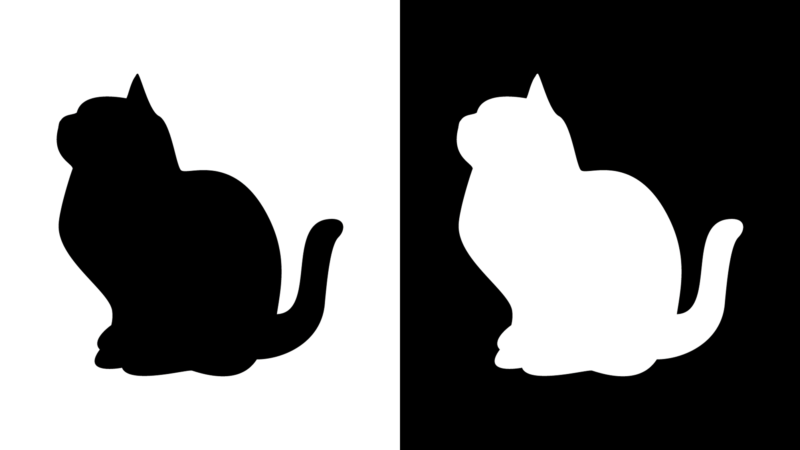
PowerPointで画像を黒色から白色に反転させたいという時ありませんか?
画像編集ソフトを使わずにPowerPointのみで画像の色を反転させることができます。
合わせて、オブジェクトの色を黒色から白色に反転させるアニメーションの作り方もご紹介します。
画像の色を反転させる
黒色から白色に反転させる
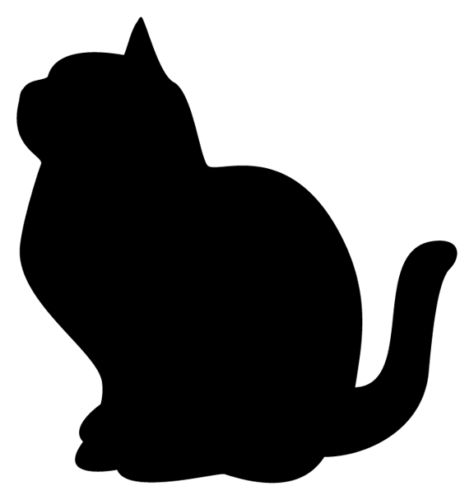
黒猫シルエットの透過PNG画像があります。画像下の背景色の都合で白色に変えたい場合のお話です。
上図のシルエット画像は下記リンクから無料でダウンロードできます。同じ画像を使って練習してみましょう!
「シルエットAC」に無料で登録する方法は、次の記事で解説しています。メールアドレスのみで登録できるのでおすすめです。

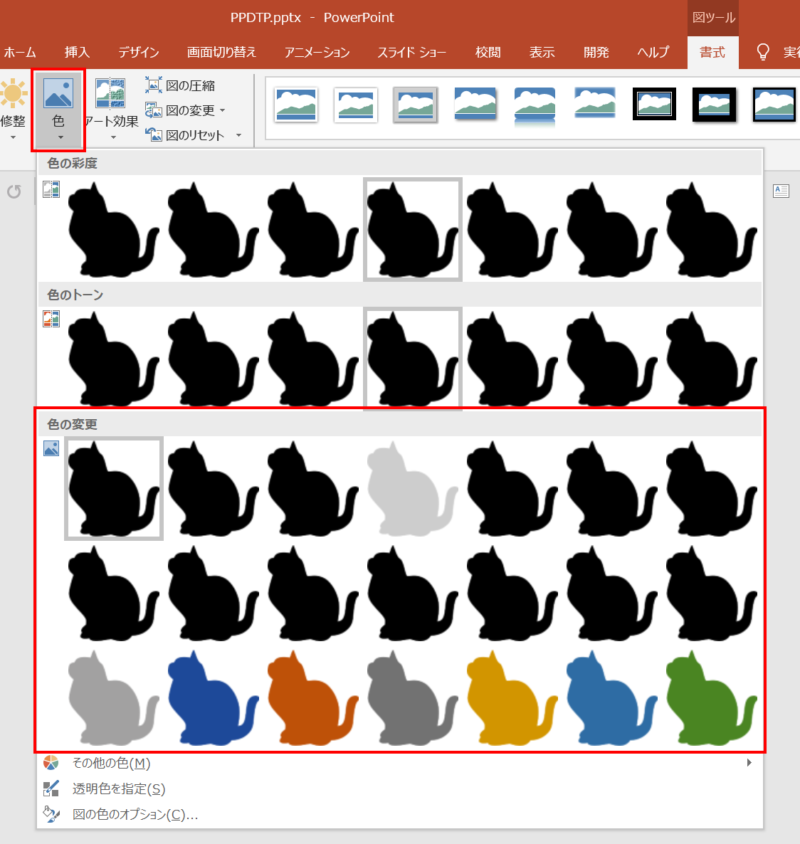
「図ツールの書式」タブ →「調整」グループ →「色」→「色の変更」でも簡単に色変更ができますが、白色が選択肢にありません。選択肢にある色なら簡単に変更できるので覚えておくと便利です。
それでは別の方法で「階調の反転」をします。
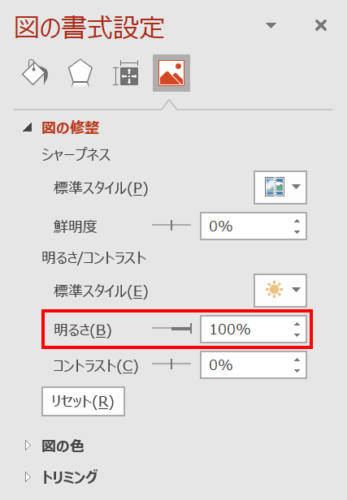
画像を選択し、「図の書式設定」ウィンドウ →「図」→「図の修整」の「明るさ」を「100%」に設定します。
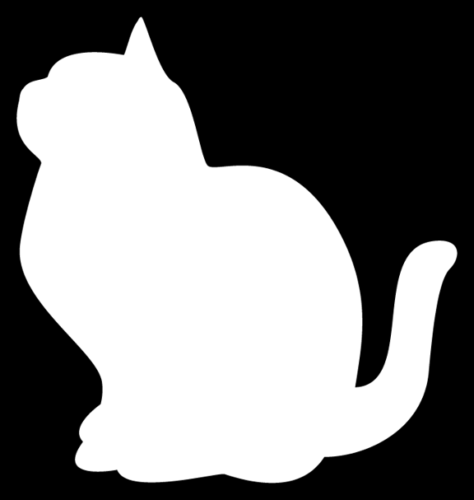
画像の色が反転されて白色に変わりました。分かりやすくするために背景色を変更しています。
白色から黒色に反転させる
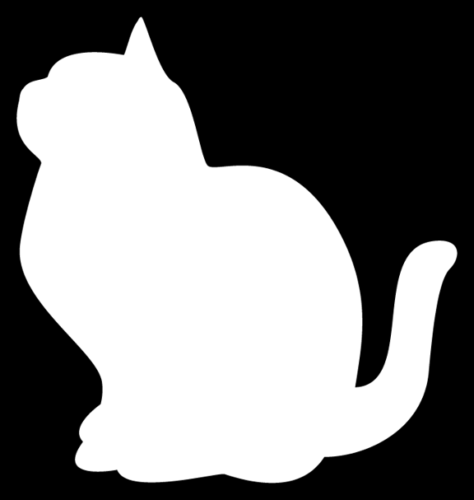
逆に白猫シルエットの透過PNG画像の色を反転させて黒色に変えたい場合です。
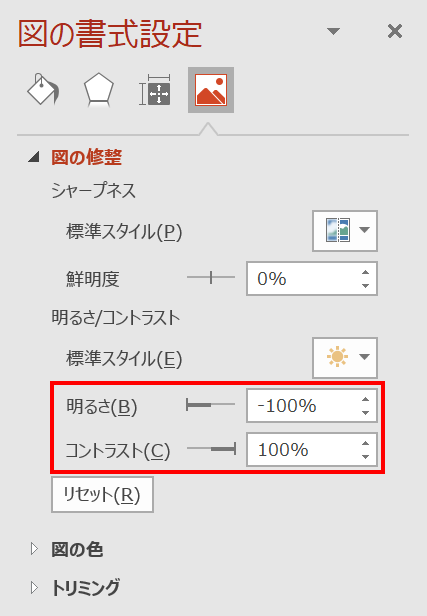
画像を選択し、「図の書式設定」ウィンドウ →「図」→「図の修整」を次のように設定します。
- 明るさ:-100%
- コントラスト:100%
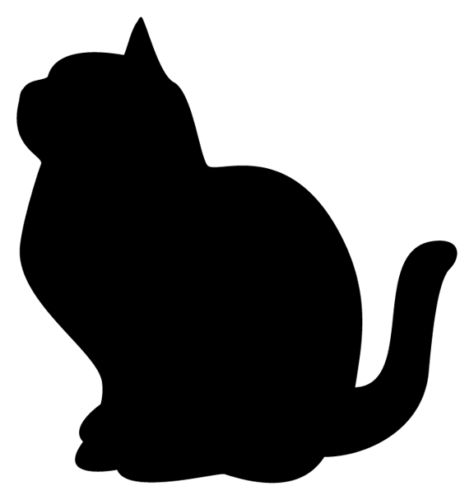
画像の色が反転されて黒色に変わりました。
画像を黒色から別の色に変更する
黒色の画像から赤色と黄色に変更する方法です。
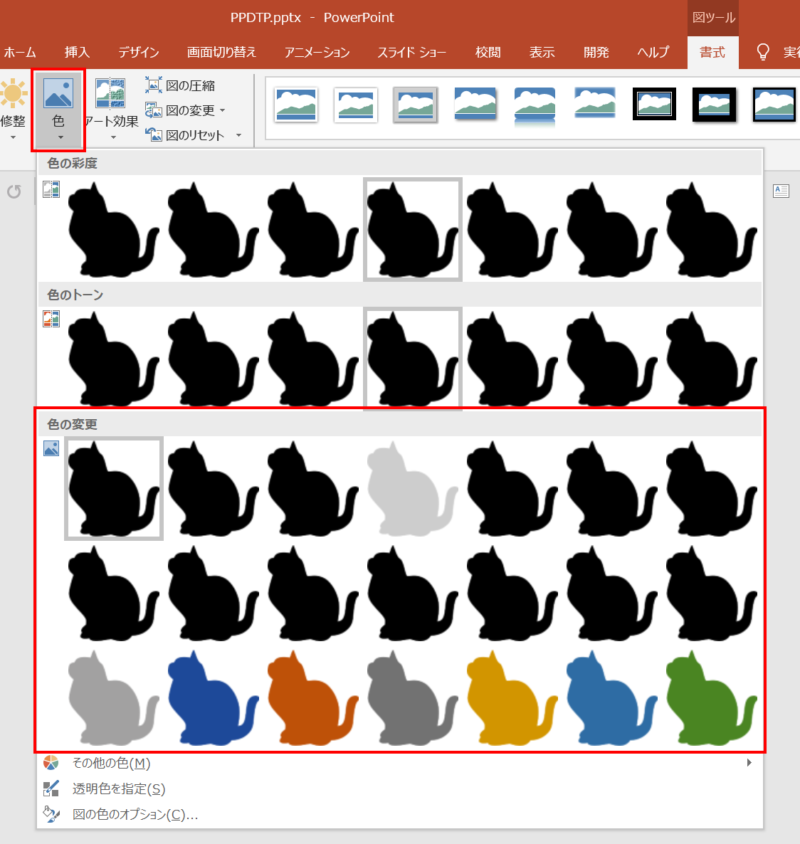
「調整」グループ の「色」でも簡単な色変更ができるとご説明しましたが、赤色と黄色をもっと鮮やかな色に変更する設定方法をご紹介します。
準備
画像を色変更できる状態にします。
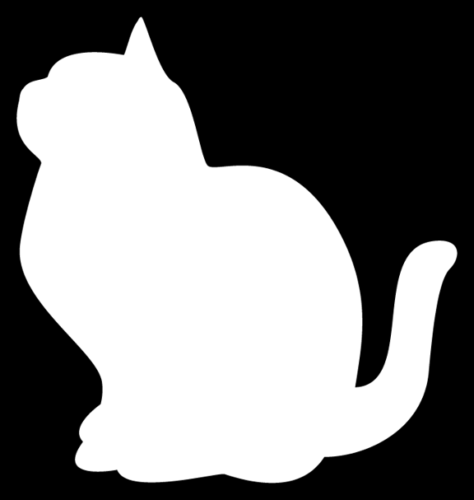
まずは、上記で説明した方法で黒色から白色に変更します。元画像が白色の場合はそのまま進めましょう。
画像を「Ctrl + C」キーでコピーした状態で「Ctrl + Alt + V」キーを押し、「形式を選択して貼り付け」ダイアログボックスを開きます。
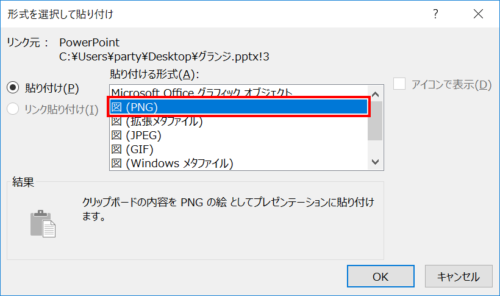
「貼り付ける形式」から「図(PNG)」を選択し、「OK」をクリックします。
- 「図(PNG)」で貼り付けると画像の解像度が低下するので、画像を使用するサイズ以上に拡大してから貼り付けましょう。
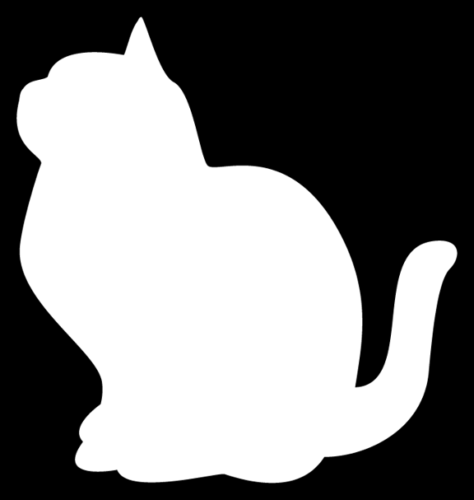
画像が「PNG画像」で貼り付きました。
赤色に変更する
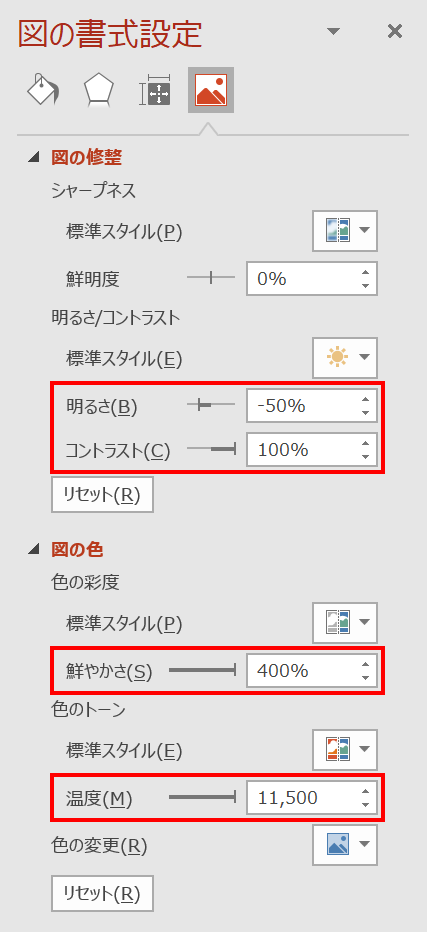
画像を選択し、「図の書式設定」ウィンドウ →「図」→「図の修整」と「図の色」を次のように設定します。
- 明るさ:-50%
- コントラスト:100%
- 鮮やかさ:400%
- 温度:11,500
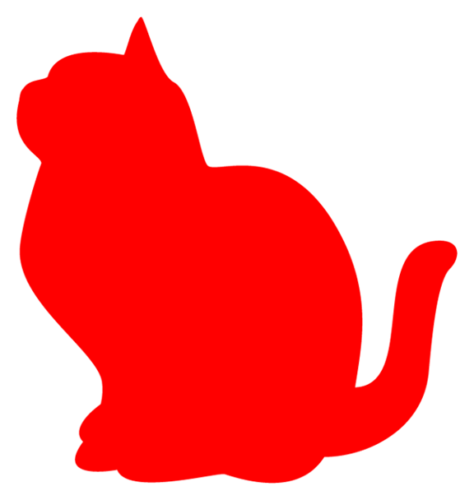
画像が赤色に変わりました。
黄色に変更する
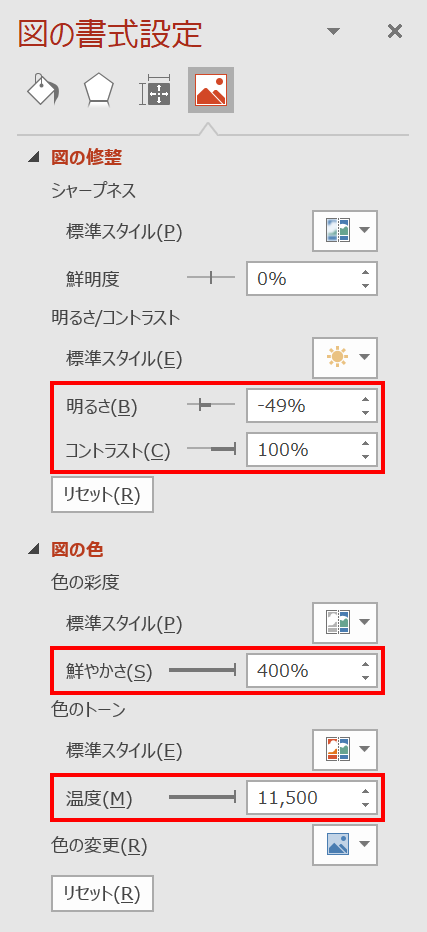
画像を選択し、「図の書式設定」ウィンドウ →「図」→「図の修整」と「図の色」を次のように設定します。
- 明るさ:-49%
- コントラスト:100%
- 鮮やかさ:400%
- 温度:11,500
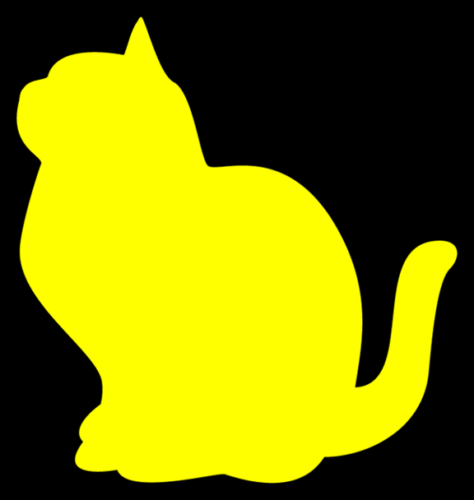
画像が黄色に変わりました。
オブジェクトの色を反転させるアニメーション
黒猫から白猫に反転するアニメーション
黒猫が白猫に徐々に反転するアニメーションを作ります。作例は画像を使用しますが、四角形や丸などの図形でもできます。
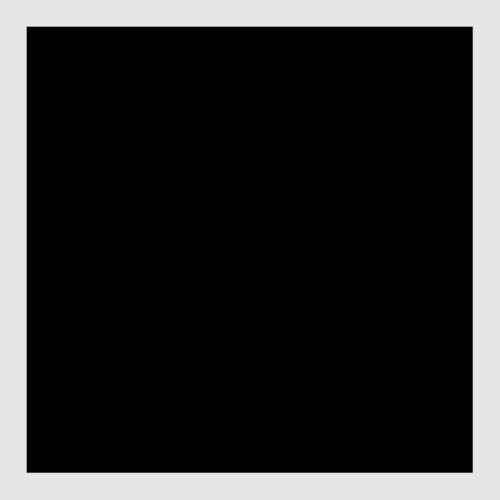
「スライドサイズ」を「幅:10cm」「高さ:10cm」にし、スライドサイズ全面に正方形を「高さ:10cm」「幅:10cm」「塗り:黒」で描きます。
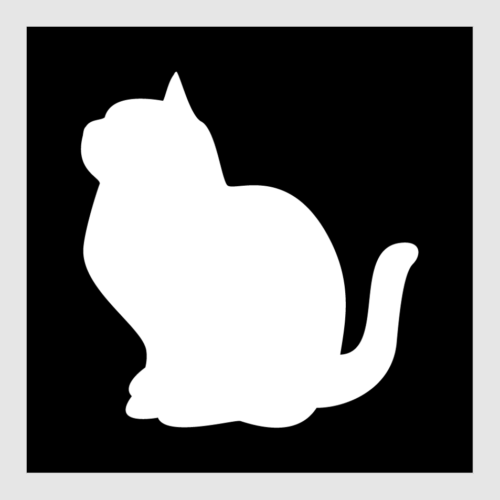
白猫画像を正方形の前面に上下左右中央揃え(揃え方を参照)で配置します。
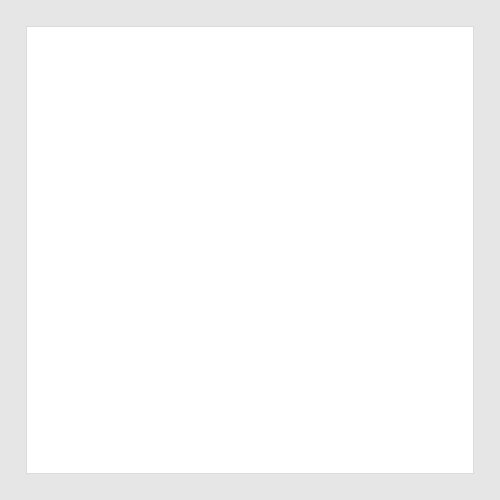
続いて、正方形を「高さ:10cm」「幅:10cm」「塗り:白」で描き、白猫画像の前面に配置します。
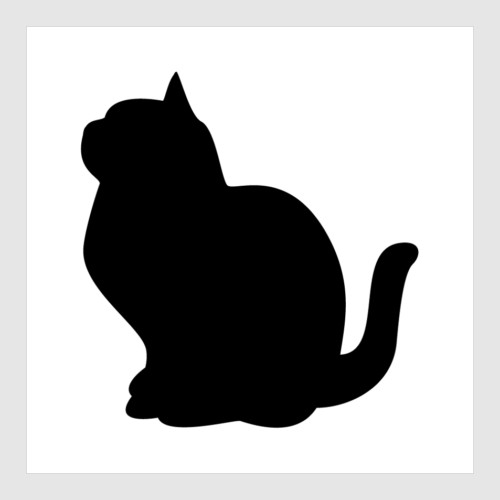
白猫画像の色を反転させて黒猫画像にし、最前面に正方形と上下左右中央揃えで配置します。
- 配置順のおさらいです。最背面から「黒色正方形」→「白猫画像」→「白色正方形」→「黒猫画像」の順で配置します。
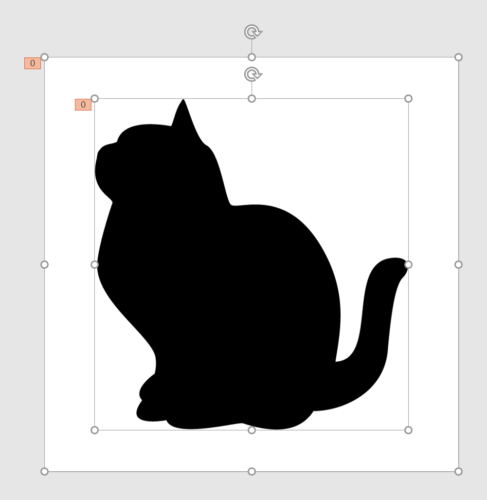
黒猫画像と白色正方形を選択し、アニメーションの設定をします。
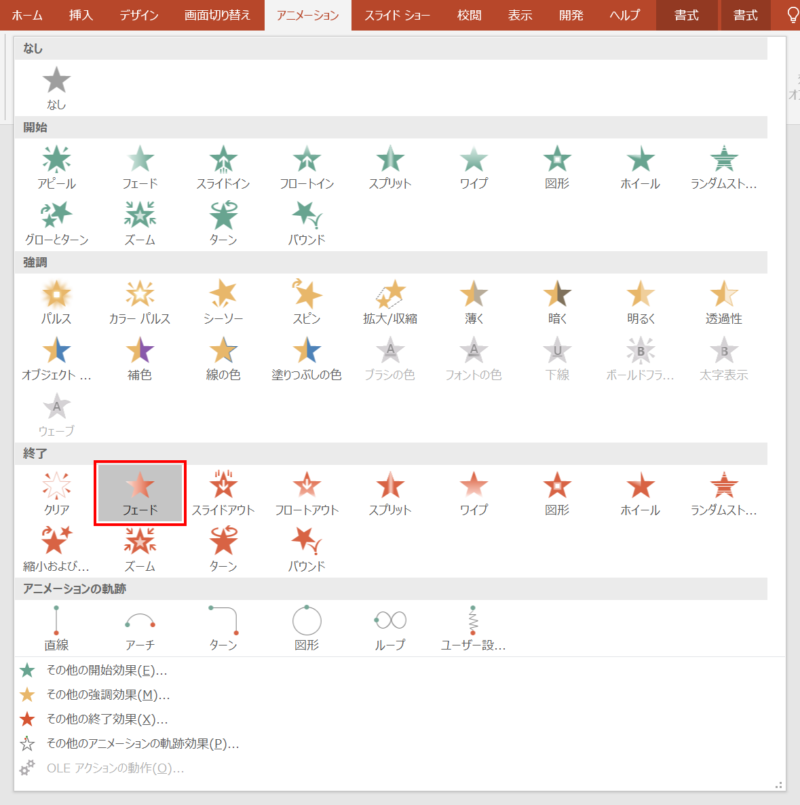
「アニメーション」タブ →「アニメーション」グループ →「終了」の「フェード」を選択します。
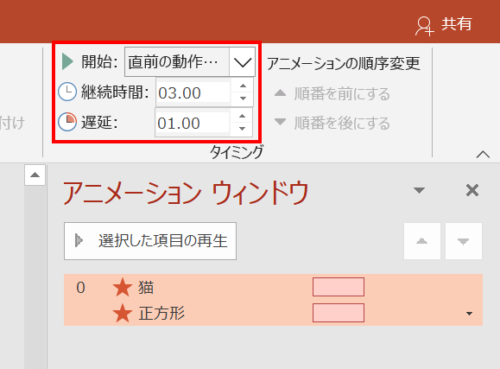
「アニメーション」タブ →「タイミング」グループ →「開始:直前の動作と同時」「継続時間:3秒」「遅延:1秒」に設定します。
設定ができたらプレビューで動作確認してみましょう。
白猫から黒猫に戻すアニメーション
白猫に反転させた黒猫を再び白猫に戻すアニメーションを作ります。アニメーションGIFに書き出せば「黒猫→白猫→黒猫」とループするアニメーションになります。
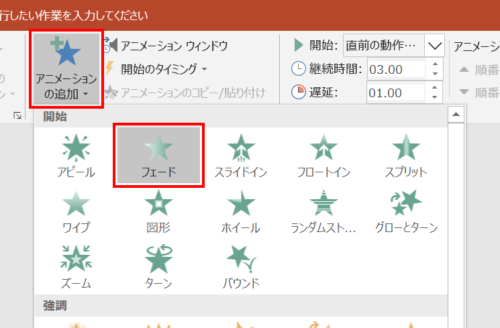
黒猫画像と白色正方形を選択し、「アニメーション」タブ →「アニメーションの詳細設定」グループ →「アニメーションの追加」→「開始」の「フェード」を選択します。
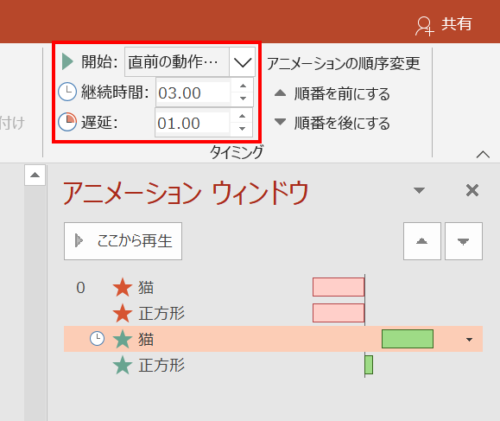
黒猫画像の「開始:フェード」のアニメーションを「開始:直前の動作の後」「継続時間:3秒」「遅延:1秒」に設定します。
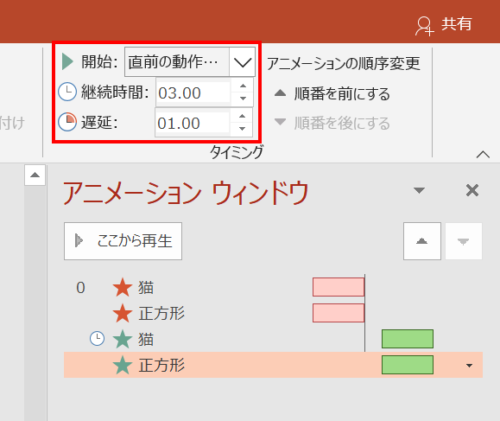
白色正方形の「開始:フェード」のアニメーションを「開始:直前の動作と同時」「継続時間:3秒」「遅延:1秒」に設定します。
動作確認
プレビューまたはスライドショーを開始して動作確認しましょう。
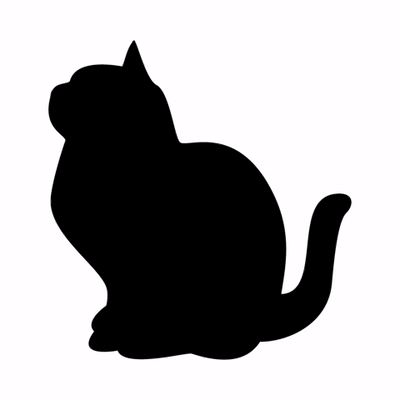
黒猫から白猫に反転し、再び黒猫に戻るアニメーションの完成です。
アニメーションをMP4やGIFアニメに変換する方法は、次の記事で解説しています。
PowerPointでGIFアニメを作りTwitterに投稿する方法

シルエット素材を探す
PowerPointで使うシルエット素材をお探しなら、シルエットイラスト、アイコン、ピクトグラムが無料でダウンロードできる 「シルエットAC」がおすすめです。
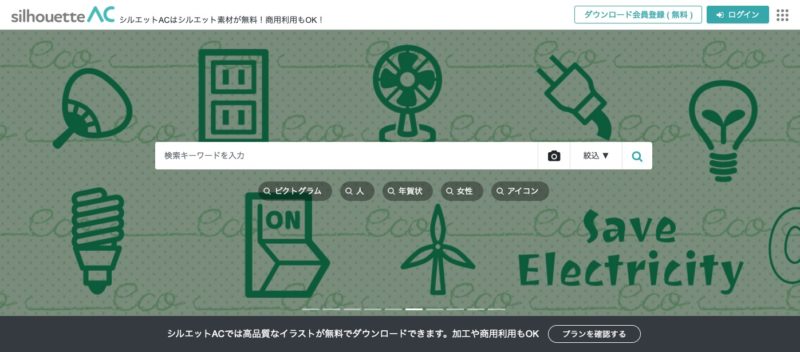
人物、ビジネス、生き物、花、食べ物など、様々なイラスト素材がダウンロードできるので、PowerPointでトレースして作る必要がなくなり大幅な時短につながります。
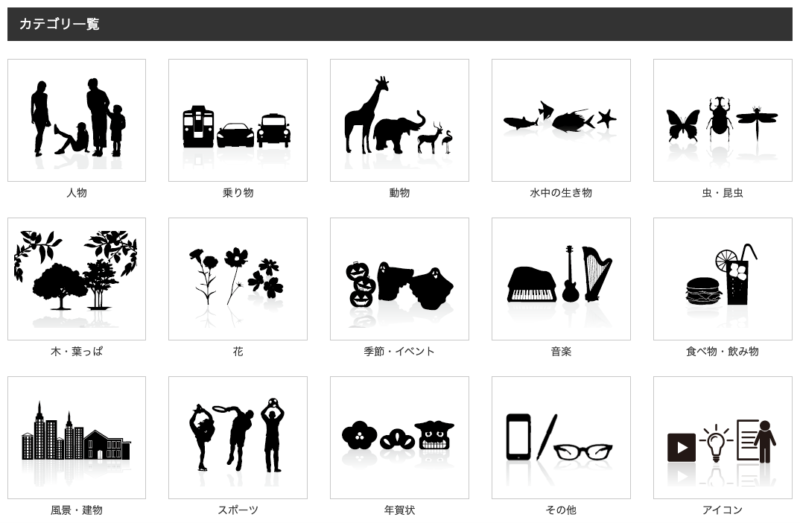
商用利用もOKなので、チラシやポスター、ポストカードや年賀状などにご利用いただけます。透過されたPNG画像がダウンロードできるので、すぐにPowerPointに挿入して利用できます。
ぜひ時短作成にご活用ください。
「シルエットAC」に無料で会員登録する方法は、次の記事で解説しています。