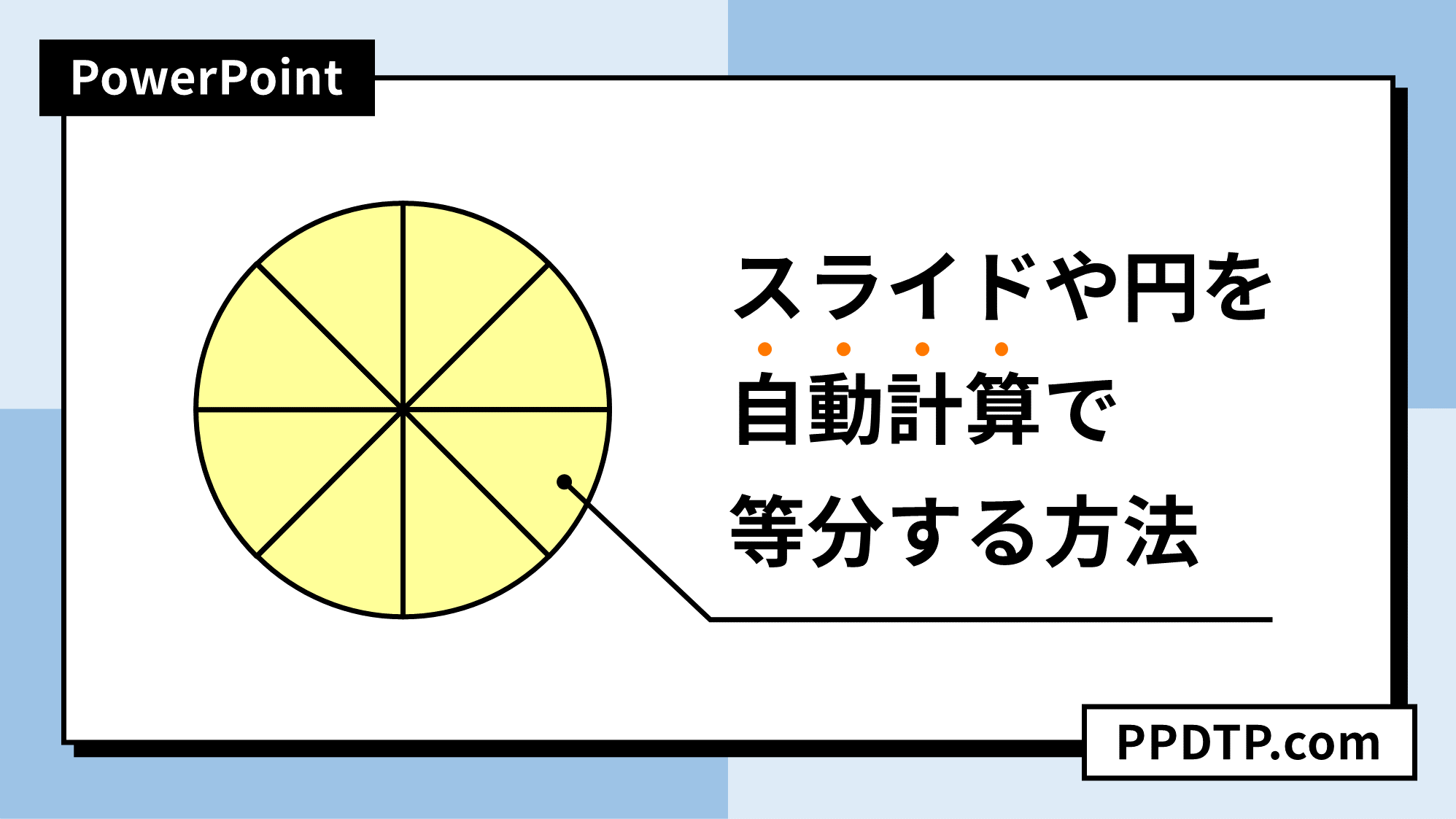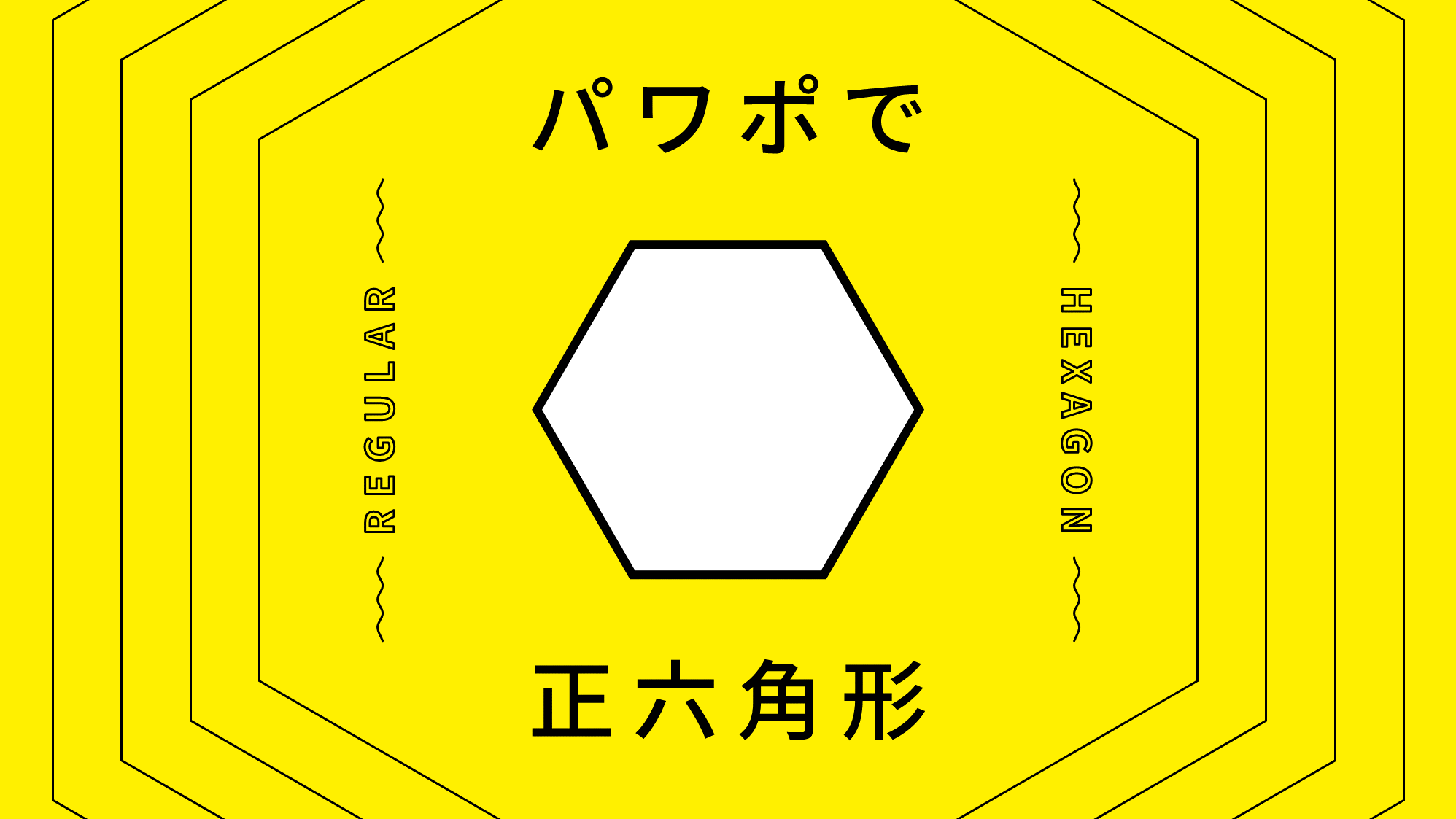PowerPointでシンプルで使いやすい下線吹き出しの作り方をご紹介します。
吹き出しのしっぽを「グラフ」や図形の「吹き出し:四角形」で作り、「線」を組み合わせて簡単に長さ調整できるようにします。
パワポのダサ吹き出しをスタイリッシュにしよう!
吹き出しのしっぽをグラフで作る
準備

「挿入」タブ →「図」グループ →「グラフ」をクリックします。
-500x473.png)
「グラフの挿入」ダイアログが開くので、「散布図」→「散布図(直線)」を選択し、「OK」をクリックします。
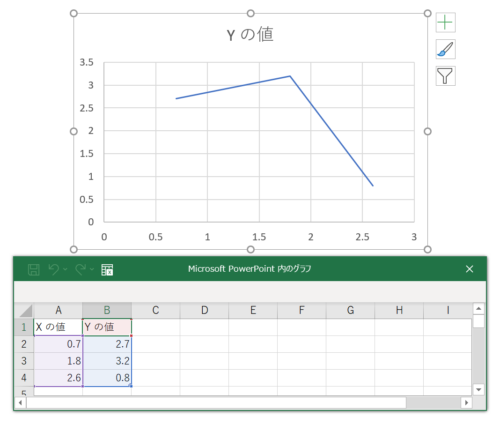
グラフが挿入され、同時にExcelのウィンドウが開きます。Excelの値を変更するとグラフも変動します。
今回はグラフが吹き出しのしっぽの形状になるように値を入力し、グラフから取り出して利用します。
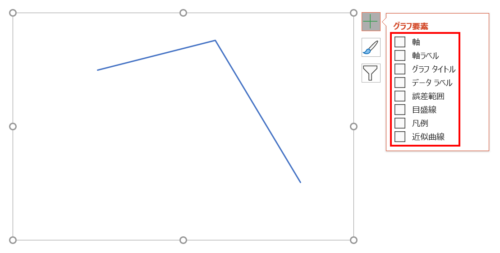
グラフの右上の「+」ボタンをクリックし、「グラフ要素」のチェックをすべてはずして準備完了です。
Excelに値を入力する
Excelに値を入力し、折れ線を吹き出しのしっぽにします。
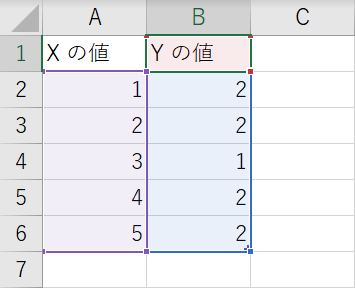
「Xの値」に「1、2、3、4、5」、「Yの値」に「2、2、1、2、2」と入力します。
\コピペで簡単入力しよう!/
| X の値 | Y の値 |
|---|---|
| 1 | 2 |
| 2 | 2 |
| 3 | 1 |
| 4 | 2 |
| 5 | 2 |
値が入力できたらグラフを確認しましょう。
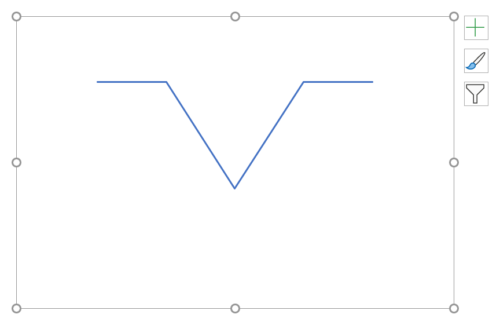
折れ線が吹き出しのしっぽになっていれば成功です。
吹き出しのしっぽをグラフから取り出す
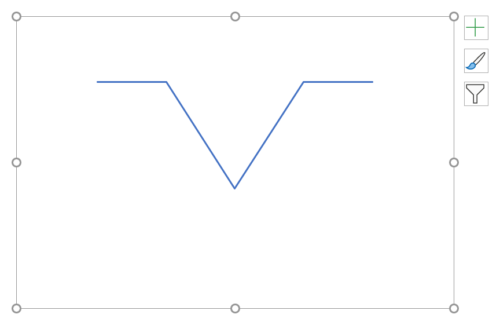
グラフを「Ctrl + C」キーでコピーした状態で「Ctrl + Alt + V」キーを押し、「形式を選択して貼り付け」ダイアログを開きます。

「貼り付ける形式」から「画像(SVG)」を選択し、「OK」をクリックします。
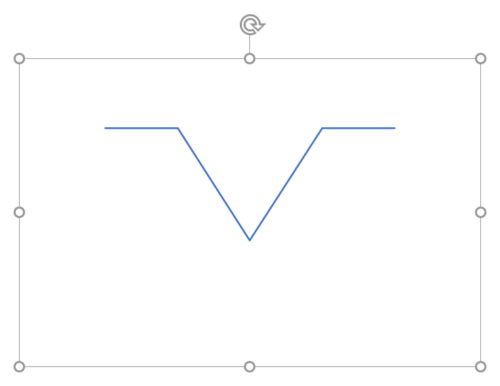
SVG形式で貼り付きました。
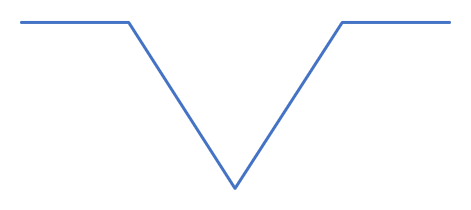
「Ctrl + Shift + G」キーでグループ化を解除します。
- グループ化を解除したときに表示されるメッセージは、「はい」を選択します。
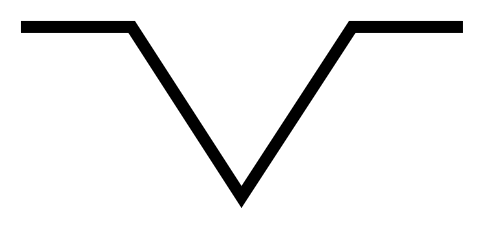
書式を次のように設定して完了です。
- 高さ:1cm
- 幅:2.6cm
- 線色:黒
- 線幅:2pt
- 線の先端:四角
- 線の結合点:角
吹き出しのしっぽに水平線を連結する
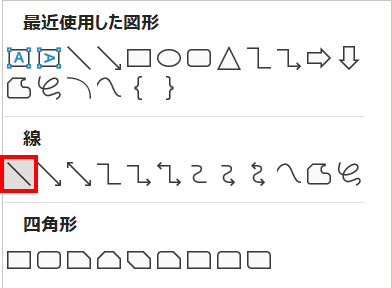
「ホーム」タブ →「図形描画」→「線」を選択します。

水平線を「幅:2cm」で描き、吹き出しのしっぽの書式を「Ctrl + Shift + C」キーでコピーし、水平線に「Ctrl + Shift + V」キーで貼り付けます。
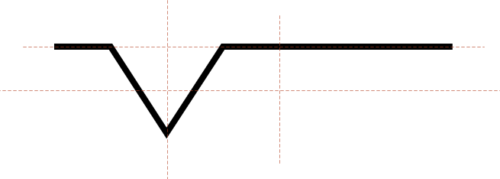
吹き出しのしっぽを水平線の左側にスマートガイド(使い方を参照)を目安にして上図のようにぴったり連結させます。
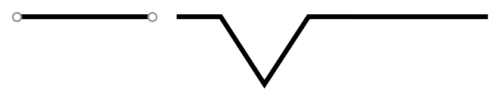
水平線を「Ctrl + Shift」キーを押しながらドラッグし、吹き出しのしっぽの左側に複製します。
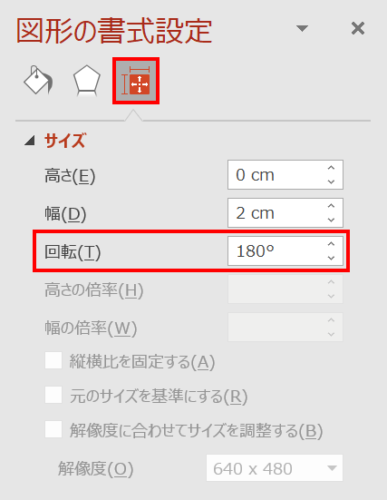
複製した水平線を選択した状態で、「図形の書式設定」ウィンドウ →「サイズとプロパティ」→「サイズ」→「回転:180°」に設定します。
- 「180°」回転させて、基準点を左から右に変更しています。
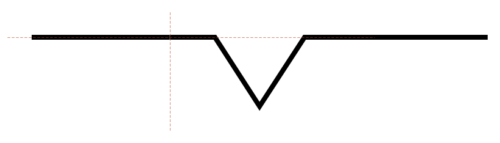
吹き出しのしっぽと右側の水平線を選択し、「Shift」キーを押しながら複製した水平線の右側にスマートガイド(使い方を参照)を目安にして上図のようにぴったり連結させます。
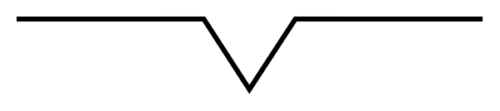
長さ調整できる下線吹き出しの完成です。
下線吹き出しの長さを調整する
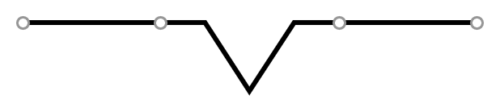
「Shift」キーを押しながら左右の水平線を選択します。
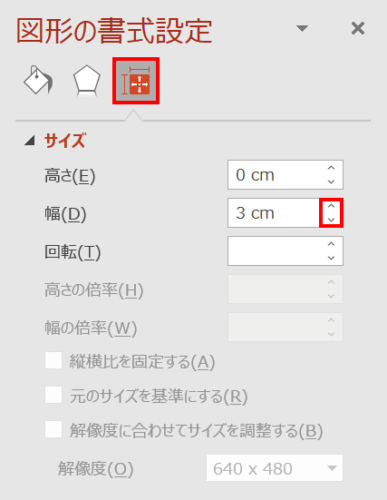
水平線を選択した状態で、「図形の書式設定」ウィンドウ →「サイズとプロパティ」→「サイズ」→「幅」ボックスのスピンボタン(▲/▼)をクリックして長さを伸縮させます。

水平線が吹き出しのしっぽを基準点として左右に伸縮するので調整が簡単です。
下線吹き出しを図形で作る
前項ではグラフを使って下線吹き出しを作りましたが、図形をカスタマイズして作ることもできます。

「ホーム」タブ →「図形描画」→「吹き出し:四角形」を選択します。
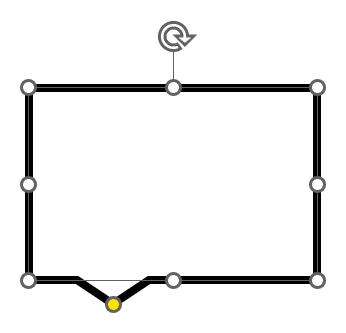
スライドをクリックして「吹き出し:四角形」を描き、書式を次のように設定します。
- 塗りつぶし:なし
- 線色:黒
- 線幅:2pt
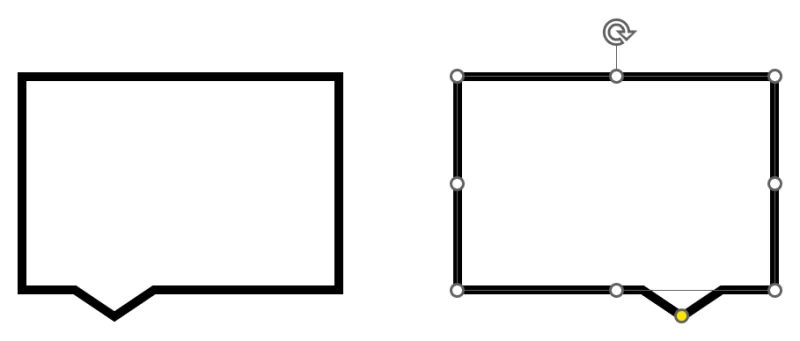
図形を「Ctrl + Shift」キーを押しながら右にドラッグして複製します。
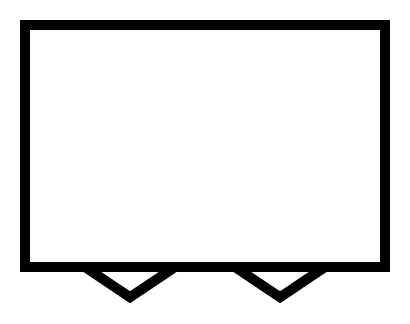
2つの図形を左揃え(揃え方を参照)で配置します。
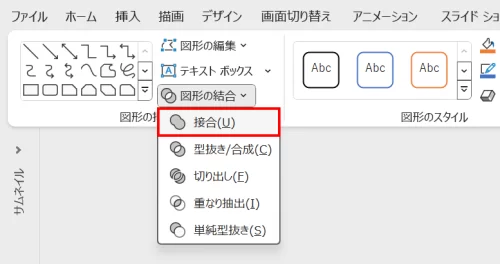
2つ図形を選択した状態で、「図形の書式」タブ →「図形の挿入」グループ →「図形の結合」→「接合」をクリックします。
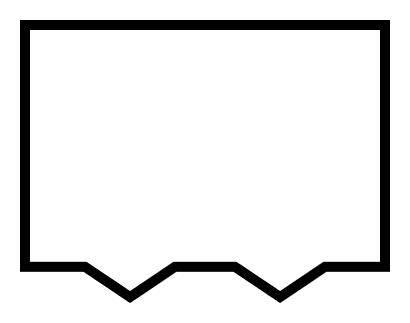
図形が接合されました。
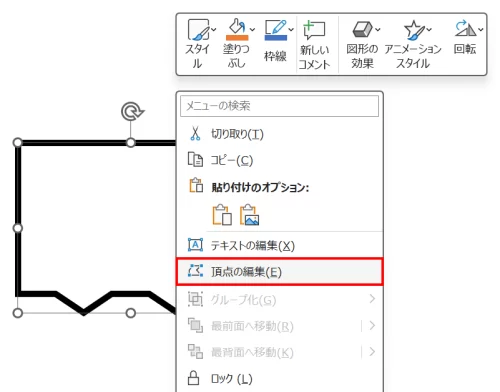
図形を右クリックしてメニューを開き、「頂点の編集」をクリックします。
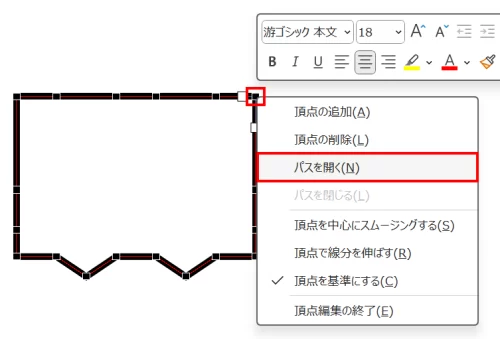
右上の頂点を右クリックしてメニューを開き、「パスを開く」を選択します。
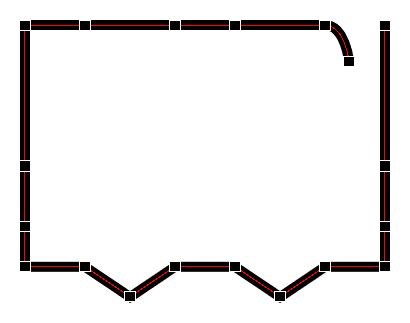
図形のパスが開きました。
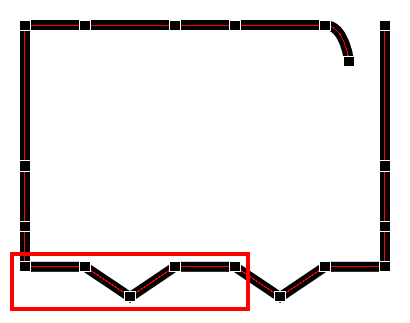
赤枠で囲った5つの頂点以外を「Ctrl + クリック」で削除します。
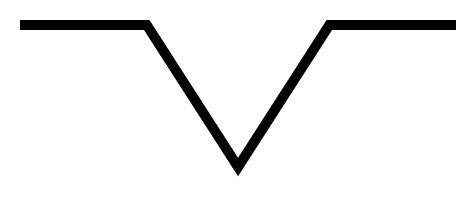
残った部分を「高さ:1cm」「幅:3cm」に設定します。
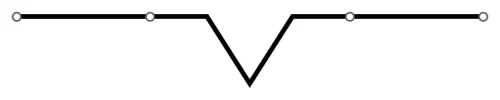
前項の手順を参考にし、水平線を左右に連結して完成です。