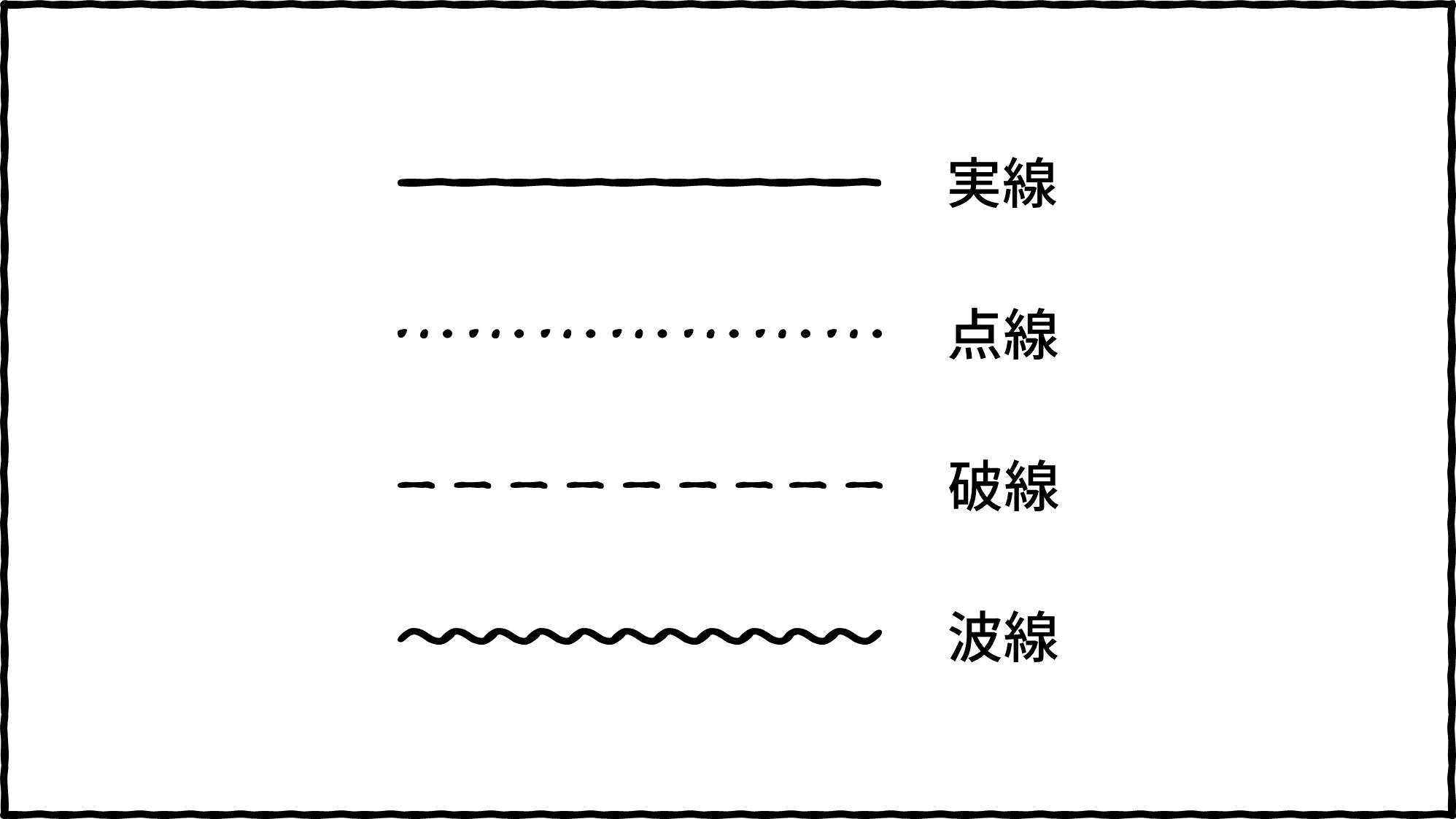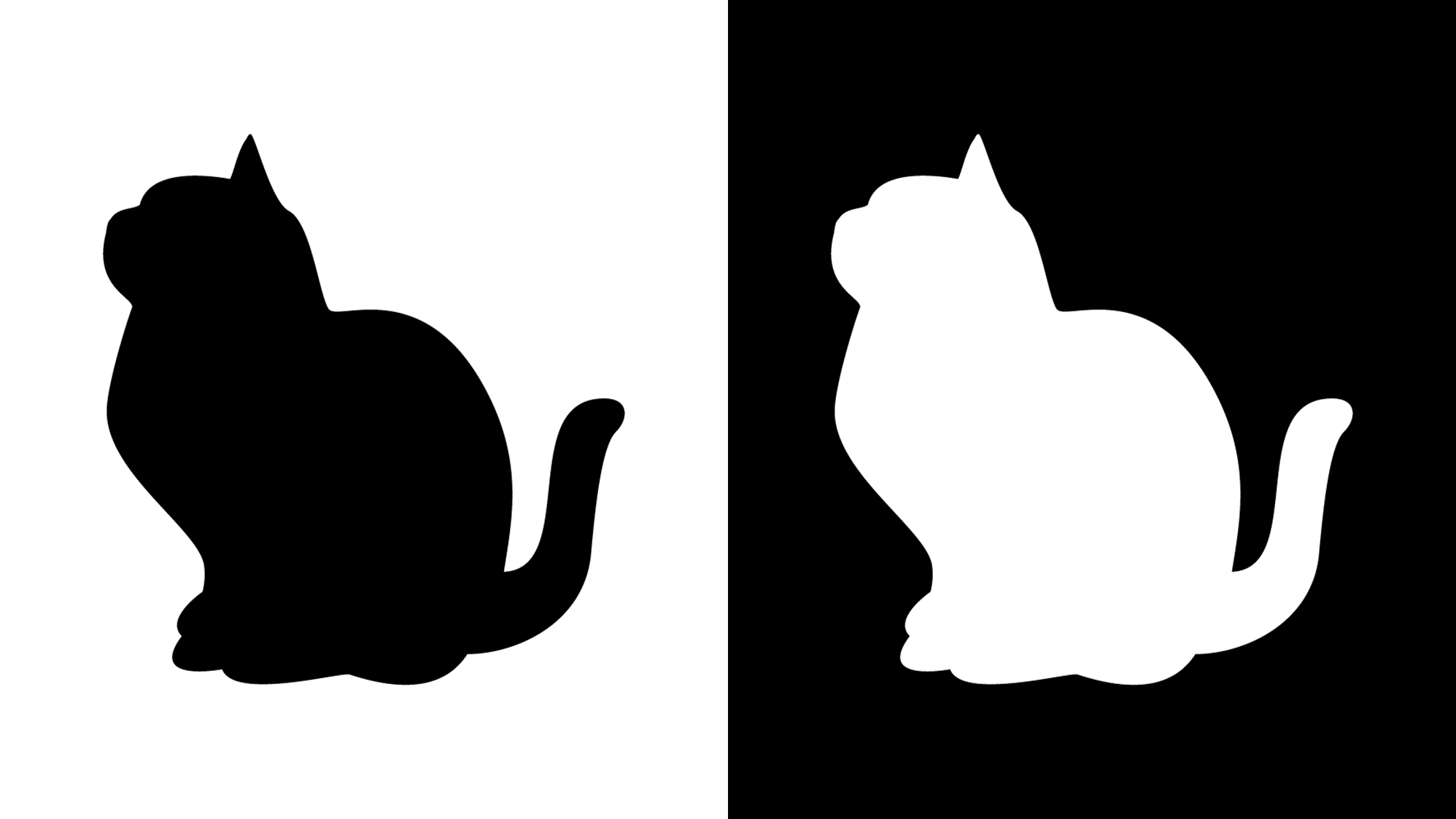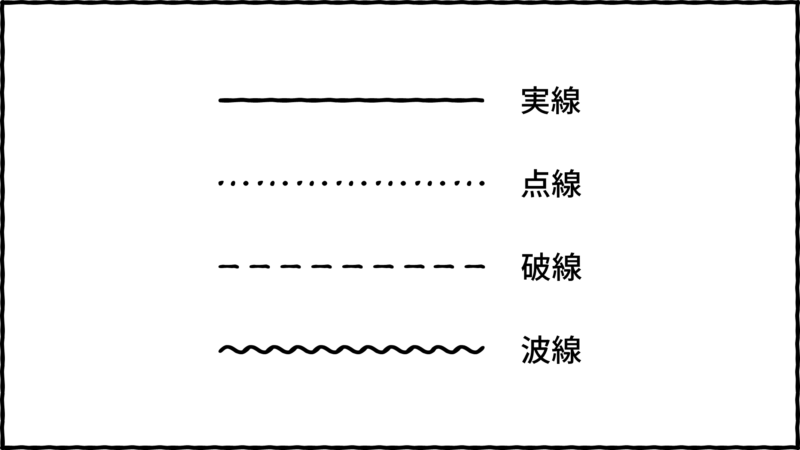
PowerPointでも手書き風のフォントや素材を使って温かみのあるデザインを作成したい!
そんな手書き好きの夢を叶えるテクニック、PowerPointで簡単にできる手書き風の「実線・点線・破線・波線」の作り方をご紹介します。
手書き風のフォントを利用する
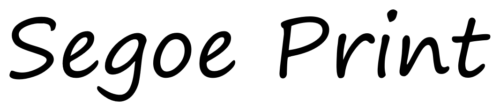
パソコンに標準インストールされている手書き風フォント「Segoe Print」の記号を組み合わせて罫線を作成します。
実線(通常の罫線)を作る
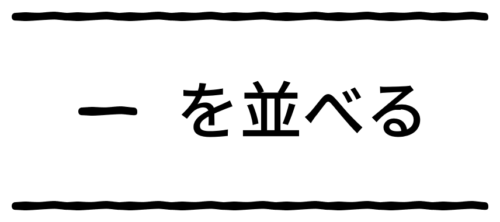
Segoe Printの全角ダッシュ「―」をテキストボックスに連続入力しましょう。入力方法がわからない場合は「―」をコピペしてください。
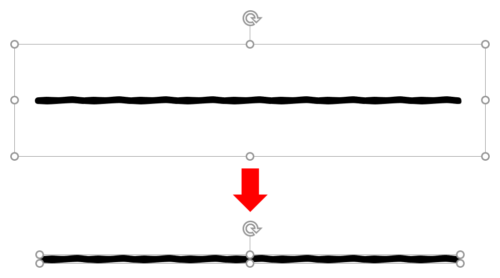
好みの長さまで入力したらアウトライン化してプレースホルダーを線にフィットさせましょう。
フォントをアウトライン化する方法は、次の記事で解説しています。
PowerPointで文字(フォント)をアウトライン化する方法

点線を作る

Segoe Printの三点リーダー「…」をテキストボックスに連続入力しましょう。
破線(ミシン線)を作る
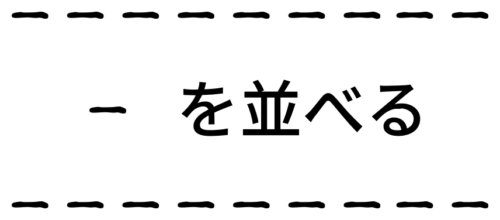
Segoe Printのハイフン「-」をテキストボックスに連続入力しましょう。
波線を作る

Segoe Printのニアリーイコール「≈」をテキストボックスに連続入力しましょう。チルダ「~」で作成できればベストなのですが連結部分がきれいに重なりません。
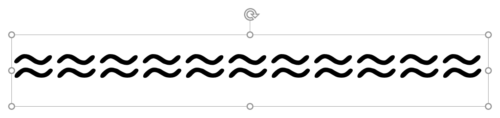
フォントサイズ「24pt」で「≈」を連続入力します。字間が空いているので文字の間隔をつめて連結させます。
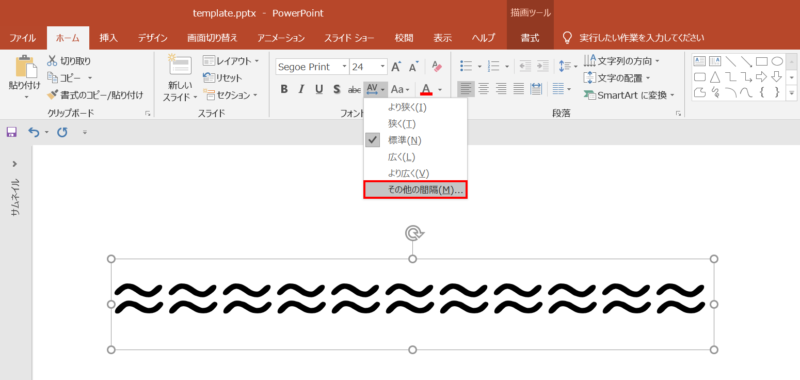
「ホーム」タブ →「フォント」グループ →「文字の間隔」→「その他の間隔」を選択します。
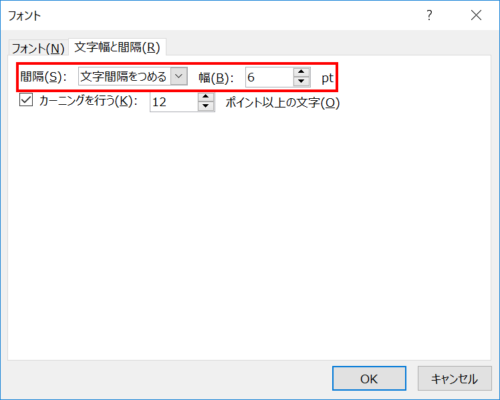
「フォント」ダイアログボックス →「文字幅と間隔」タブの「間隔」と「幅」を設定します。ここでは「間隔:文字間隔をつめる」「幅:6pt」にしました。
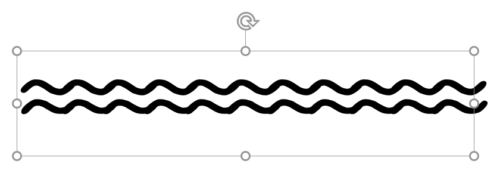
文字が重なり合って波線になりました。このままでは二重波線になるので下の波線を消します。

長方形を作成して下の波線を覆います。
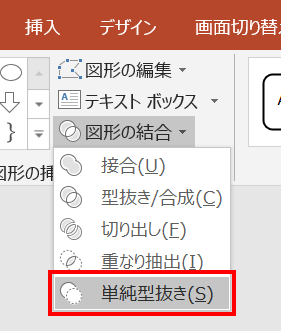
「Shift」キーを押しながら「テキストボックス」→「長方形」の順に選択し、「図形の書式」タブ →「図形の挿入」グループ →「図形の結合」→「単純型抜き」をクリックします。

下の波線を消すことができました。
以上で手書き風「実線・点線・破線・波線」の完成です。おつかれさまでした(^^)
波線やジグザグ線をグラフで作る
手書き風ではない通常の波線やジグザグ線は、グラフ機能を使うと簡単に作れます。
ぜひ、チャレンジしてみてくださいね!
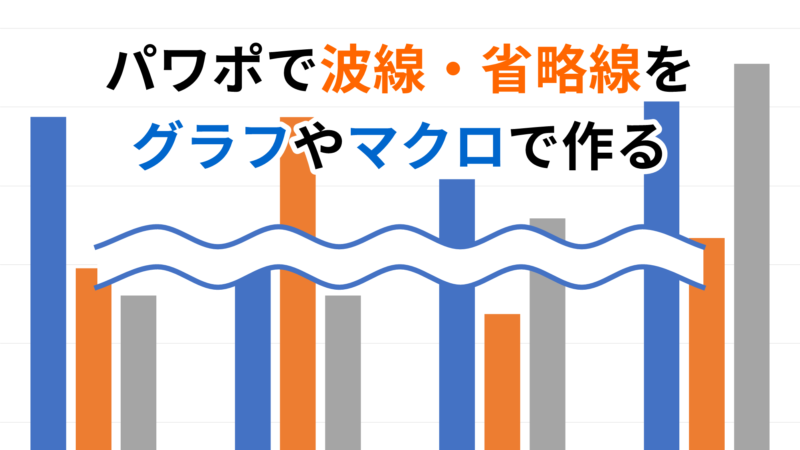
PowerPointで波線・省略線をグラフやマクロで作る方法


PowerPointでジグザグ線や階段をグラフ・マクロで作る方法

もっと知りたい!手書き風素材の作り方





PowerPointで鉛筆テクスチャでスケッチ風文字を作る方法