
PowerPointで鉛筆で塗りつぶしたようなスケッチ風文字の作り方をご紹介します。
文字の塗りに「鉛筆テクスチャ」を適用し、Photoshopのフィルター機能「スケッチ」のような手書き風に加工するテクニックです。
鉛筆テクスチャを作る
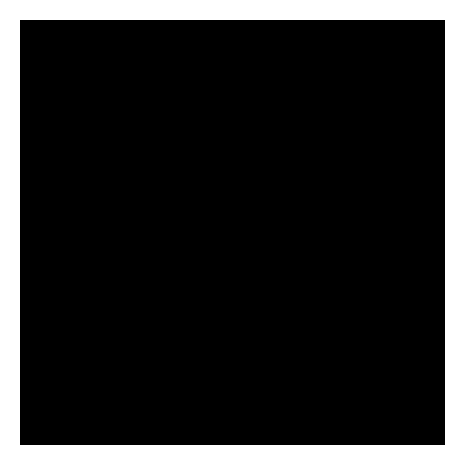
正方形を「高さ:10cm」「幅:10cm」「塗り:黒」で描きます。

正方形を「Ctrl + C」キーでコピーした状態でスライドを右クリックしてメニューを開き、「貼り付けのオプション:図」を選択します。
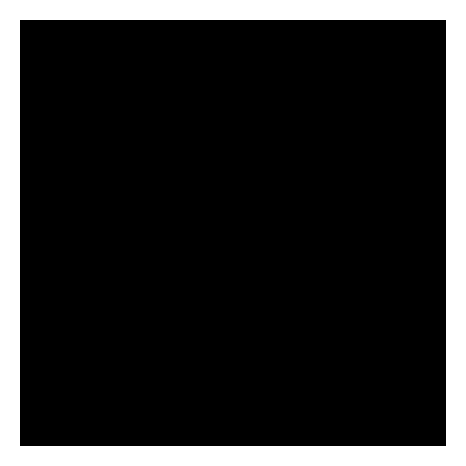
正方形が画像として貼り付きました。
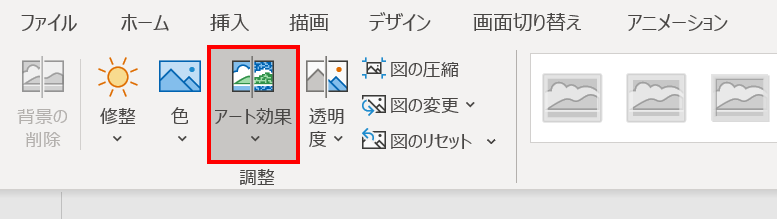
画像を選択し、「図の形式」タブ →「調整」グループ →「アート効果」→

「鉛筆:モノクロ」を選択します。
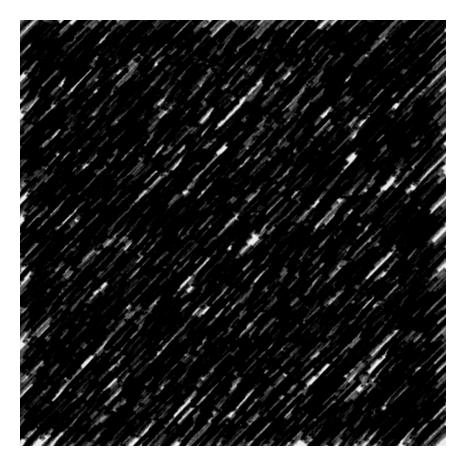
鉛筆で塗りつぶしたような効果が適用されました。
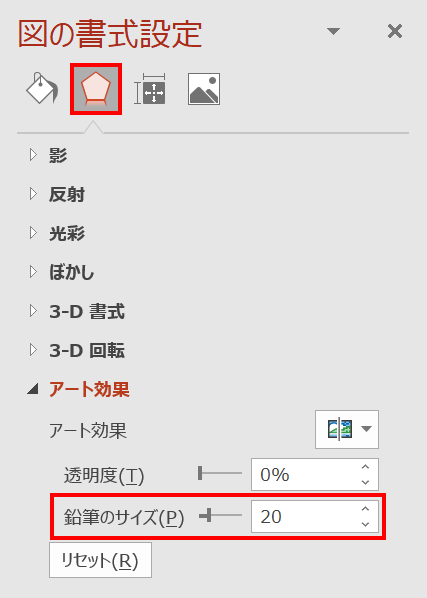
画像を選択した状態で、「図の書式設定」ウィンドウ →「効果」→「アート効果」→「鉛筆のサイズ:20」に設定します。
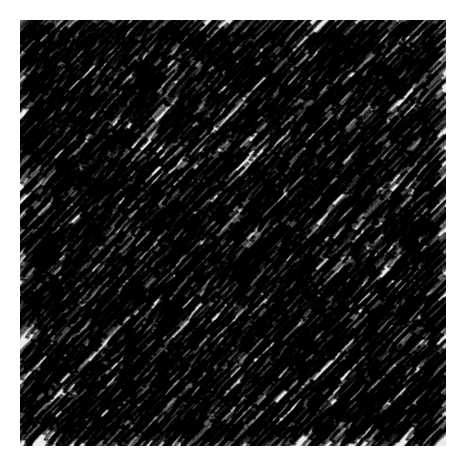
鉛筆の塗りが細かくなりました。
画像を選択し、「図の書式設定」ウィンドウ →「図」→「図の修整」と「図の色」を次のように設定します。
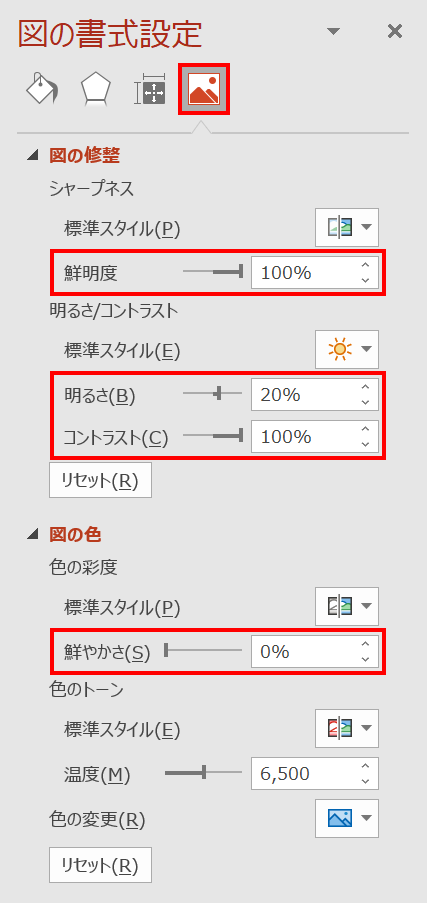
- 鮮明度:100%
- 明るさ:20%
- コントラスト:100%
- 鮮やかさ:0%
- 「明るさ」の値で塗りつぶす密度の調整ができます。
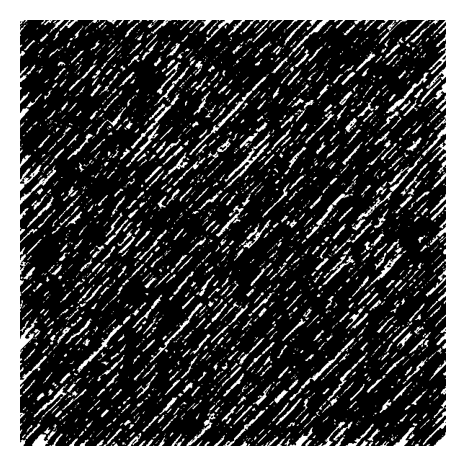
白黒2階調になり、鉛筆の塗りがくっきりしました。
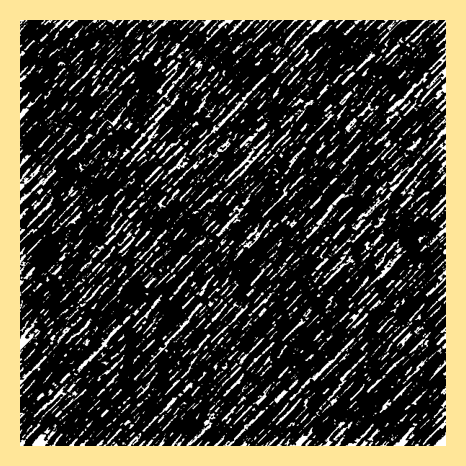
続いて、画像の白色部分を透過させて背景色が見えるようにします。背景色を設定すると、白色部分が透過されていないことが確認できます。
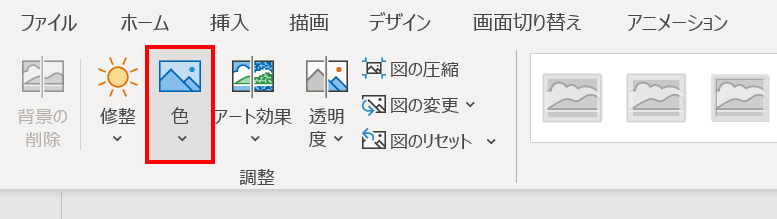
画像を選択した状態で、「図ツールの書式」タブ →「調整」グループ →「色」→
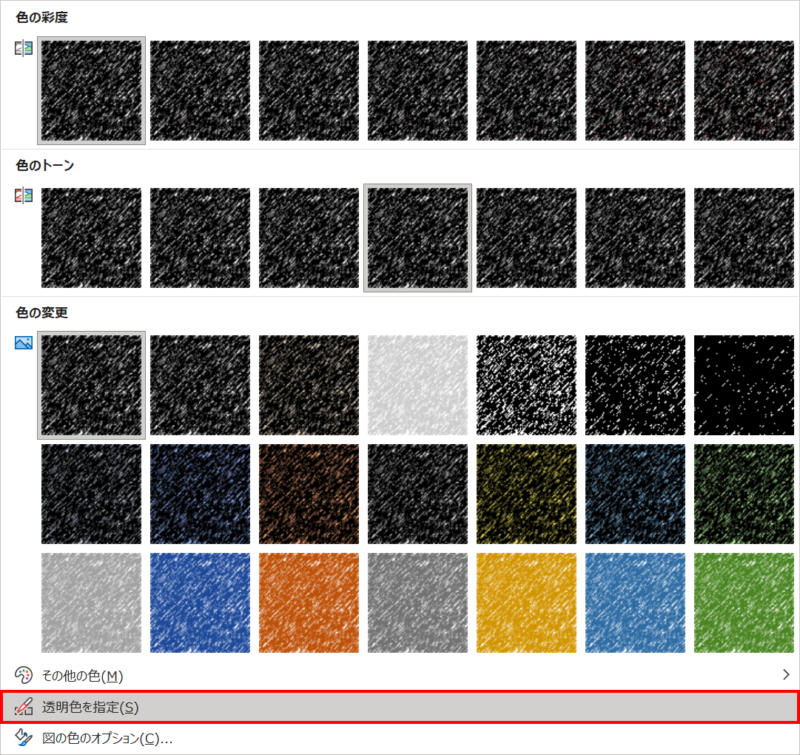
「透明色を指定」を選択します。
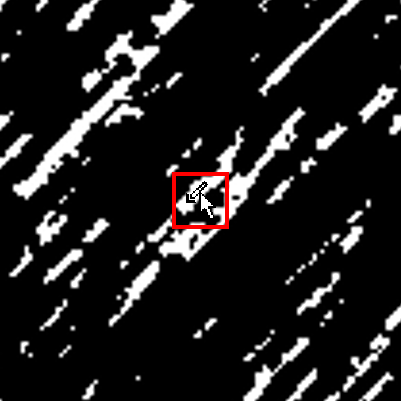
カーソルの形が変わるので、画像の白色部分にカーソルを合わせてクリックします。
- 画像を選択した状態で、「Ctrl」キーを押しながらマウスホイールを回転させると、画像を中心に画面を拡大できるので作業がしやすくなります。
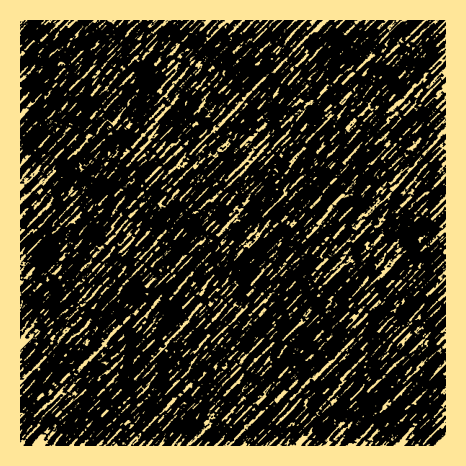
画像の白色部分が透過され背景色が見えました。
鉛筆テクスチャの完成です。
文字にテクスチャを適用する
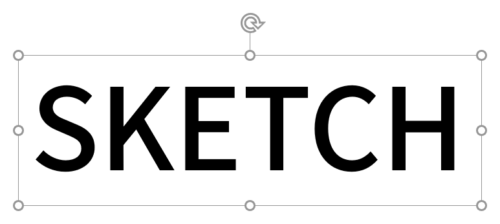
スケッチ風にしたい文字を用意します。作例のフォントは「源ノ角ゴシック JP Medium」を「72pt」で使用しています。
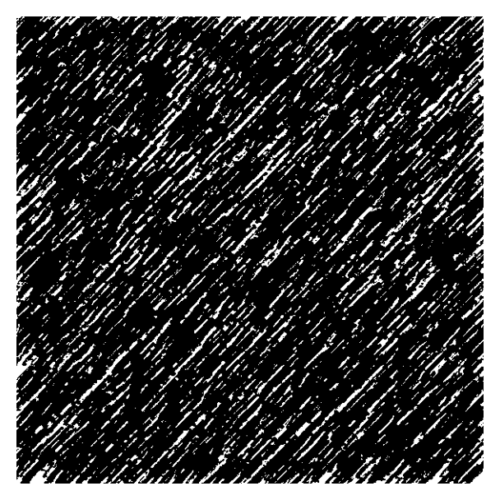
テクスチャを「Ctrl + C」キーでコピーします。
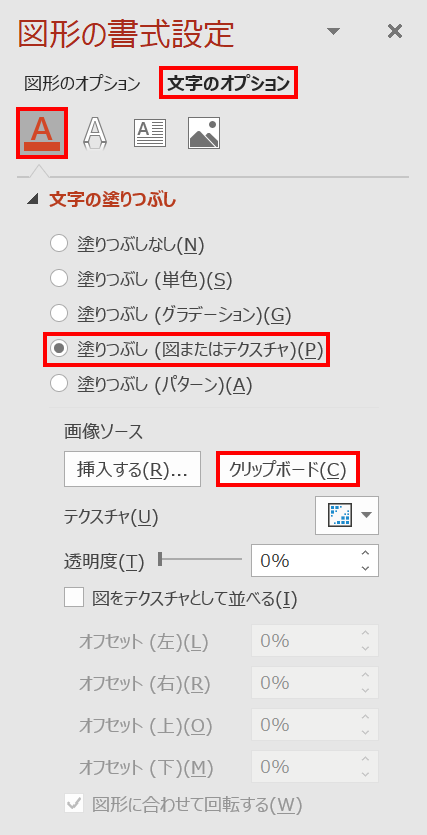
テキストボックスを選択した状態で、「図形の書式設定」ウィンドウ →「文字のオプション」→「文字の塗りつぶしと輪郭」→「文字の塗りつぶし」→「塗りつぶし(図またはテクスチャ)」→「クリップボード」をクリックします。
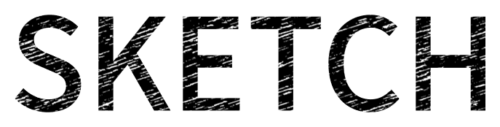
文字が鉛筆で塗りつぶしたようになりました。
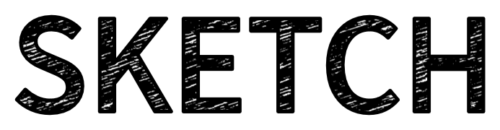
「線」を「色:黒」「幅:2pt」に設定して完成です。
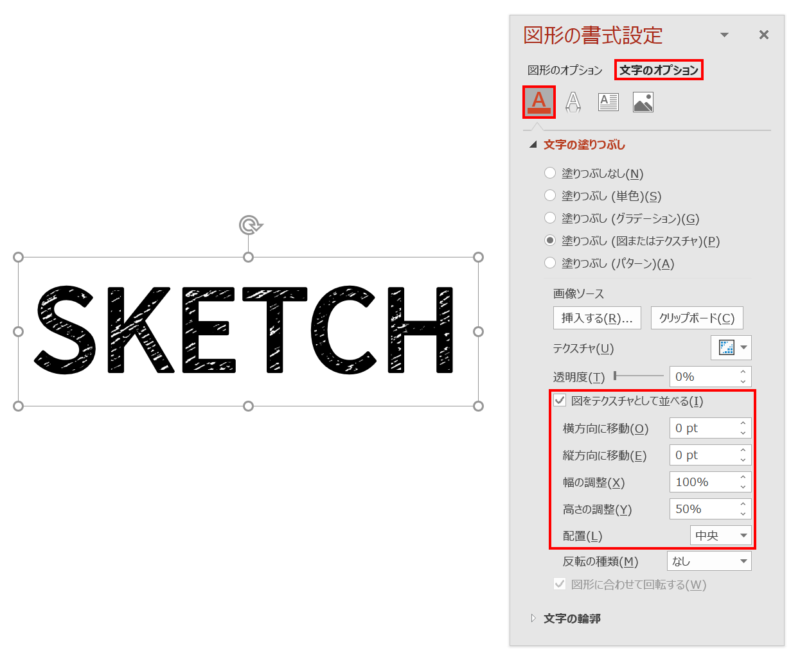
「図をテクスチャとして並べる」にチェックを入れると、以下の項目でテクスチャの位置やサイズの調整ができます。























