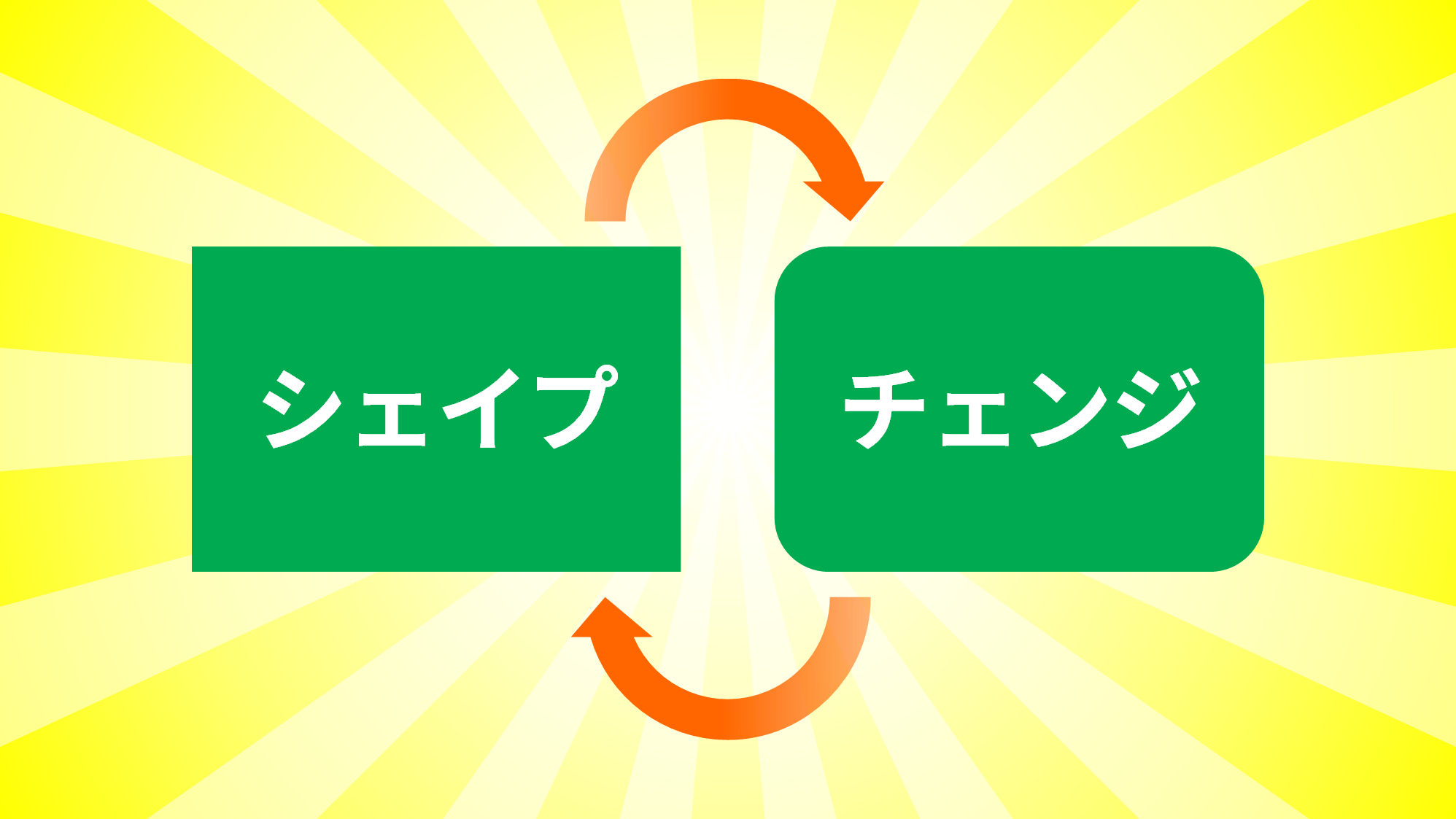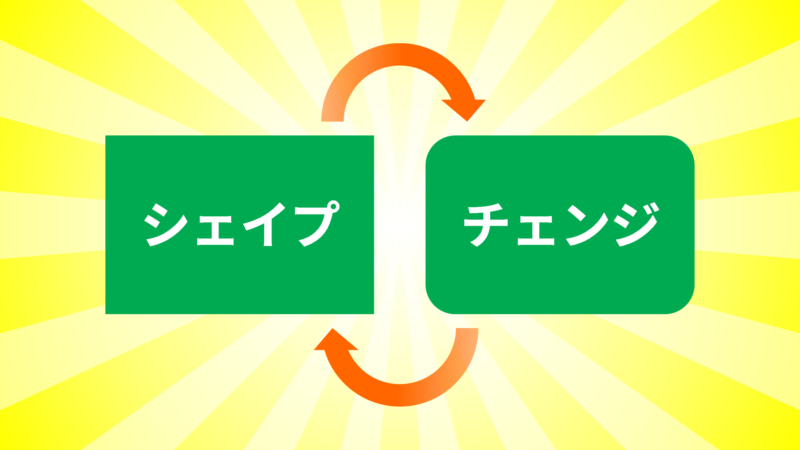
PowerPointで正方形や長方形を簡単に「角丸四角形」に変更する方法、画像を角丸に変更する方法をご紹介します。
四角形で作ったけど「角丸に変更したい」「作り変えるのが手間」といったときに修正が楽になる時短テクニックです。
四角形を角丸四角形に変更する
四角形を描いてサイズや色を変更したとします。
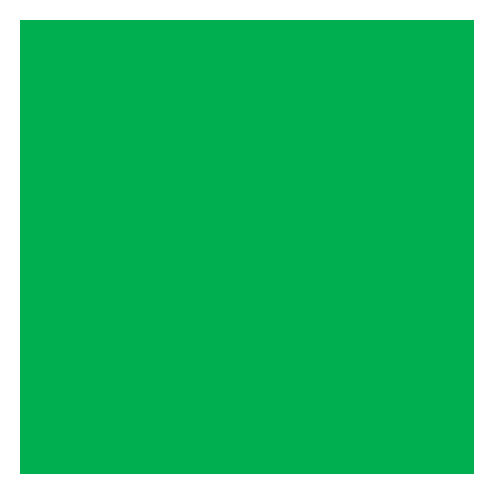
作成後の四角形を角丸に変更したい場合、図形から「四角形:角を丸くする」を選択し、再度同じ設定で作り直すのは手間がかかります。
そこで、挿入後の四角形自体を角丸四角形にシェイプチェンジします。

四角形を選択し、「図形の書式」タブ →「図形の挿入」グループ →「図形の編集」→「図形の変更」→「四角形:角を丸くする」を選択します。
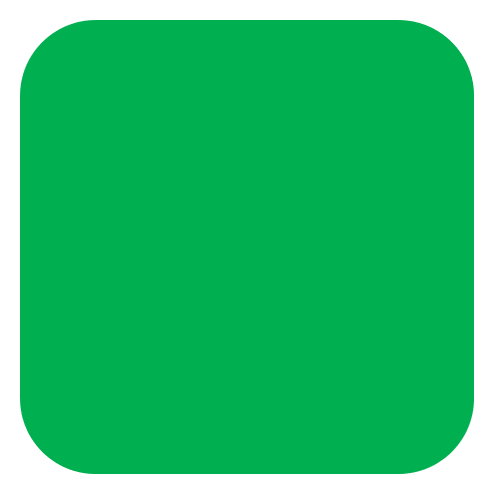
すると、角丸四角形に変更されました。角丸以外の図形にも変更ができます。これは、作成した図形を別の図形に入れ替える機能になるため、多角形の角をすべて角丸にすることはできません。
図形の角をすべて角丸のような状態にしたい場合は、マクロを使うと簡単に行えます。
詳細は、次の記事で解説しています。
PowerPoint VBA 図形のすべての頂点を滑らかにするマクロ

線の結合点を丸くして角丸にする
四角形の「線の結合点」を丸くして角丸四角形にすることも可能です。
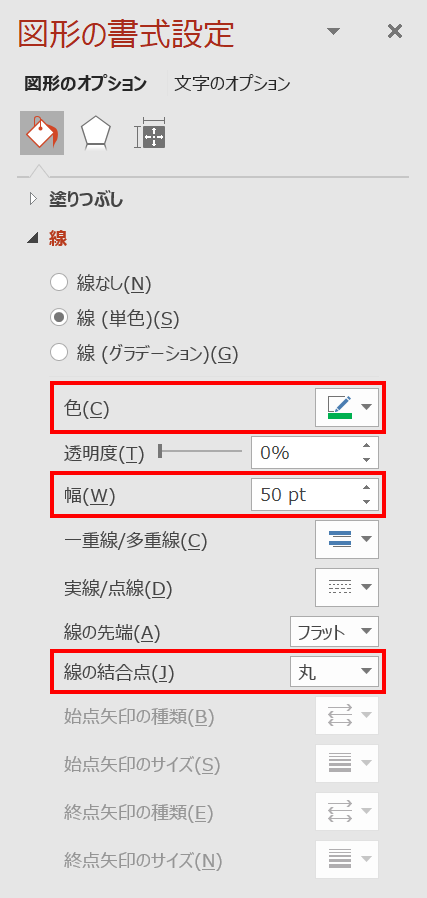
四角形の線を「塗りと同じ色」「線幅を太め」「線の結合点:丸」に設定します。
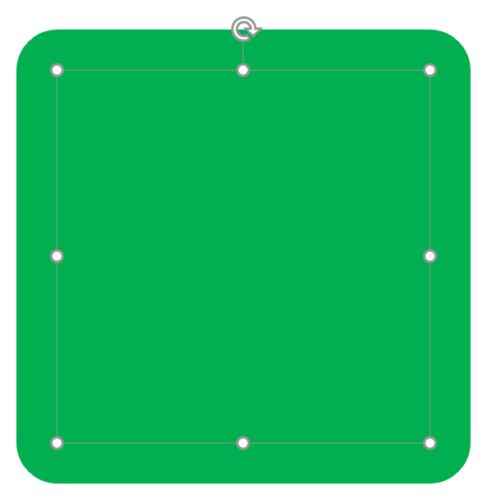
線のコーナーが丸くなり四角形が角丸四角形になりました。
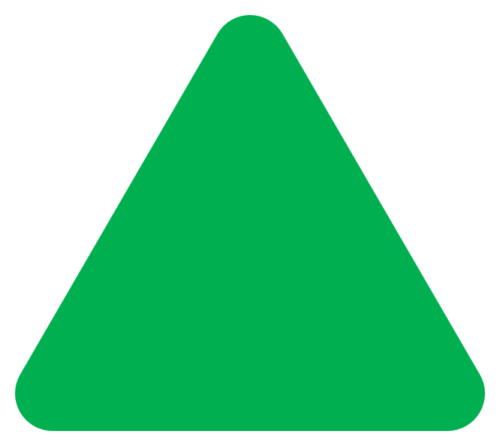
三角形を角丸三角形にすることも可能です。
画像を角丸や面取りにする
今回はコスモス畑にいる女性の画像を角丸にします。

画像を角丸にするときは、角丸四角形でトリミングします。
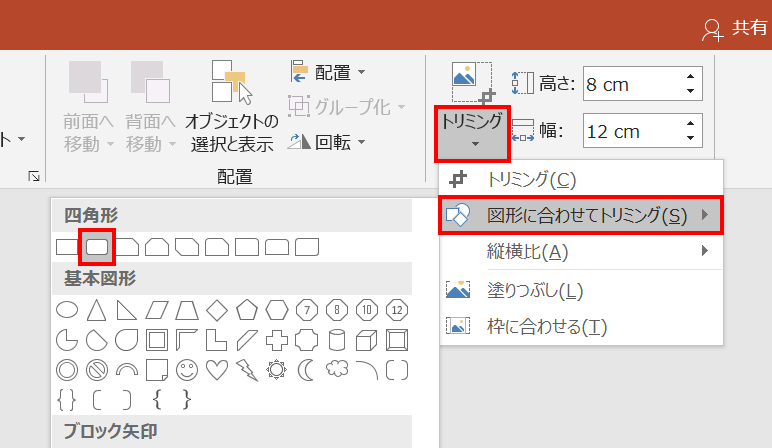
画像を選択し、「図ツールの書式」タブ →「サイズ」グループ →「トリミング」→「図形に合わせてトリミング」→「四角形:角を丸くする」を選択します。

画像が角丸になりました。
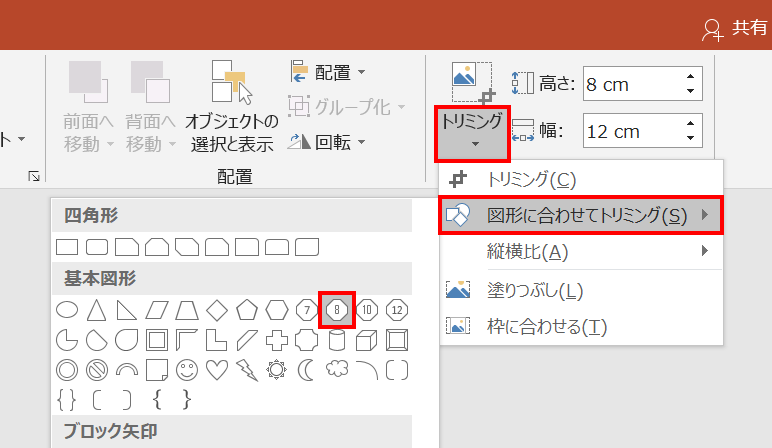
画像の角を面取りにしたい場合は、「八角形」を選択します。

調整ハンドルで面取りの深さを調整できます。
調整ハンドルをリセットする

角丸四角形や八角形の移動させた調整ハンドルをリセットすることが可能です。元の位置から調整し直したいときに有効です。
詳細は、次の記事で解説しています。
PowerPointで移動した調整ハンドルを元の位置に戻す方法

角丸の半径を数値で調整するマクロ

PowerPoint VBAを使い、角丸四角形の角丸の半径を「mm」で調整するマクロをご紹介します。複数の角丸の半径を揃えることも可能です。
詳細は、次の記事で解説しています。
PowerPoint VBA 複数の角丸の半径を数値で揃えるマクロ

調整ハンドルを数値で設定できるアドイン

角丸四角形などの調整ハンドルがついた図形を数値で調整できるアドインをリリースしましたので、ぜひご活用ください。
詳細は、次の記事で解説しています。
PowerPoint「調整ハンドル機能拡張アドイン」をリリース