
PowerPointで図形の調整ハンドルを自在に移動できる機能拡張アドインをリリースしました。リボンに「調整ハンドル」タブを追加して使うことができます。
アドインには調整ハンドルを「mm指定で移動」「角度指定で移動」「元の位置にリセット」の機能が備わっています。
調整ハンドル機能拡張アドイン
ダウンロードしたアドインをリボンに追加すると、タブの右側に「調整ハンドル」タブが表示されます。

「調整ハンドル」タブをクリックすると使用できるツールの一覧がリボンに表示されます。通常のリボンにあるツールと同様にクリックするだけでツールが使えます。
それではツールの使い方を順に見ていきましょう!
- アドインファイルは使い方のあとにリンクしています。
- アドインの追加方法は後ほど詳しく解説します。
調整ハンドル1、2、3
「調整ハンドル1、2、3」は、図形の調整ハンドルをmm単位で移動することができるツールです。

調整ハンドルはドラッグしながら目分量で動かすアバウトな仕様になっており、同じ図形であっても調整ハンドルの位置を合わせることができません。
そこで、ツールを使って移動距離を指定することによって、複数の図形で調整ハンドルの位置を合わせることが可能になります。
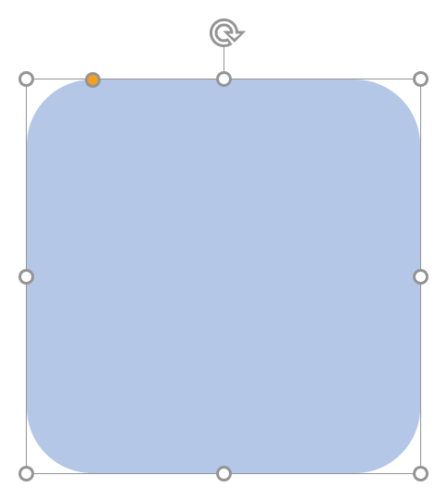
例えば、「高さ:10cm」「幅:10cm」の角丸四角形の角丸の半径を「10mm」にしたい場合は、図形を選択した状態で「調整ハンドル1」をクリックします。
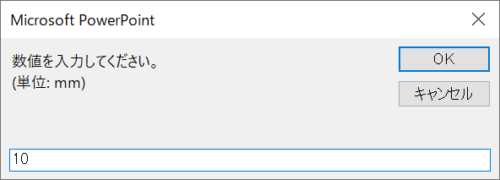
入力ダイアログボックスが開くので「10」と入力します。
- 入力する数値は、デフォルトの調整ハンドルの位置からの距離ではありません。調整ハンドルの数値を「0mm」にしたときの位置からの距離になります。
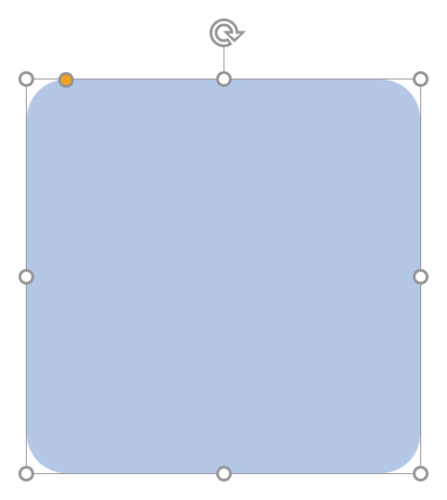
角丸の半径が「10mm」の角丸四角形になりました。
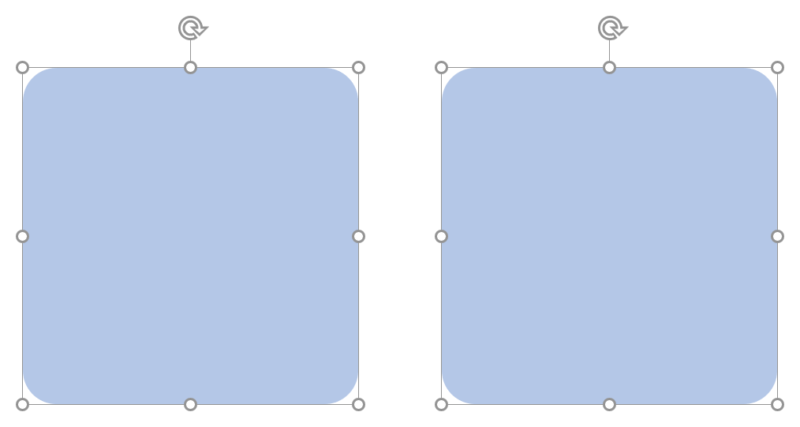
複数の角丸四角形をまとめて選択して実行すると、一括で角丸の半径を同じサイズに揃えることができるので見た目が美しくなります。
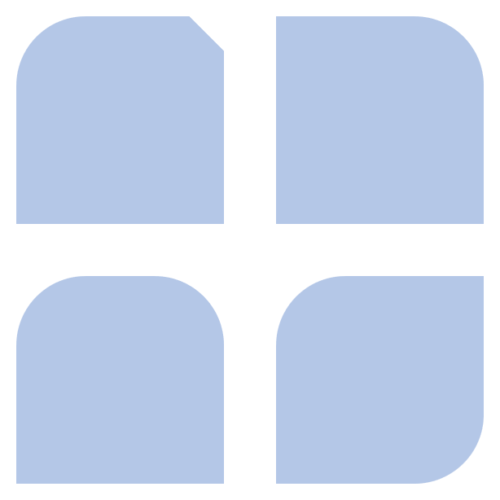
上図のように異なる角丸図形であっても「調整ハンドル1」で数値を指定すれば一括で角丸の半径を同じサイズに揃えることができます。
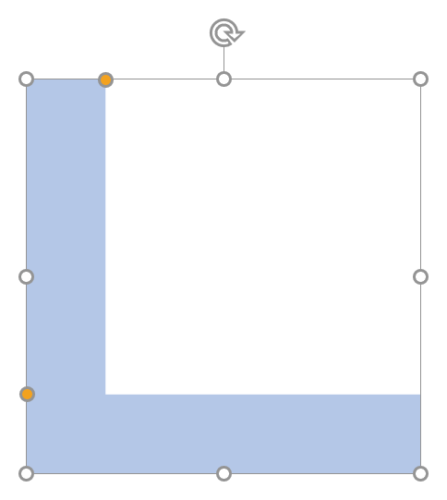
図形の「L字」であれば調整ハンドルが2つあるので、「調整ハンドル1」と「調整ハンドル2」を使って縦と横を同じ幅にすることができます。
「調整ハンドル1、2、3」の対応する図形は以下の通りです。
【基本図形】
二等辺三角形/平行四辺形/台形/六角形/八角形/涙形/フレーム/フレーム(半分)/L字/斜め縞/十字形/ブローチ/円柱/直方体/四角形:角度付き/円:塗りつぶしなし/”禁止”マーク/アーチ(調整ハンドル3)/四角形:メモ/スマイル/太陽/月/大かっこ/中かっこ/左大かっこ/右大かっこ/左中かっこ/右中かっこ
【ブロック矢印】
矢印:右/矢印:左/矢印:上/矢印:下/矢印:左右/矢印:上下/矢印:四方向/矢印:三方向/矢印:二方向/矢印:上向き折線/矢印:右カーブ/矢印:左カーブ/矢印:上カーブ/矢印:下カーブ/矢印:ストライプ/矢印:V字型/矢印:五方向/矢印:山形
【数式図形】
加算記号/減算記号/乗算記号/除算記号/次の値と等しい/等号否定
【星とリボン】
星:4pt/星:5pt/星:6pt/星:7pt/星:8pt/星:10pt/星:12pt/星:16pt/星:24pt/星:32pt/リボン:上に曲がる/リボン:下に曲がる/リボン:カーブして上方向に曲がる/リボン:カーブして下方向に曲がる/スクロール:縦/スクロール:横
【吹き出し】(調整ハンドル1:横に移動・調整ハンドル2:縦に移動)
吹き出し:四角形/吹き出し:角を丸めた四角形/吹き出し:円形/思考の吹き出し:雲形
- 図形をグループ化してる場合は、解除してから実行してください。
- スライドマスター画面では実行できません。
- 操作は「Ctrl + Z」キーで元に戻せます。
角度ハンドル1、2

「角度ハンドル1、2」は、「部分円」などにある角度を調整するハンドルを角度を指定して移動することができるツールです。
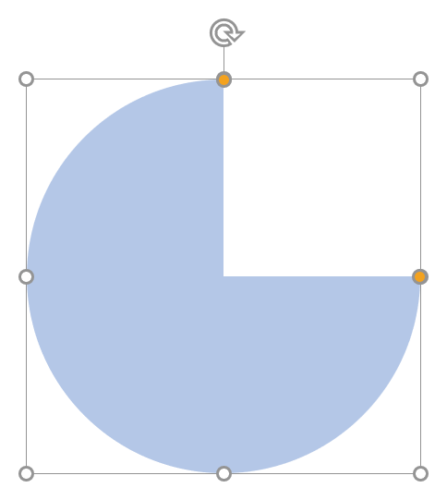
図形の「部分円」は右の調整ハンドルを「角度ハンドル1」、上の調整ハンドルを「角度ハンドル2」で調整します。
例えば「60°」の円グラフを作りたい場合は、図形を選択した状態で「角度ハンドル1」をクリックします。
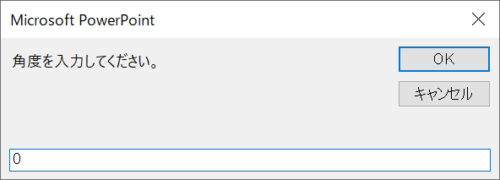
ダイアログボックスが開くので「0」と入力します。
- 中央上の頂点が「0°」になるように設定しています。
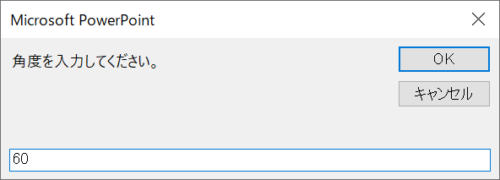
続いて、図形を選択した状態で「角度ハンドル2」をクリックして「60」と入力します。
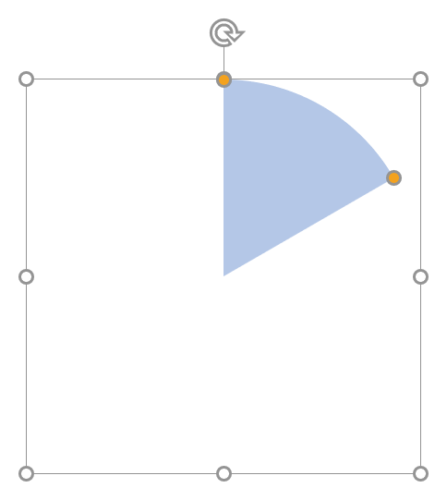
「60°」の円グラフができました。
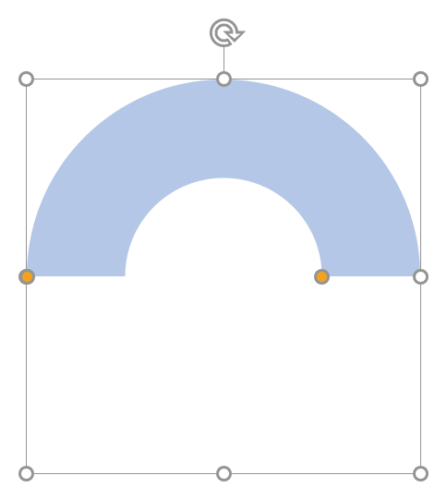
図形の「アーチ」は「角度ハンドル」と「調整ハンドル」の合わせ技で調整します。
角度は左の調整ハンドルを「角度ハンドル1」、右の調整ハンドルを「角度ハンドル2」、幅を「調整ハンドル3」で調整します。
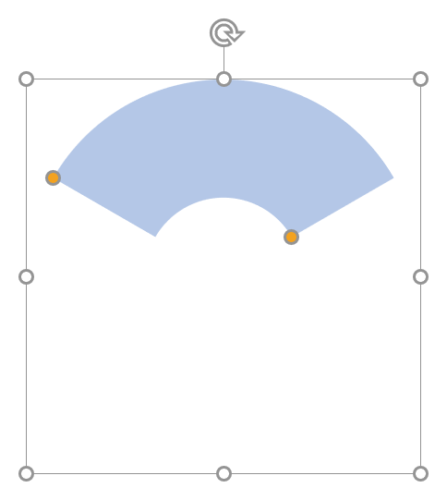
「高さ:10cm」「幅:10cm」の「アーチ」の場合、それぞれの数値を「角度ハンドル1:-60」「角度ハンドル2:60」「調整ハンドル3:30」と入力すると上図のような扇形が作れます。
「角度ハンドル1、2」の対応する図形は以下の通りです。
【基本図形】
・部分円
・弦
・アーチ
・円弧
- 図形をグループ化してる場合は、解除してから実行してください。
- スライドマスター画面では実行できません。
- 操作は「Ctrl + Z」キーで元に戻せます。
実際の動きを見たい方は動画をご覧ください。
数値を入力するだけで使えるので操作が簡単です。
位置をリセット

「位置をリセット」は、移動させた調整ハンドルを元の位置に戻すツールです。
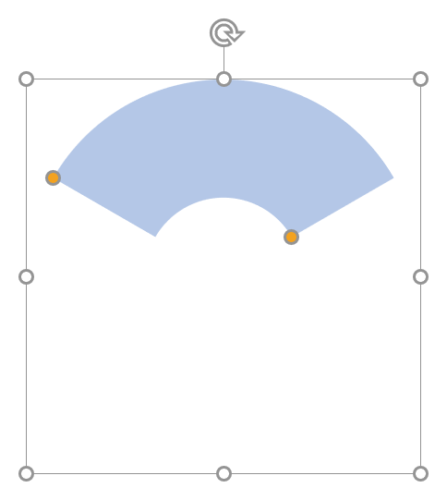
図形を選択した状態で「位置をリセット」ツールをクリックします。
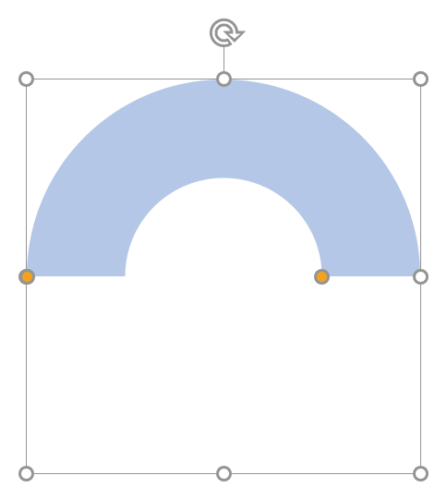
調整ハンドルが元の位置に戻りました。
- スライドマスター画面では実行できません。
- 操作は「Ctrl + Z」キーで元に戻せます。
アドインのダウンロード
「調整ハンドル機能拡張アドイン」は下記からダウンロードできます。「ah-add-in.zip」ファイルを解凍すると「調整ハンドル.ppam」というファイルが格納されています。このファイルがアドインファイルになります。
開発・動作確認はMicrosoft 365 PowerPointで行なっています。Windows・Macともにご使用いただけますが、すべてのバージョンで動作確認を行なっておりませんのでご了承ください。
【使用条件】
当サイトのTwitterアカウントをフォロー

よろしくお願いいたします!
- このアドインを利用して発生したいかなる損害についても、作者は一切の責任を負いません。
- 二次配布不可。
アドインをリボンに追加する
ダウンロードしたアドインファイル「調整ハンドル.ppam」をリボンに追加しましょう。
Windows
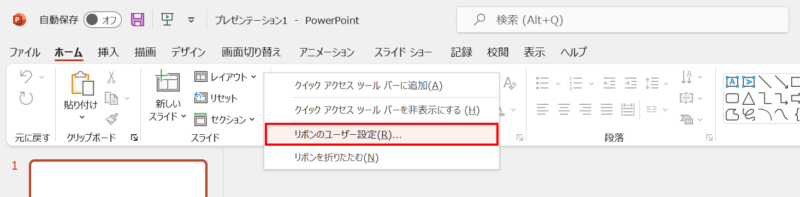
リボンのいずれかを右クリックしてメニューを開き、「リボンのユーザー設定」をクリックします。
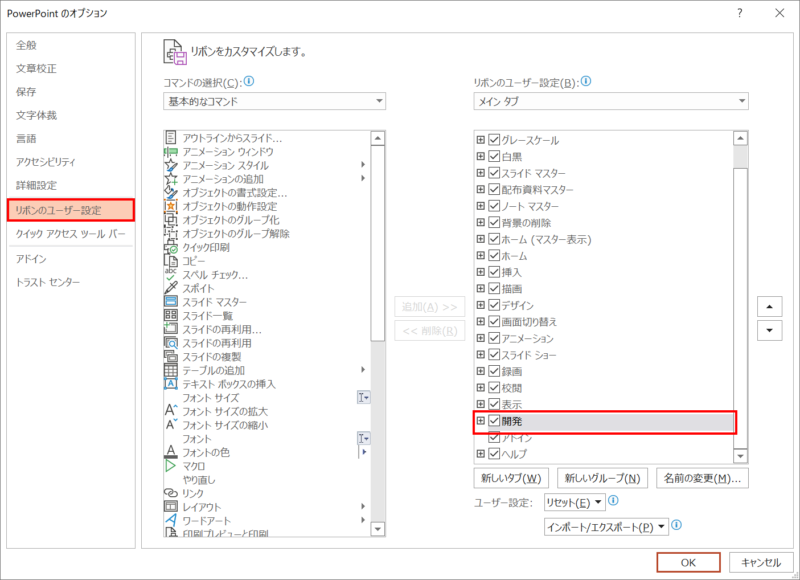
「PowerPointのオプション」ダイアログボックスが開くので、「リボンのユーザー設定」画面の右側にあるタブ一覧から「開発」にチェックを入れて「OK」をクリックします。

「開発」タブが表示されました。
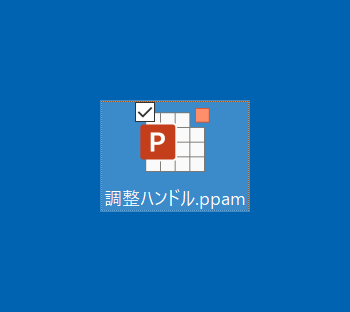
ダウンロードした「調整ハンドル.ppam」ファイルを選択し、「Ctrl + C」キーを押してコピーした状態にします。

PowerPointに戻り、「開発」タブ →「アドイン」グループ →「PowerPointアドイン」をクリックします。
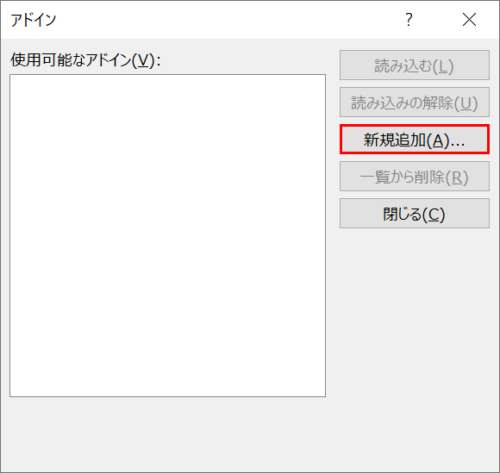
「アドイン」ダイアログボックスが開くので、「新規追加」をクリックします。
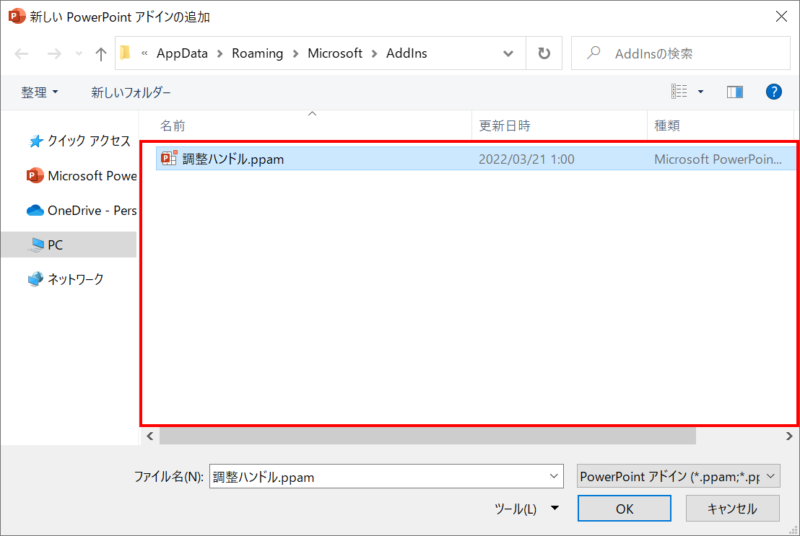
上図の赤枠内のいずれかをクリックし、「Ctrl + V」キーを押してコピーしていた「調整ハンドル.ppam」ファイルを貼り付けます。
続いて「調整ハンドル.ppam」を選択した状態で「OK」をクリックします。
- ファイルを貼り付けた場所は「C:\Users\ユーザー名\AppData\Roaming\Microsoft\AddIns 」になります。
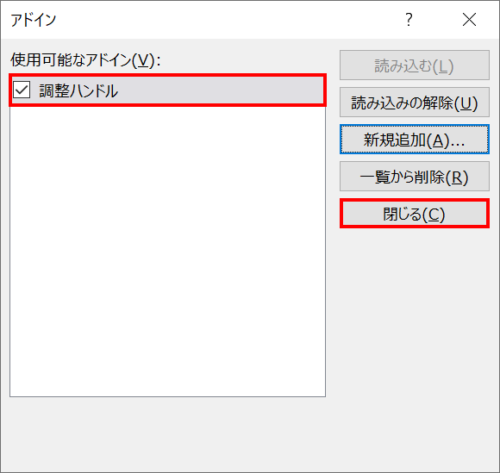
「アドイン」ダイアログボックスの使用可能なアドインに「調整ハンドル」が追加されたのを確認し、「閉じる」をクリックします。

リボンに「調整ハンドル」タブが表示されました。
Mac
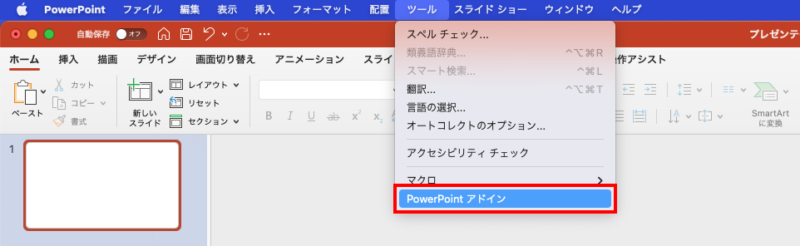
「ツール」→「PowerPointアドイン」をクリックします。
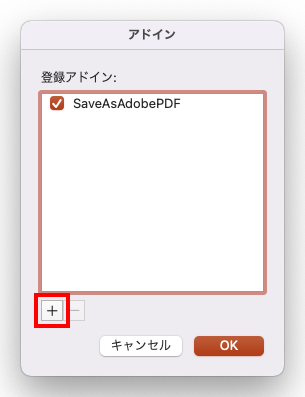
「アドイン」ダイアログボックスが開くので「+」ボタンをクリックし、ダウンロードした「調整ハンドル.ppam」を選択して「開く」をクリックします。
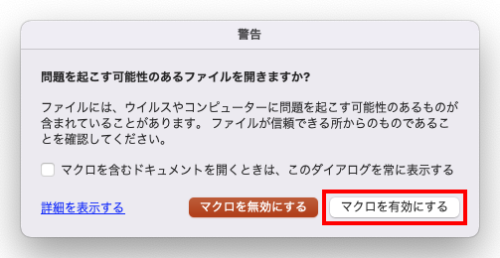
「警告」ダイアログボックスが開くので「マクロを有効にする」をクリックします。
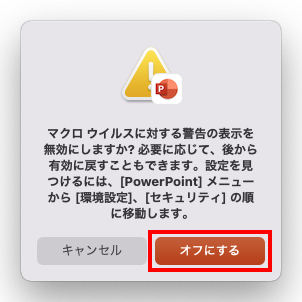
次に表示されるダイアログボックスで「オフにする」をクリックします。
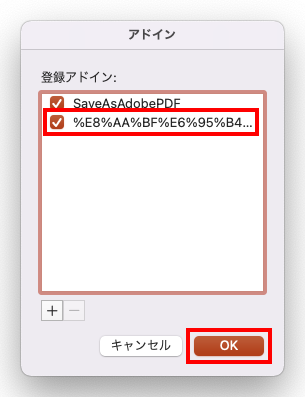
「アドイン」ダイアログボックスに戻ると「登録アドイン」に新しいアドインが表示されています。
文字化けしていますが「アドイン」ダイアログボックスを再び開くと「調整ハンドル」と表記されるので問題ありません。
最後に「OK」を押して完了です。
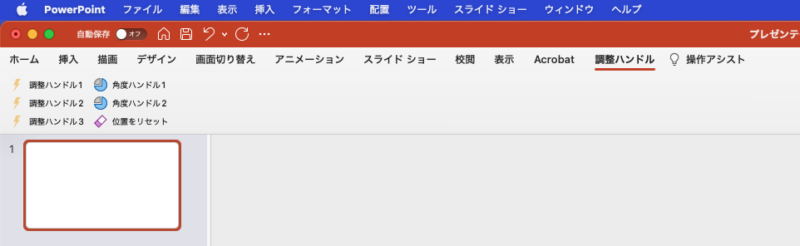
リボンに「調整ハンドル」タブが表示されました。
クイックアクセスツールバーにボタンを追加する
「調整ハンドル」タブにあるツールはクイックアクセスツールバーに追加して使うこともできます。
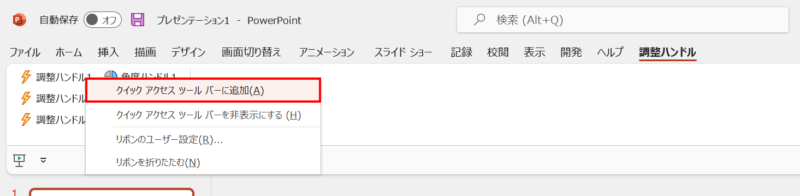
追加したいツールを右クリックしてメニューを開き、「クイックアクセスツールバーに追加」をクリックします。
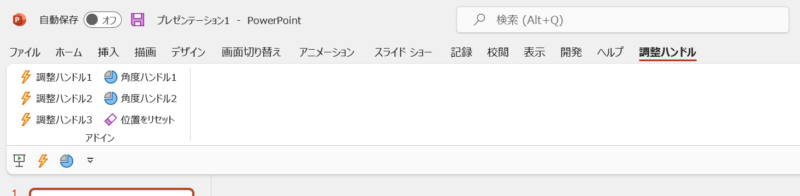
クイックアクセスツールバーにボタンが追加されました。
- Macではアドインのツールをクイックアクセスツールバーに追加してもボタンが表示されないようです。

おつかれさまでした!



