
PowerPointで簡単に水彩テクスチャを作る方法をご紹介します。
PowerPointのアイコンから挿入できる画像には水彩テクスチャが用意されているので、彩度などを調整して利用すると水彩画風に仕上げることができます。
水彩テクスチャを挿入する
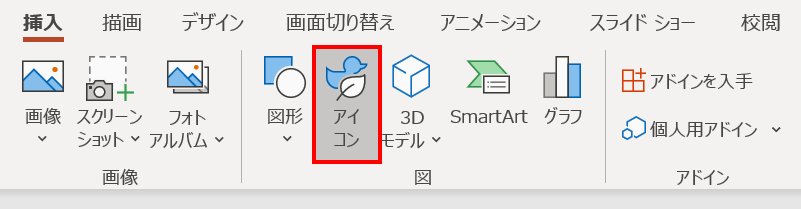
「挿入」タブ →「図」グループ →「アイコン」をクリックします。
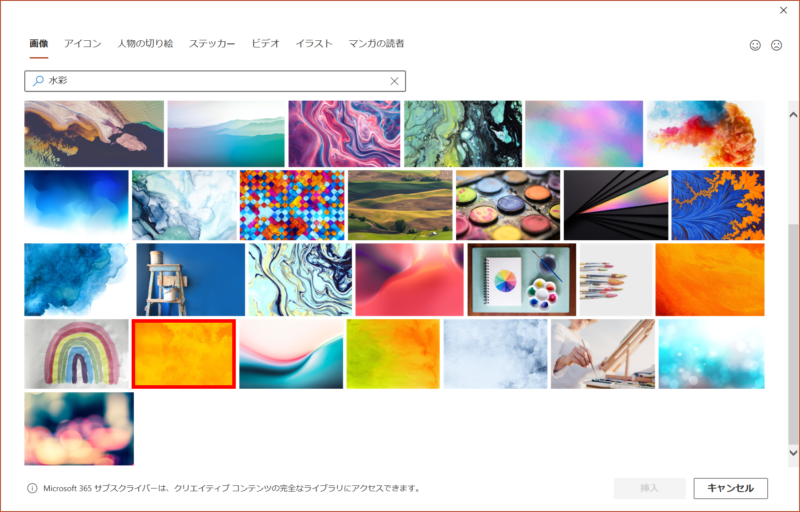
水彩テクスチャは「画像」タブから「水彩」で検索するとヒットします。
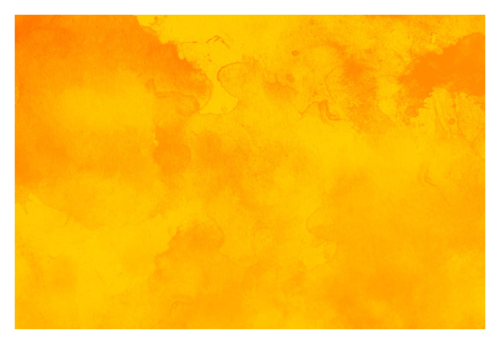
水彩テクスチャが挿入できました。
色を淡くする
挿入した水彩テクスチャを水で薄めたような淡い色にします。
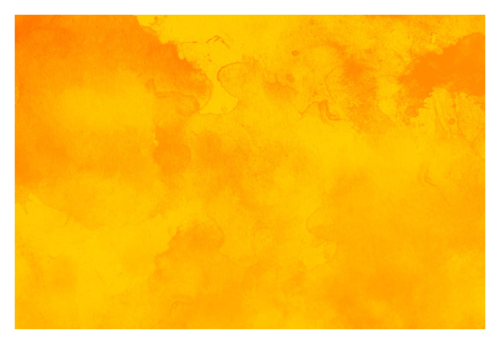
今回は、淡い青色の水彩テクスチャを作ってみましょう。
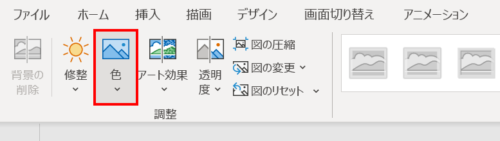
画像を選択した状態で、「図の形式」タブ →「調整」グループ →「色」→
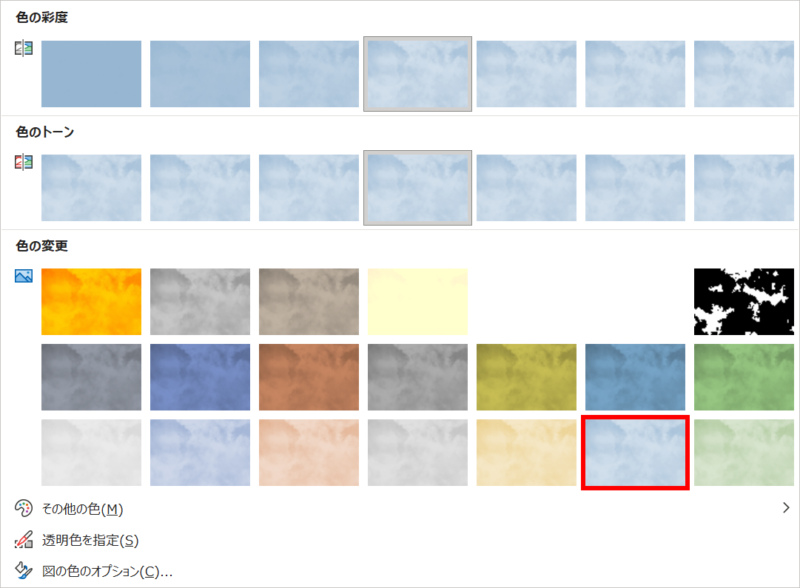
「色の変更:青、アクセント5(淡)」を選択します。
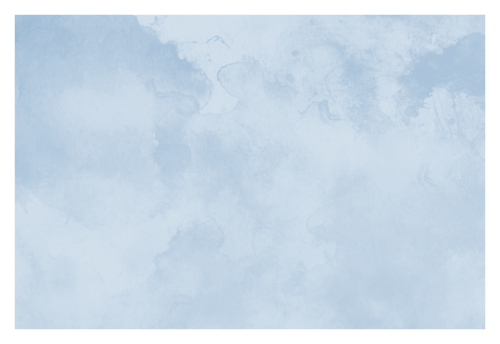
淡い青色になりました。色がくすんでいるのでトーンを調整します。

画像を「Ctrl + X」キーで切り取った状態でスライドを右クリックしてメニューを開き、「貼り付けのオプション:図」を選択します。
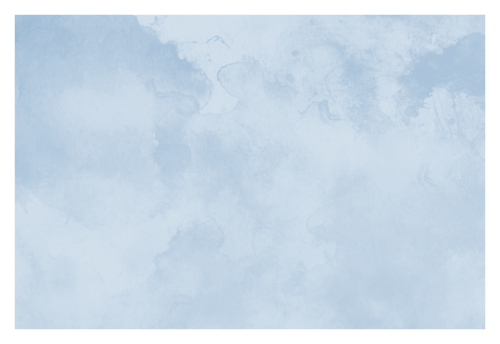
画像が図として貼り付きました。
- 図として貼り付けることで、次の手順でより鮮やかな色に変更できるようになります。
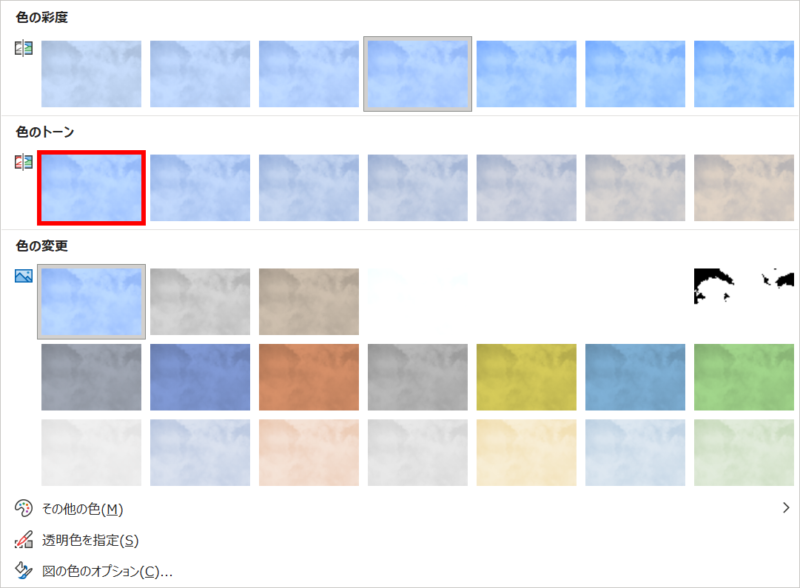
画像を選択した状態で、「図の形式」タブ →「調整」グループ →「色」から「色の彩度」と「色のトーン」を変更してお好みの色にします。作例は「色のトーン:温度4700K」に設定します。
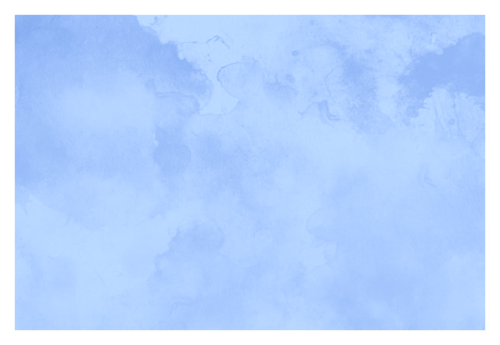
色のくすみが取れました。淡い青色の水彩テクスチャの完成です。
いろんな色の水彩テクスチャを作ろう!
前項と同じようにして、いろんな色の水彩テクスチャを作ってみましょう。
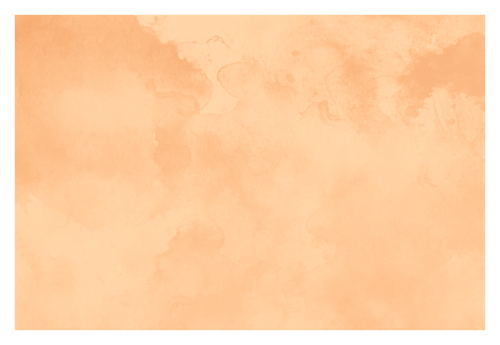
オレンジの水彩テクスチャ →「色の変更:オレンジ、アクセント2(淡)」「色のトーン:温度11200K」
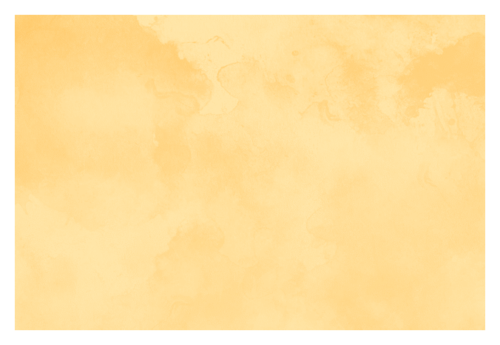
黄色の水彩テクスチャ →「色の変更:ゴールド、アクセント4(淡)」「色の彩度:400%」「色のトーン:温度11200K」
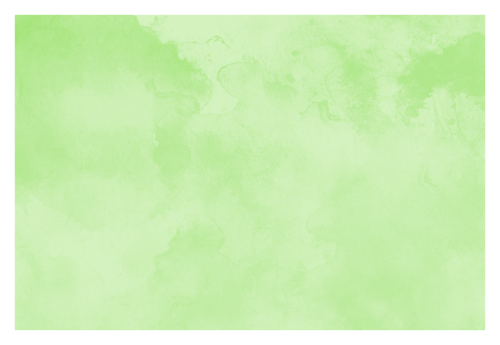
緑色の水彩テクスチャ →「色の変更:緑、アクセント6(淡)」「色の彩度:300%」

他にも好きな色を作ってみよう!
水彩画風文字を作る
文字をテクスチャで塗りつぶして水彩画風の文字を作りましょう。

水彩画風にしたい文字を用意します。作例のフォントは「DNP 秀英にじみ明朝 Std L」を「96pt」で使用しています。
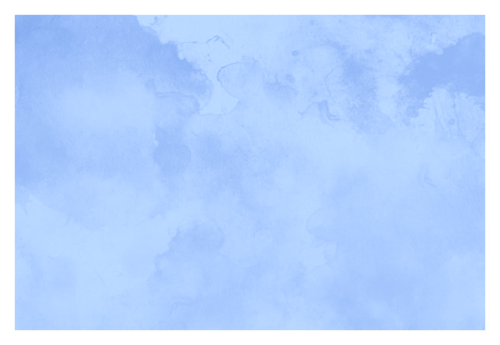
テクスチャを「Ctrl + C」キーでコピーします。
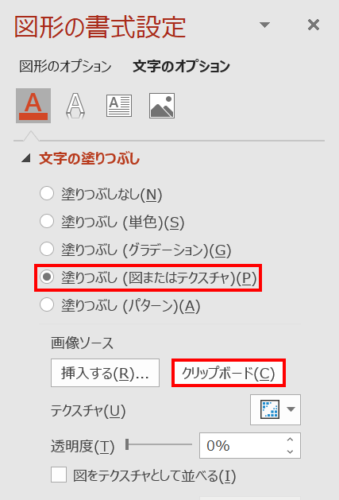
テキストボックスを選択した状態で、「塗りつぶし(図またはテクスチャ)」を選択して「クリップボード」をクリックします。
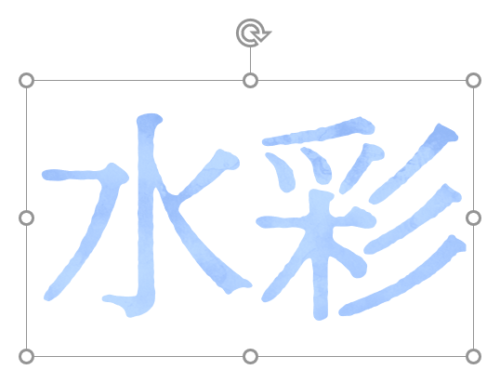
文字にテクスチャが適用されました。
さらに文字の輪郭の内側をにじませて、より水彩感を演出します。
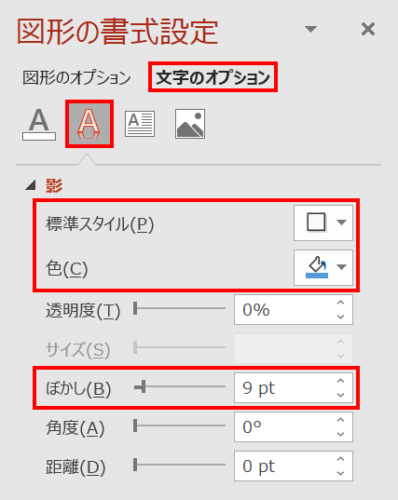
テキストボックスを選択した状態で、「図形の書式設定」ウィンドウ →「図形のオプション」→「効果」→「影」を次のように設定します。
- 標準スタイル:内側:中央
- 色:青、アクセント5(色の変更で選んだのと同じ色)
- ぼかし:9pt(お好みで設定)
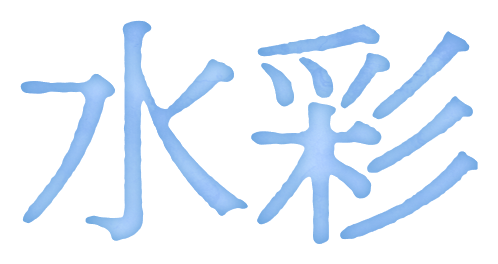
輪郭の内側の色がにじんだようになりました。
水彩画風文字の完成です。























