
PowerPointで画像を2階調にして「シルエット化」する方法をご紹介します。
Photoshopのような画像編集ソフトは必要ありません。PowerPointの画像補正機能を使い、カラーのPNG画像から黒色と白色のシルエット画像を作ります。
シルエットクイズの答え
正解はキツネでした!
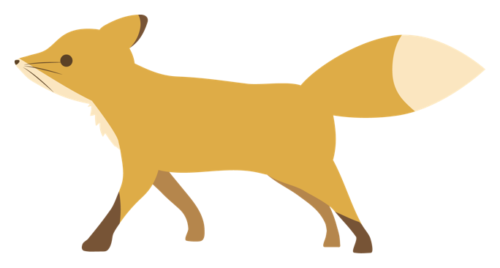
みんな分かったかな?
画像をシルエット化する
背景が透過したキツネのPNG画像をシルエット化します。
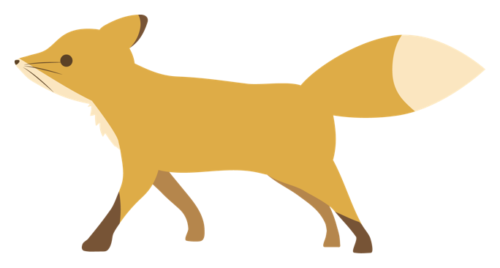
黒色のシルエット画像にする
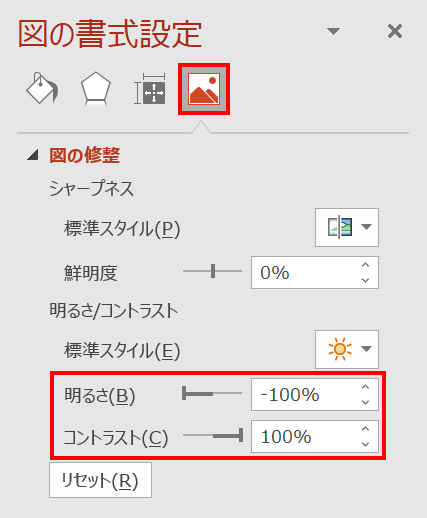
画像を選択した状態で、「図の書式設定」ウィンドウ →「図」→「図の修整」を次のように設定します。
- 明るさ:-100%
- コントラスト:100%
- 「明るさ:-100%」のみでも黒色になったように見えますが、「RGB:0,0,0」にするには「コントラスト」も上げる必要があります。
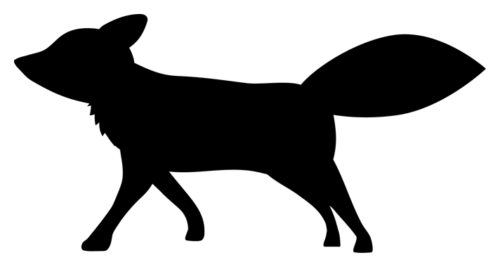
黒色のシルエット画像になりました。
白色のシルエット画像にする
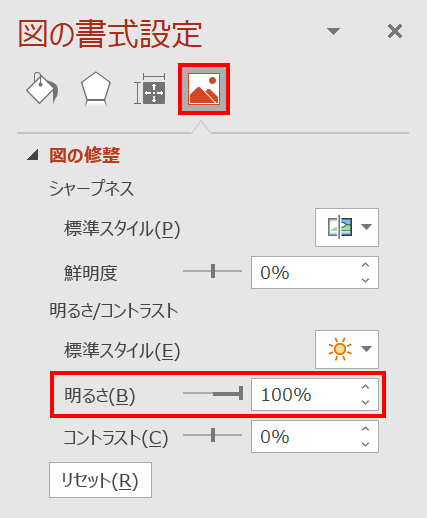
画像を選択した状態で、「図の書式設定」ウィンドウ →「図」→「図の修整」を次のように設定します。
- 明るさ:100%
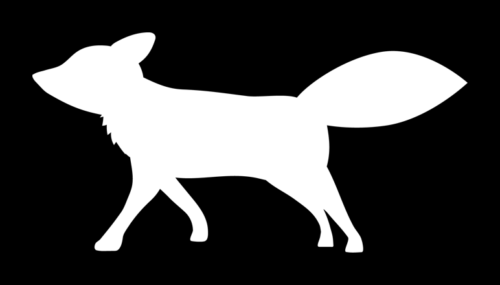
白色のシルエット画像になりました。説明のため背景色を変更しています。
シルエット素材を探す
PowerPointで使うシルエット素材をお探しなら、シルエットイラスト、アイコン、ピクトグラムの素材が無料でダウンロードできるサイト 「シルエットAC」がおすすめです。
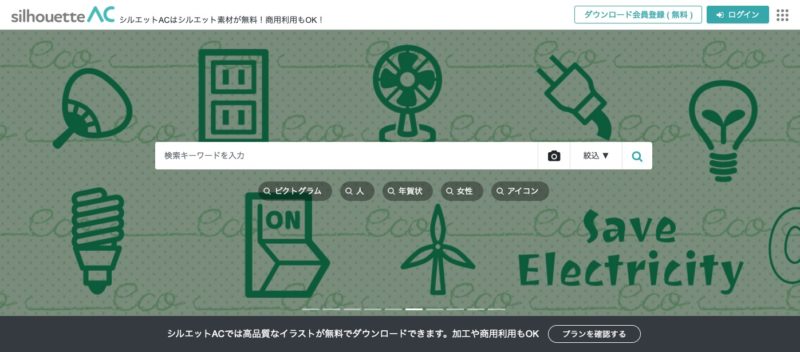
人物、ビジネス、生き物、花、食べ物など、様々なイラスト素材がダウンロード可能なので、PowerPointで素材を1から作る必要がありません。
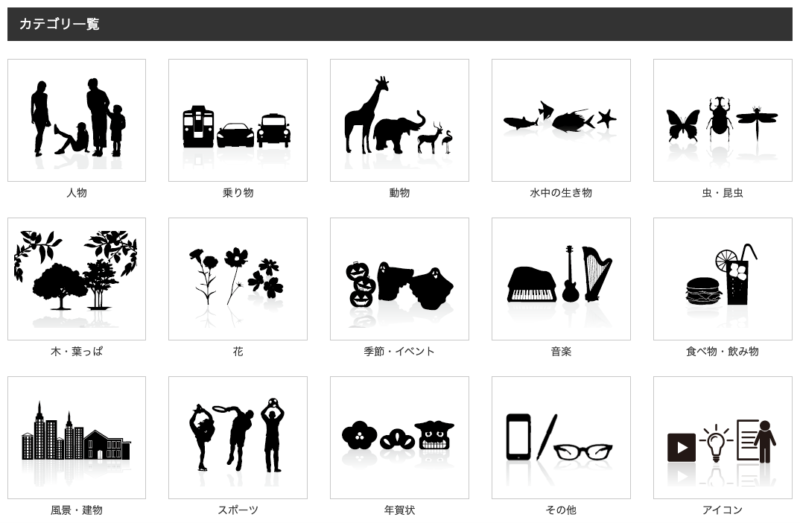
商用利用もOKなので、チラシやポスター、ポストカードや年賀状などにご利用いただけます。クレジット表記や許可も必要ありません。
透過されたPNG画像がダウンロードできるので、すぐにPowerPointのスライドに挿入して利用できます。
ぜひ時短作成にご活用ください。























