
PowerPointでスマホに画像をはめ込んだモックアップの作り方をご紹介します。
モックアップ作成サイトでも作れますが、PowerPointでもスマホに画像のはめ込みが可能です。
アプリのプレゼンやピッチコンテストなどにお役立てください。
画像の準備
今回は、写真ACでダウンロードできる「スマホと手持ちセット」の画像を使用します。

上図の画像は下記リンクから無料でダウンロードできます。同じ画像を使って練習してみましょう!
「写真AC」に無料で登録する方法は、次の記事で解説しています。メールアドレスのみで登録できるのでおすすめです。

画像の背景の切り抜き
ダウンロードした画像を背景の切り抜きサイト「remove.bg」にアップロードします。
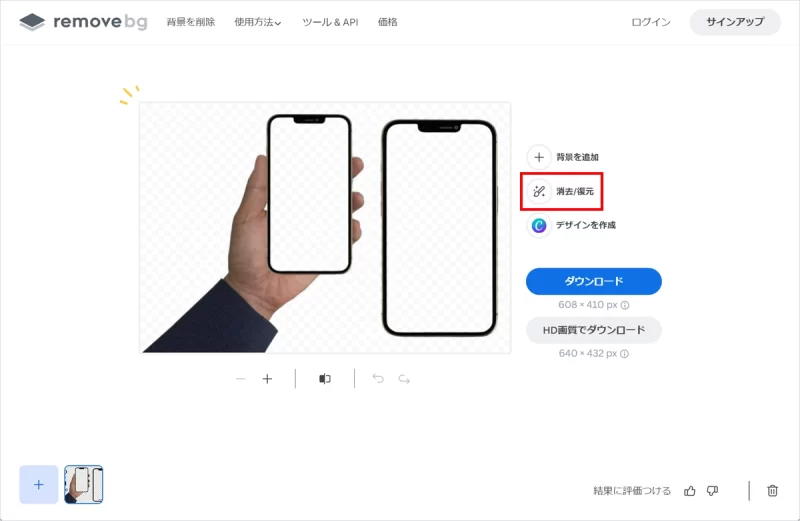
画像の背景が自動で切り抜かれます。右側のスマホは不要なので「消去/復元」から削除します。
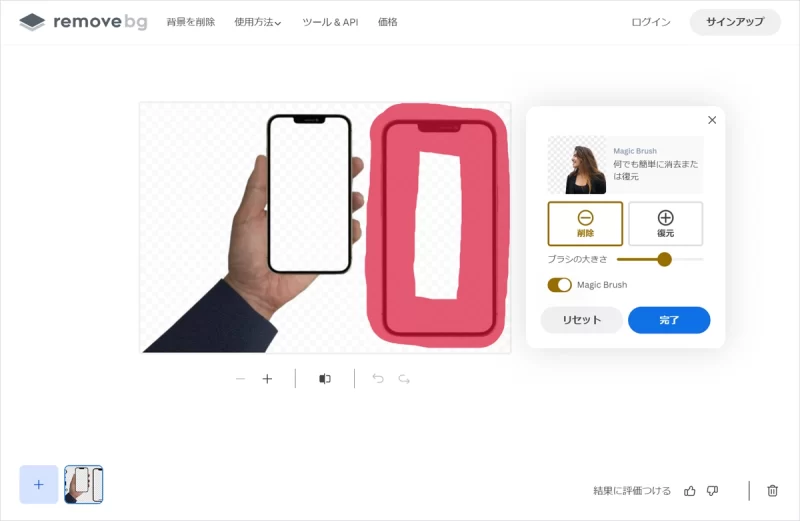
「削除」を選択した状態で不要なスマホをブラシでなぞります。
- スマホ単体の画像が良ければスマホを持った手の方を削除しましょう。
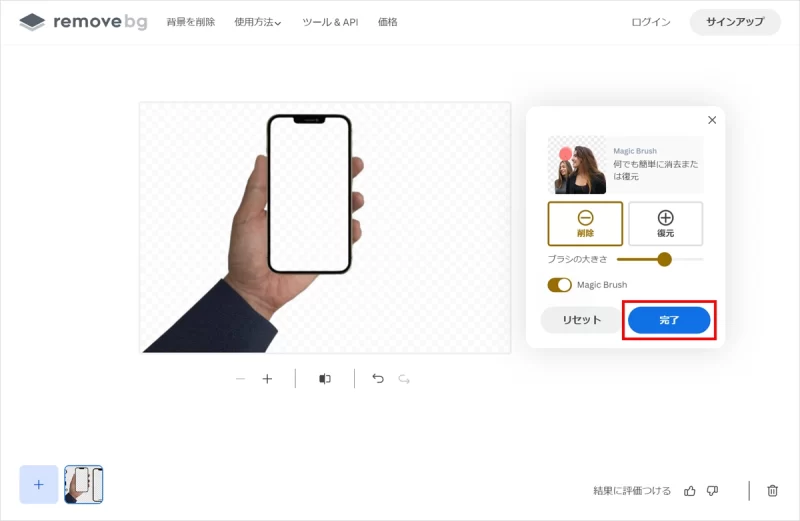
不要なスマホを削除できたら、「完了」 →「ダウンロード」をクリックして切り抜いた画像をダウンロードしましょう。
画像の余白をトリミングする

「remove.bg」などの切り抜きサイトで背景を切り抜くと、画像の周囲に余分な余白が発生します。
PowerPointに挿入する前に自動処理で余分な余白をトリミングしておくと、PowerPoint上での作業効率が良くなります。
詳細は、次の記事で解説しています。

透過PNGの画像をアップスケールする
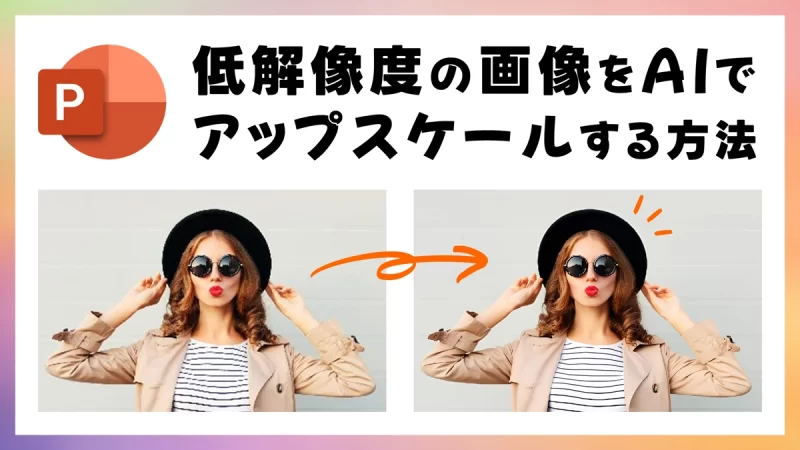
無料版の「remove.bg」で切り抜いた画像は、ダウンスケールされて画質が粗くなってしまうので、必要に応じでアップスケールしましょう。
透過PNGの画像をアップスケールする方法は、次の記事で解説しています。
【パワポ】低解像度の画像をAIで高画質化(アップスケール)する方法

スマホを右手持ちにする
ここからはPowerPointでの操作になります。
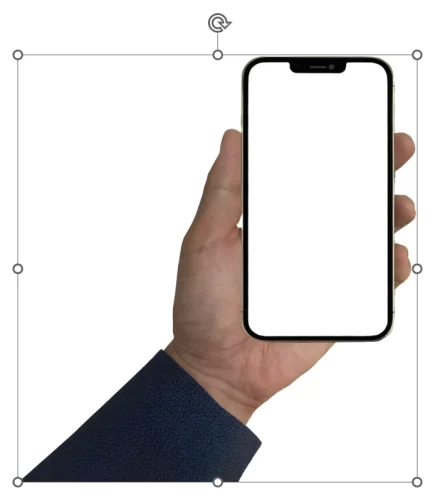
スライドに背景を切り抜いた画像をコピー&ペーストで貼り付けます。
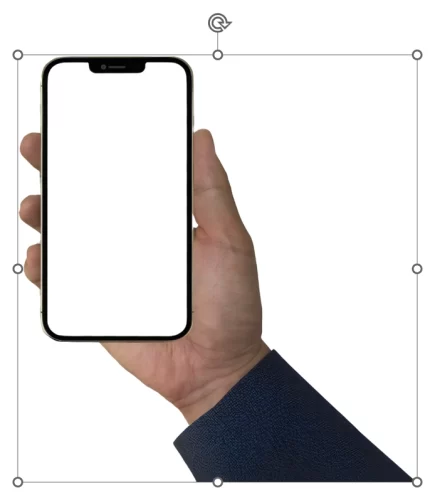
画像を左右反転(反転方法を参照)させて右手持ちにします。
画像を明るくする
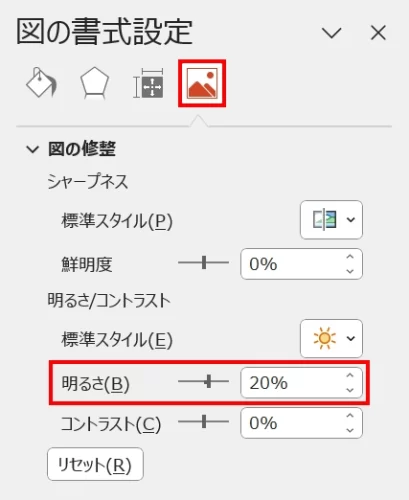
画像を選択した状態で、「図の書式設定」ウィンドウ →「図」→「図の修整」→「明るさ」の値を調整します。ここでは「20%」に設定しました。
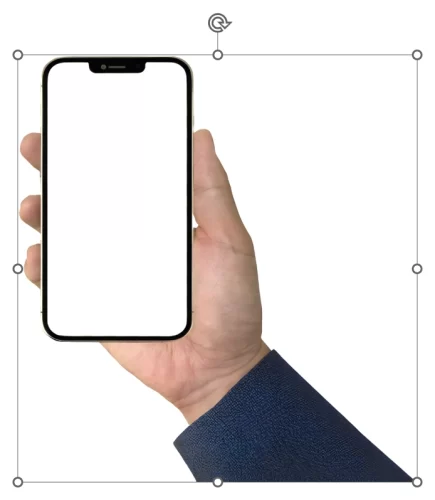
画像が明るくなりました。
スマホ画面にスクリーンショットをはめ込む

「ホーム」タブ →「図形描画」→「四角形:角を丸くする」を選択します。

スマホ画面を覆うように角丸四角形を描きます。図形の角がスマホの四隅からはみ出さないように調整ハンドルで整えましょう。
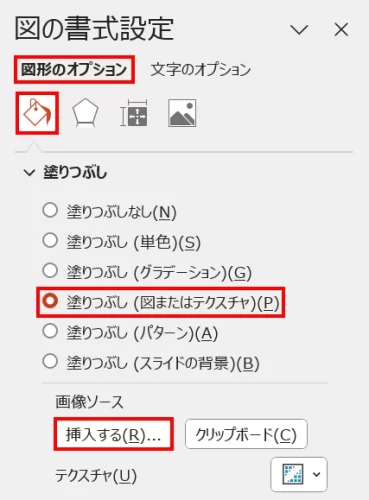
続いて、図形を選択した状態で、「図の書式設定」ウィンドウ →「図形のオプション」→「塗りつぶしと線」→「塗りつぶし」→「塗りつぶし(図またはテクスチャ)」を選択し、「画像ソース」→「挿入する」をクリックします。
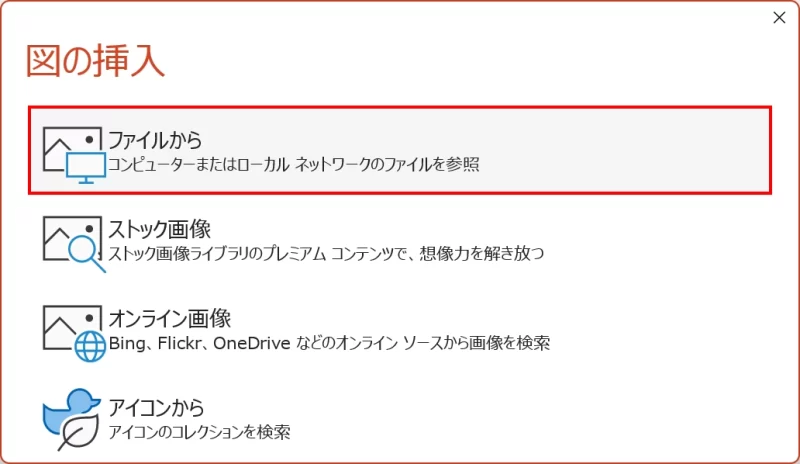
「図の挿入」ウィンドウが開くので「ファイルから」をクリックし、スマホで撮影したスクリーンショットなどを選択します。

画像が挿入されました。作例では仮で牛の画像を挿入しています。
画像の縦横比が変わっているのでリセットします。
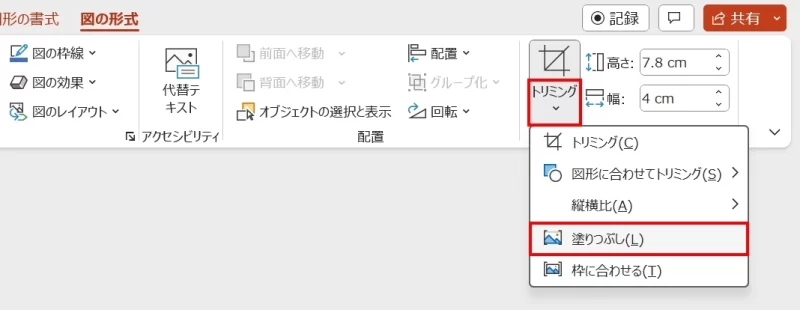
画像を選択した状態で、「図の形式」タブ →「サイズ」グループ →「トリミング」→「塗りつぶし」をクリックします。

画像の縦横比がリセットされました。

画像を「Ctrl + Shift + [」キーで背面に移動して完成です。























