
ペイント(Microsoft Paint)で画像の背景を削除できるのをご存知ですか?
デスクトップにある画像やPowerPointに挿入済みの画像も、ペイントを使えば簡単に背景の削除が行えます。
PowerPointの「背景の削除」よりも高精度です。
ペイントで画像の背景を削除する
背景を削除したい画像を用意します。

今回はオレンジの画像の背景を削除します。
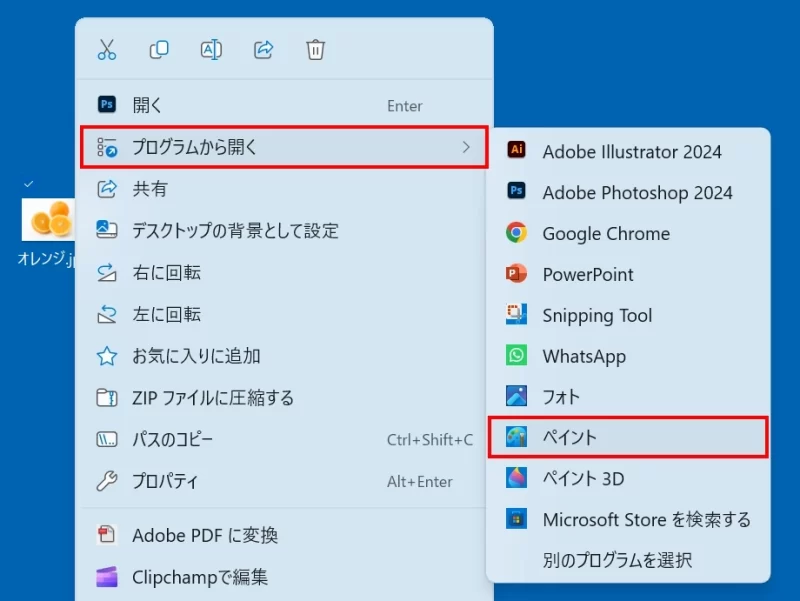
画像を右クリックし「プログラムから開く」→「ペイント」を選択します。
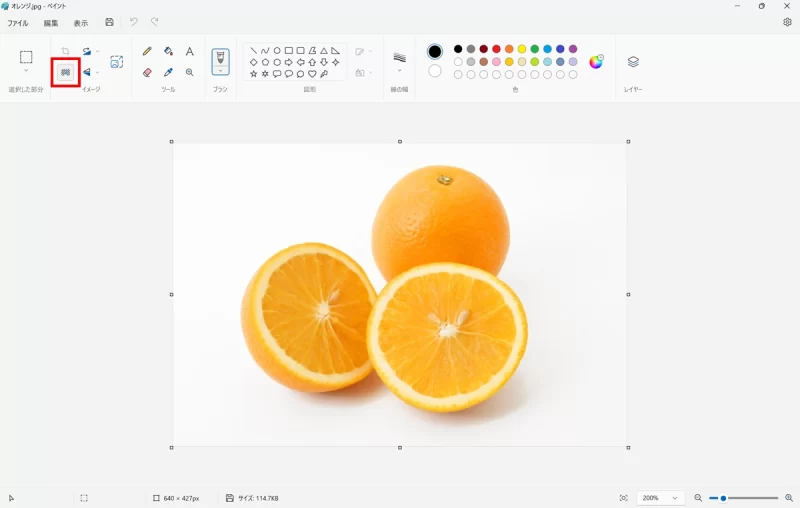
ペイントで画像が表示されるので、「ツールバー」→「イメージ」→「背景の削除」をクリックします。
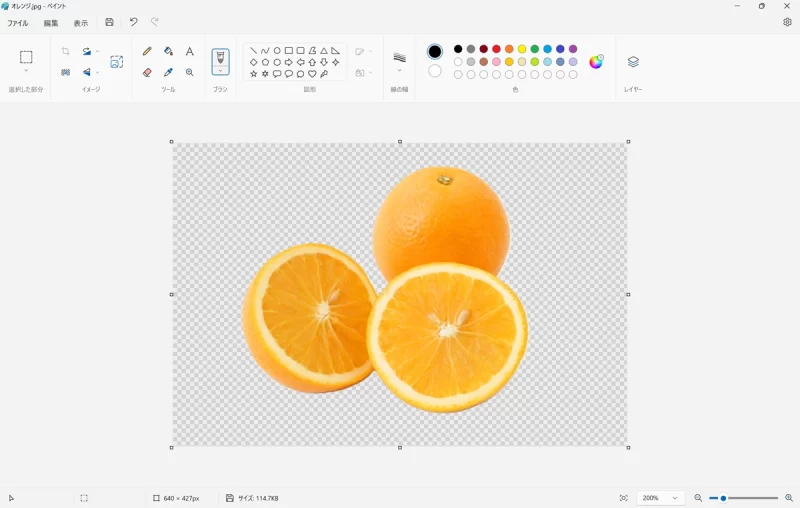
画像の背景が削除されました。
- パソコン内に保存する場合は、「ファイル」→「名前をつけて保存」→「PNG画像」を選択しましょう。
背景を削除した画像をPowerPointに挿入する
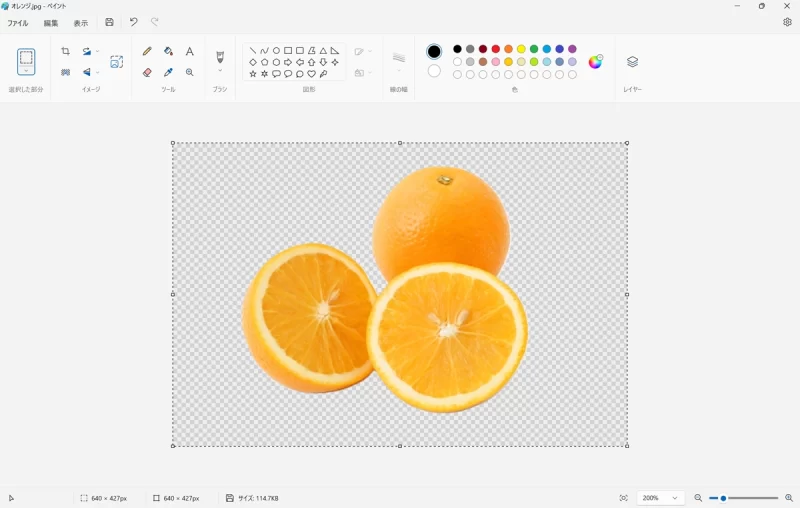
画像を「Ctrl + A」キーで選択し、「Ctrl + C」キーでコピーします。
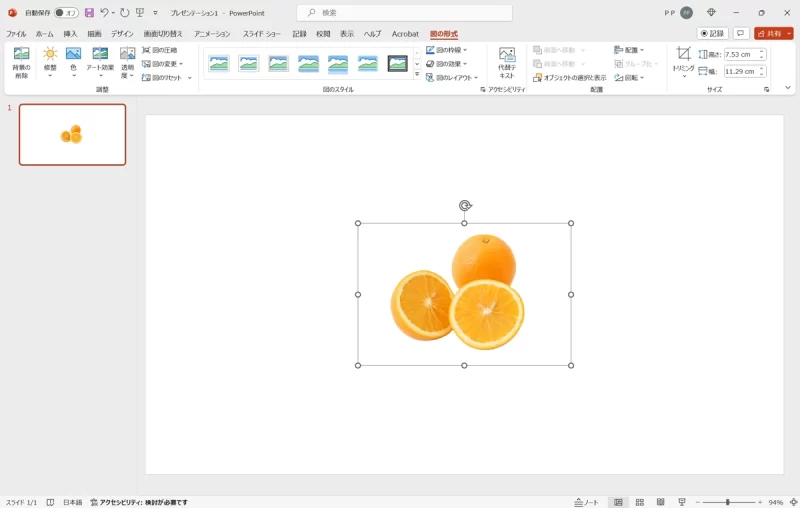
PowerPointを開いて「Ctrl + V」キーを押すと、画像を直接貼り付けできます。
PowerPointに挿入している画像の背景の削除
PowerPointに挿入している画像は、コピー&ペーストで直接ペイントに貼り付けることができます。
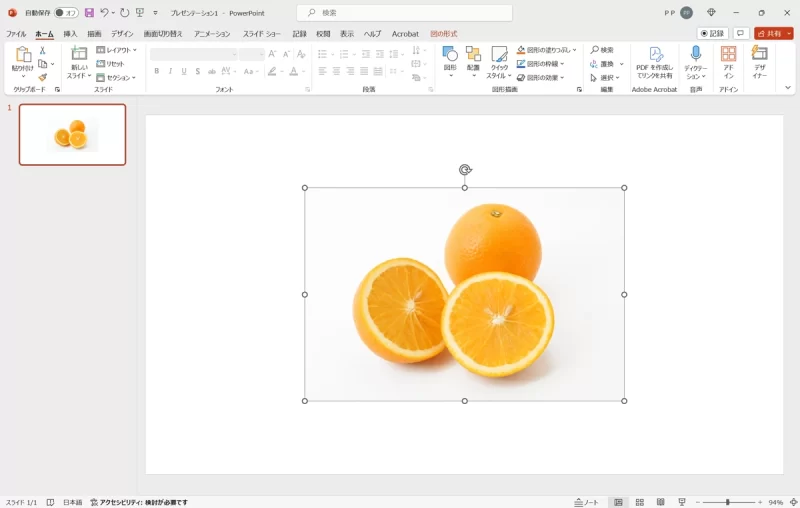
画像を選択して「Ctrl + X」キーで切り取ります。
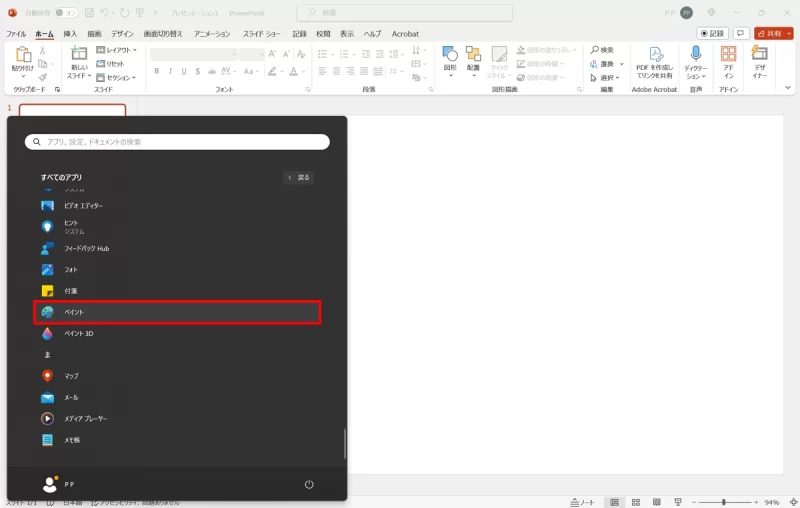
「すべてのアプリ」から「ペイント」を起動します。
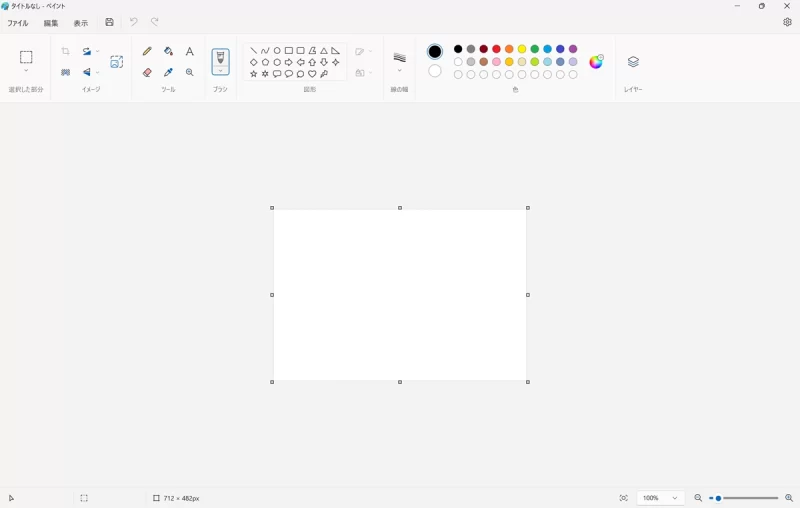
ペイントが開きました。
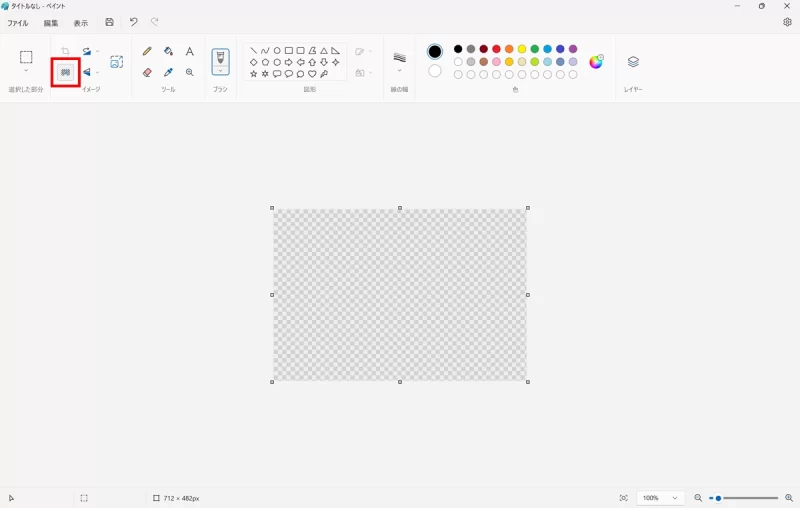
初期設定の白背景を「背景の削除」をクリックまたは「Ctrl + A」→「Delete」キーを押して削除します。
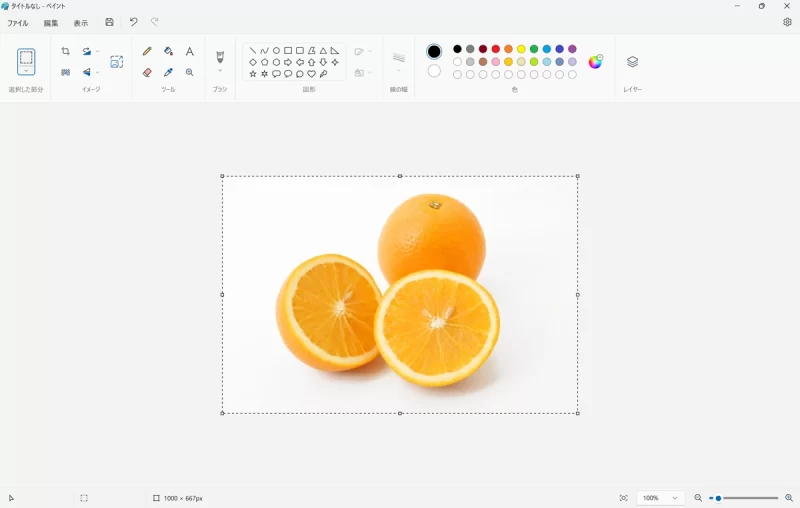
画像を「Ctrl + V」キーで貼り付けます。
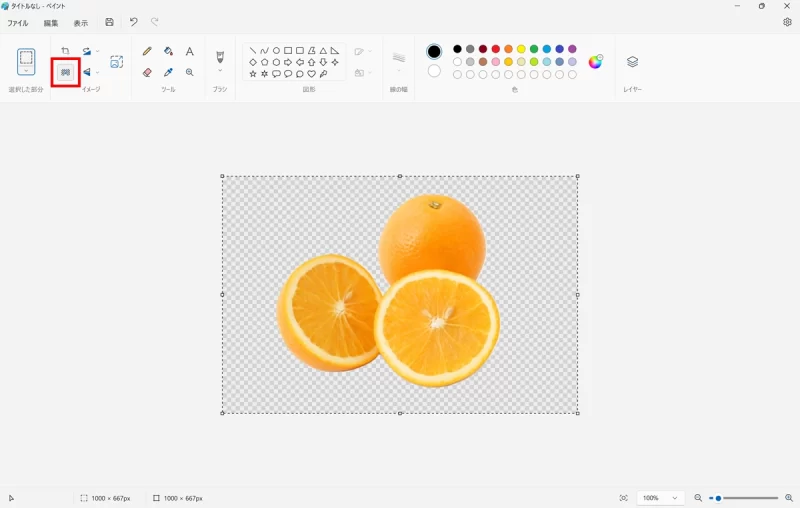
「背景の削除」をクリックしたあと、「Ctrl + C」キーでコピーします。
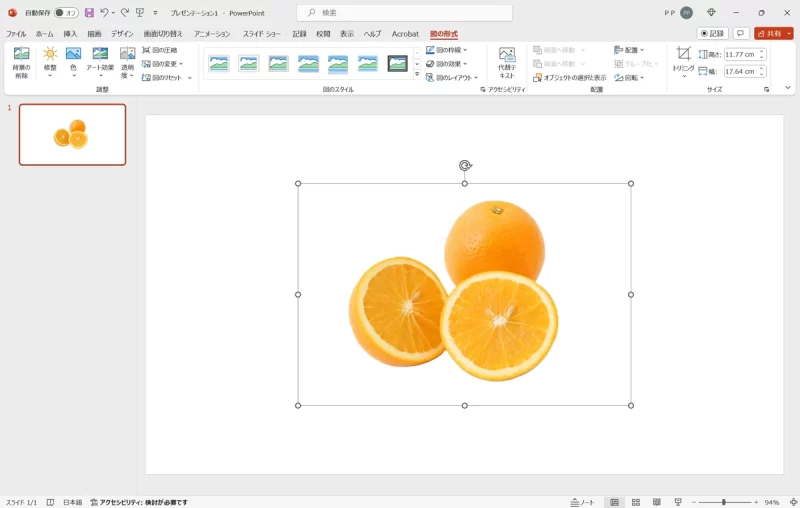
PowerPointに戻り、「Ctrl + V」キーを押して画像を貼り付けて完了です。
ペイントの背景の削除はパワポより高性能?
同じ画像を使ってPowerPointで「背景の削除」をクリックすると、下図のようにオレンジが欠けたり、一部の影が削除されません。
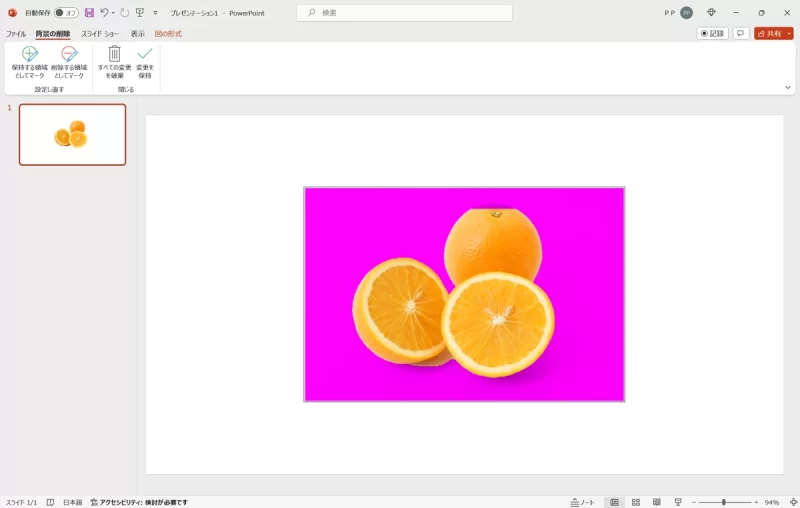
PowerPointでは削除する範囲の調整ができますが、1クリックできれいに背景が削除できるペイントの方が高性能と言えるでしょう。
- 結果は画像により異なります。
複雑な人物の背景は切り抜きサイトで

複雑な人物の背景の切り抜きが必要なときは、無料で背景を削除してくれるサイト「remove.bg」がおすすめです。簡単にプロ級の切り抜き画像が仕上がります。
詳細は、次の記事で解説しています。
【プロ級】無料で人物の背景を削除する方法(パワポ・Canva)
























