
PowerPointで生成り生地のようなテクスチャを作る方法をご紹介します。
生成り生地テクスチャは、「テクスチャ」「アート効果」「色のトーン」を組み合わせて作ります。同じ画像に「アート効果」を2回適用する手順もポイントです。
生成り生地の黒い斑点を作る
生成り生地特有の黒い斑点を表現します。
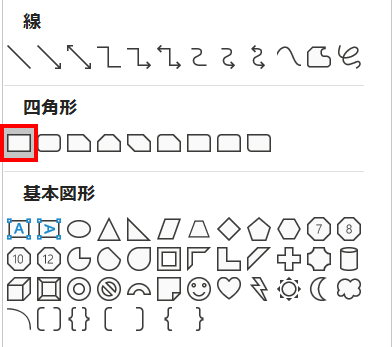
「ホーム」タブ →「図形描画」→「正方形/長方形」を選択します。
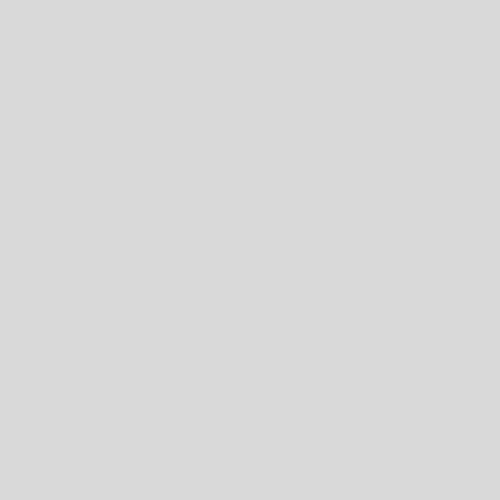
正方形を「高さ:20cm」「幅:20cm」で描きます。
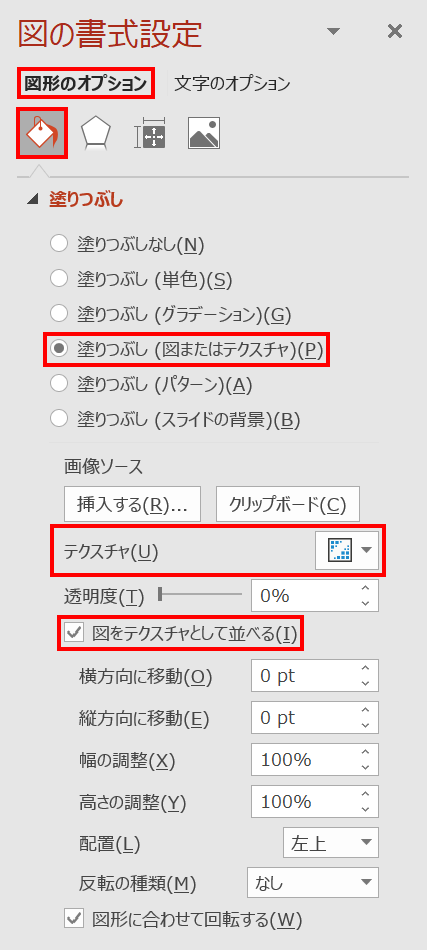
正方形を選択した状態で、「図の書式設定」ウィンドウ →「図形のオプション」→「塗りつぶしと線」→「塗りつぶし」→「塗りつぶし(図またはテクスチャ)」→
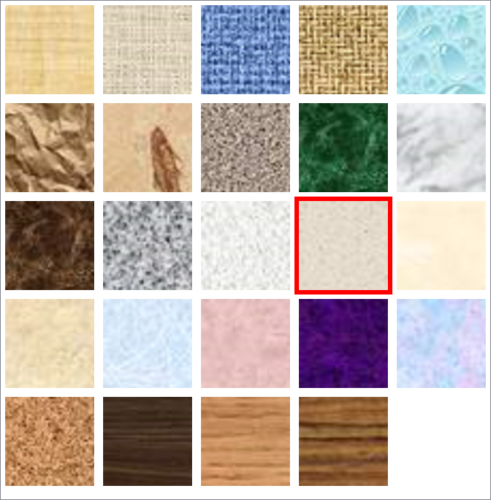
「テクスチャ」→「再生紙」を選択し、「図をテクスチャとして並べる」にチェックを入れます。
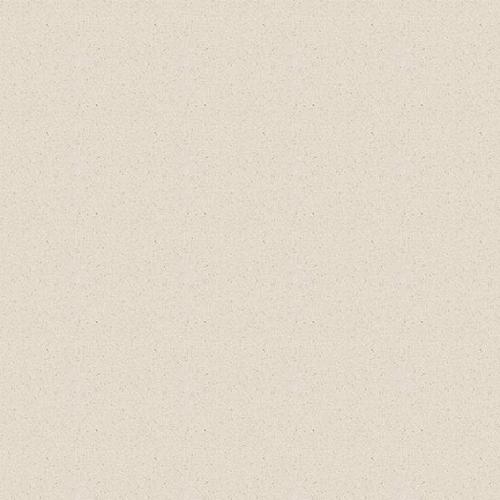
再生紙のテクスチャが設定されました。
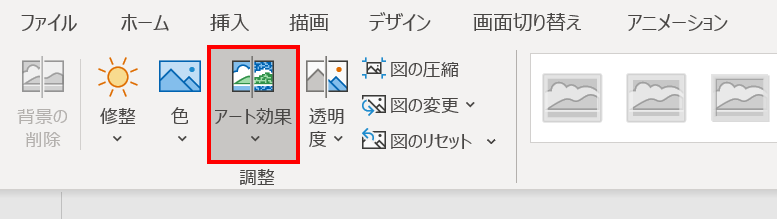
テクスチャを選択した状態で、「図の形式」タブ →「調整」グループ →「アート効果」→

「白黒コピー」を選択します。
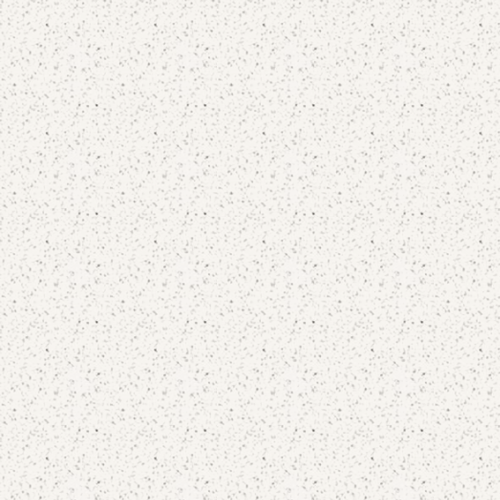
粗い紙のようなテクスチャになりました。
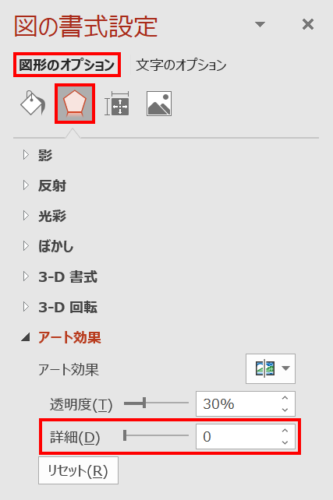
続いて、「図の書式設定」ウィンドウ →「図形のオプション」→「効果」→「アート効果」→「詳細:0」に設定します。
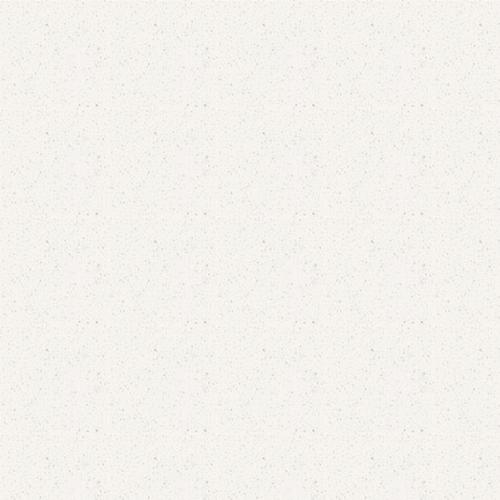
荒さが和らぎ、黒い斑点が表現できました。
生地の地の目を作る
糸が交差して織られているような生地の地の目を加えます。
2回目の「アート効果」を適用するために、テクスチャを図形から画像に変換します。

テクスチャを「Ctrl + C」キーでコピーした状態でスライドを右クリックしてメニューを開き、「貼り付けのオプション:図」を選択します。
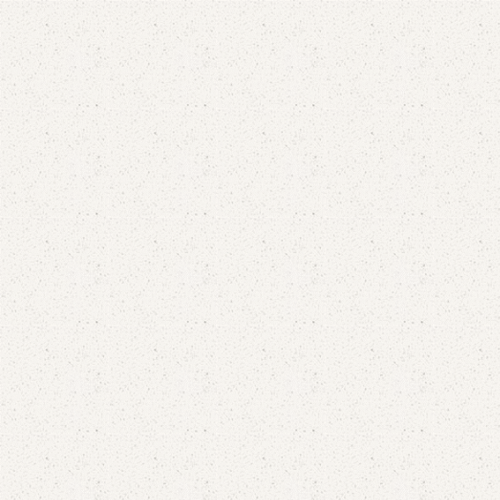
テクスチャが画像として貼り付きました。
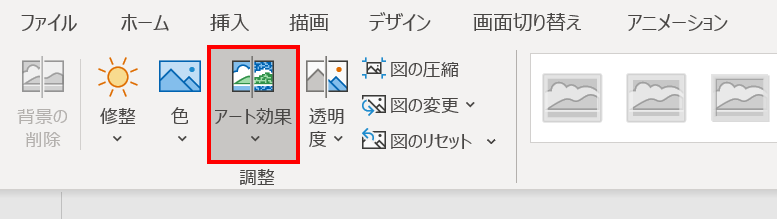
テクスチャを選択した状態で、「図の形式」タブ →「調整」グループ →「アート効果」→

「パステル:滑らか」を選択します。
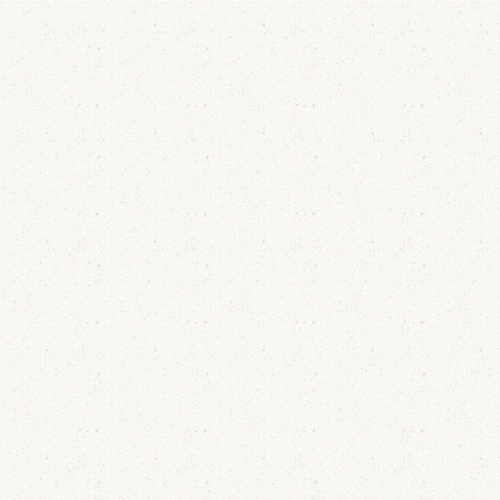
「パステル:滑らか」が適用されました。変化が少ないので適用量を上げます。
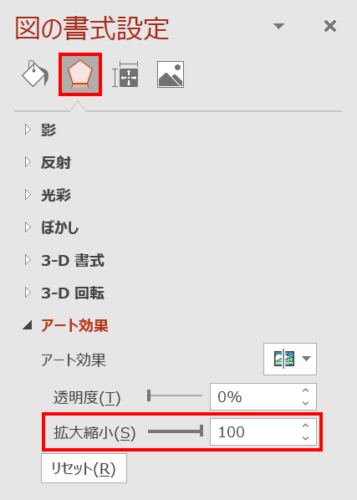
「図の書式設定」ウィンドウ →「効果」→「アート効果」→「拡大縮小:100」に設定します。
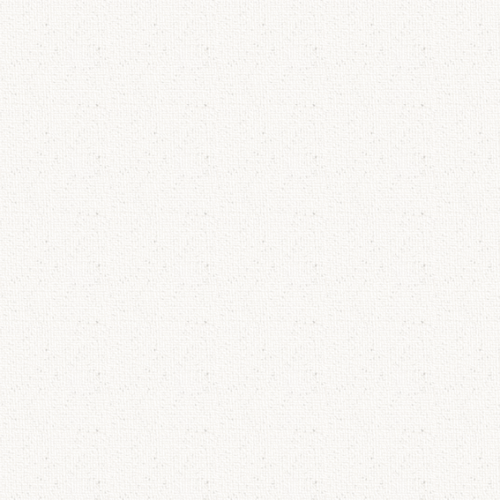
生地の地の目のような模様が薄っすら浮かび上がりました。
色と質感の設定
生地の地の目をくっきりさせ、色を薄黄色にして生成り生地感を出します。
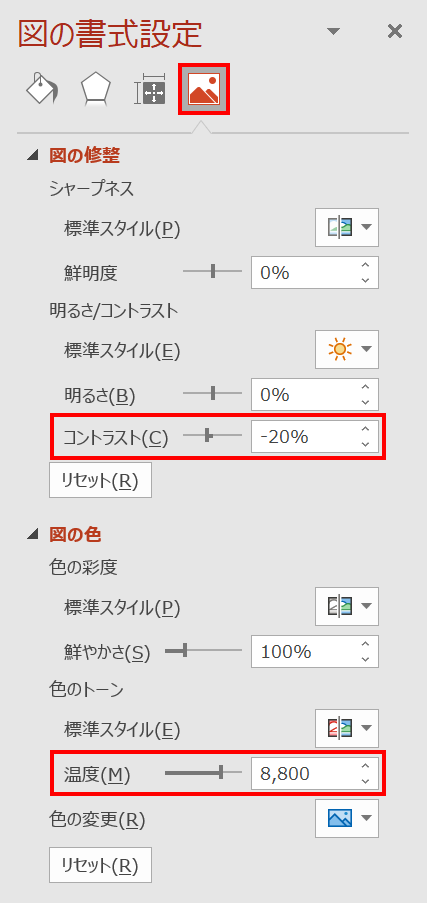
テクスチャを選択し、「図の書式設定」ウィンドウ →「図」→「図の修整」→「コントラスト:-20%」、「図の色」→「温度:8,800」に設定します。
- 「温度」の値で生成り色の調整ができます。
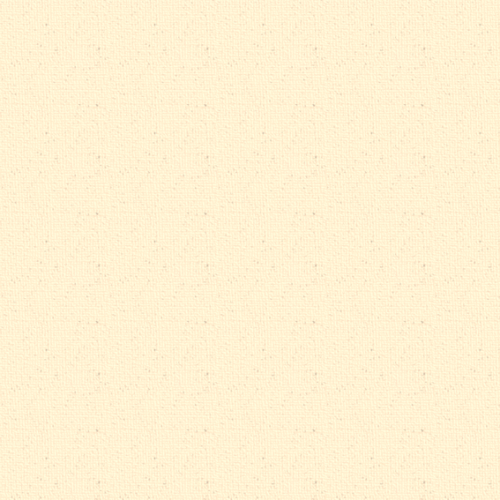
生成り色と質感が表現できました。
生成り生地テクスチャの完成です。
アイキャッチ使用素材の作り方

アイキャッチの使用素材は、次のリンクをご参考に作成いただけます。























