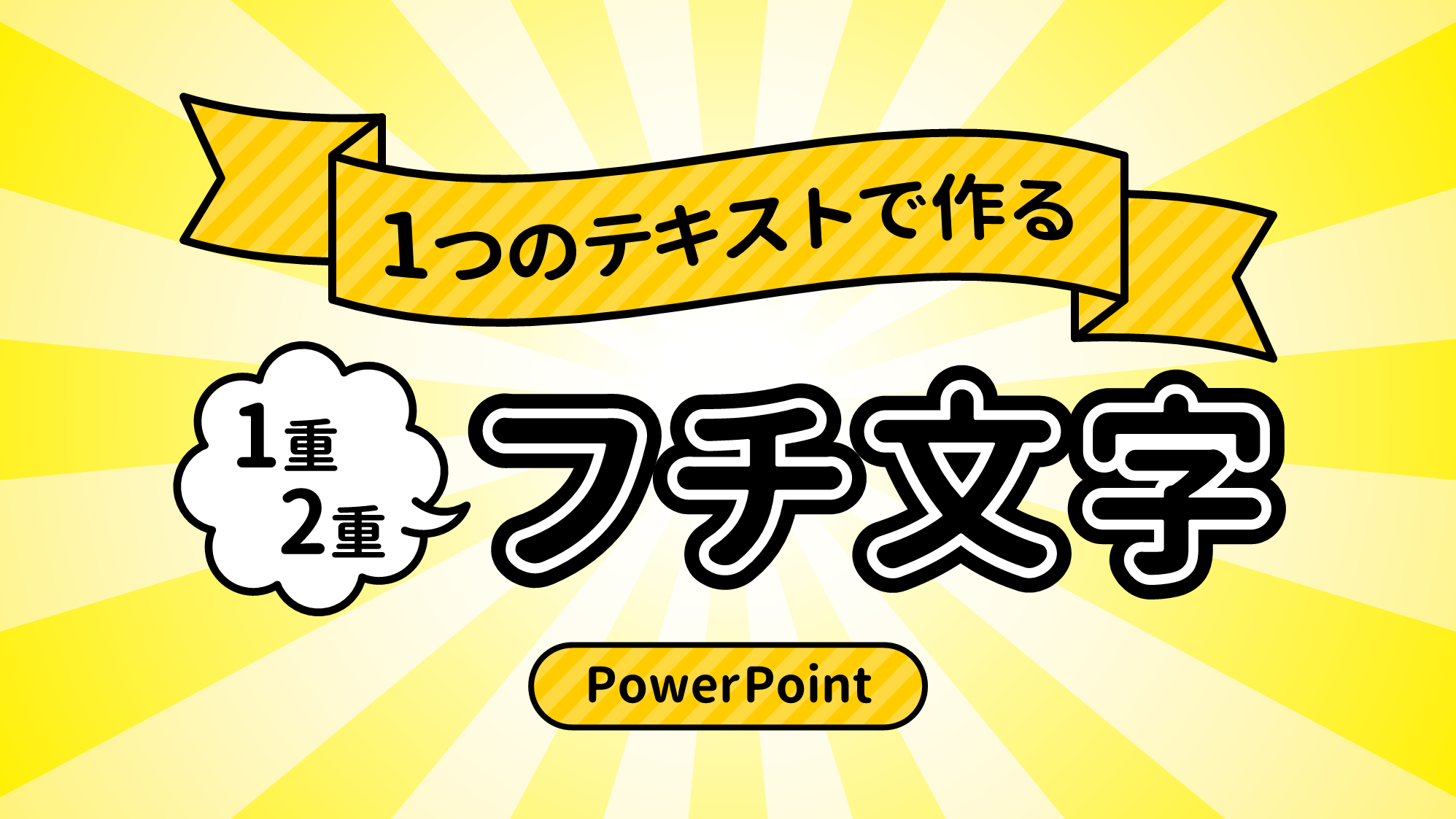PowerPointでフチ文字(袋文字・縁取り文字)を作るときは、複数のテキストボックスを重ねるのが通例です。
しかし、何が何でも1つのテキストボックスでフチ文字を作りたい人向けに、禁断のテクニックをご紹介します。
1つのテキストボックスでフチ文字を作る
何が何でも1つのテキストボックスでフチ文字を作りたい人向けのテクニックです。
1重フチ文字
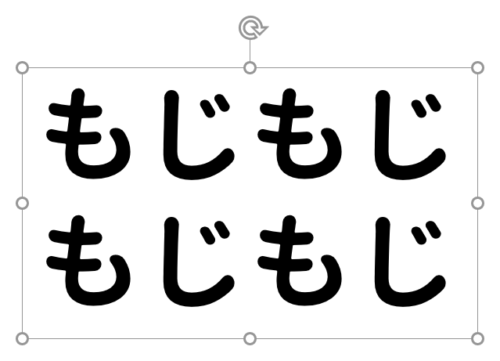
テキストボックスに文字を入力し、改行して2行目も同じ文字を入力します。作例のフォントは「源柔ゴシックX Bold」を使用しています。

1行目の文字は「線」のみにし、2行目の文字は「塗りつぶし」のみにします。1行目が背面の文字、2行目が前面の文字になります。説明のため背景色を変更しています。
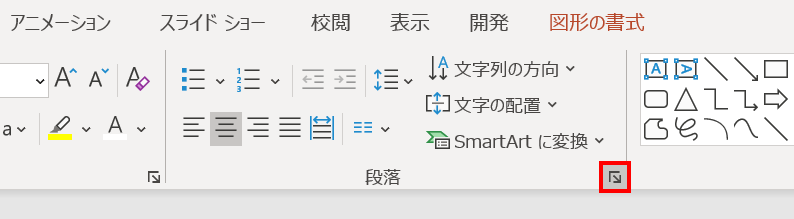
テキストボックスを選択した状態で、「ホーム」タブ →「段落」グループ右下の矢印をクリックします。
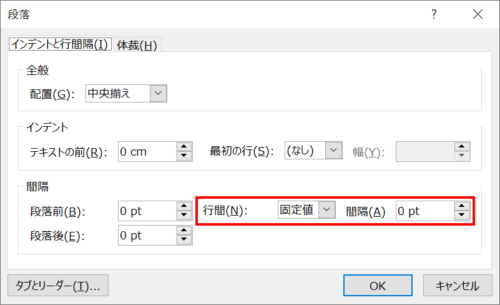
「段落」ダイアログボックスが開くので、「行間:固定値」「間隔:0pt」に設定し、「OK」をクリックします。
- 「段落前」「段落後」が設定されていたら「0pt」にしましょう。
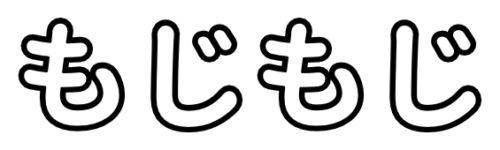
1行目と2行目の文字が重なってフチ文字になりました。
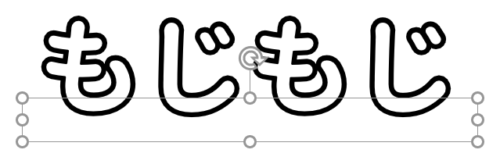
テキストボックスが細長くなるので、選択するときは文字の下部をクリックしましょう。
2重フチ文字

2重フチ文字にする場合は、「1行目:最背面」「2行目:中間」「3行目:最前面」の3層構造にします。
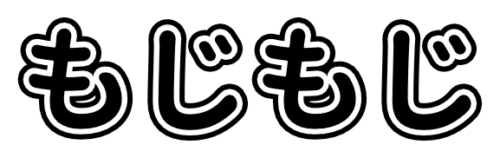
前項と同じように「行間:固定値」「間隔:0pt」に設定し、2重フチ文字の完成です。
テキストボックスを重ねてフチ文字を作る
前項の方法では、文字の編集がしづらくなります。そこで原点に戻り、テキストボックスを重ねて作ったフチ文字を再考察します。
作り方

「塗りつぶし」のみにしたテキストボックスと「線」のみにしたテキストボックスを2つ用意します。
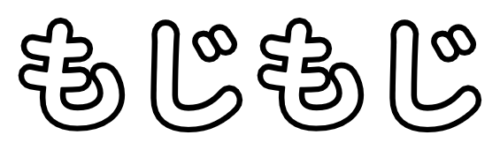
2つのテキストボックスを重ね合わせてフチ文字にします。

シンプルイズベスト
背面の文字を手間なく編集する
テキストボックスをずらさずに背面の文字の設定を変更する方法です。
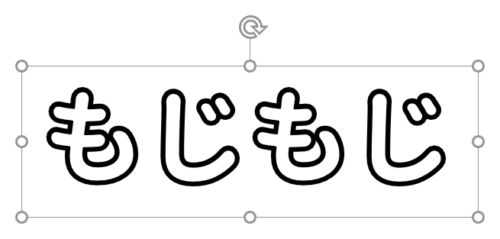
2つのテキストボックスを「Ctrl + G」キーでグループ化します。
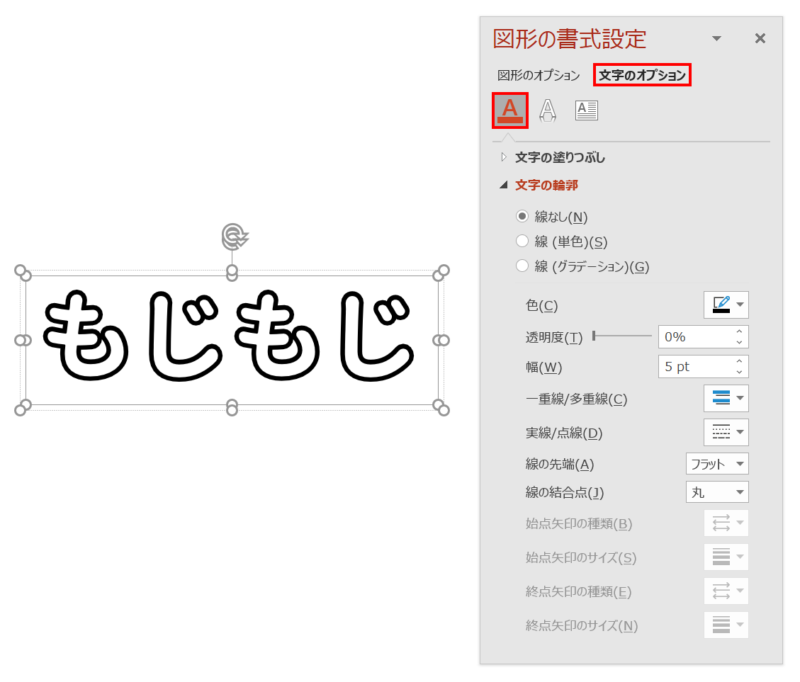
グループ化したテキストボックスを選択した状態で「Tab」キーを押すと、グループ内の背面のテキストボックスが選択されます。テキストボックスを重ねた状態で、背面の文字の「線」の「色」や「幅」が変更できるので便利です。
文字列を手間なく変更する
テキストボックスをずらさずに背面の文字列を変更する方法です。
フチ文字は、前面のテキストボックスの文字列を変更すると、背面のテキストボックスの文字列も変更する必要があります。
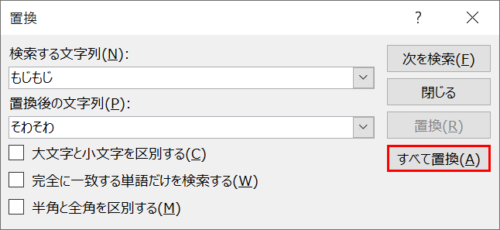
そんなときは「Ctrl + H」キーで「置換」ダイアログボックスを開き、「すべて置換」で文字列を置き換えましょう。
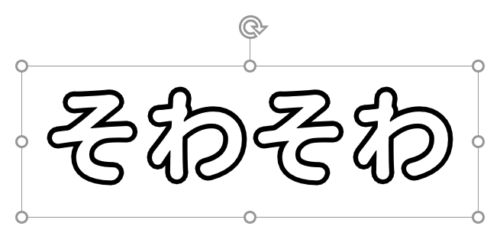
「もじもじ」が一瞬で「そわそわ」に置き換わりました。
- 「すべて置換」を行うと、すべてのスライドの同じ文字列が置き換わるので注意しましょう。複数のテキストボックスがあるファイルでは、置換したいテキストボックスを選択した状態で「次を検索」しながら「置換」するのが安全です。
マクロでフチ文字を作る

フチ文字をテキストボックスを重ねて作る方法は、マクロで行うと簡単です。
詳細は、次の記事で解説しています。
PowerPoint VBA フチ文字(袋文字)を作るマクロ