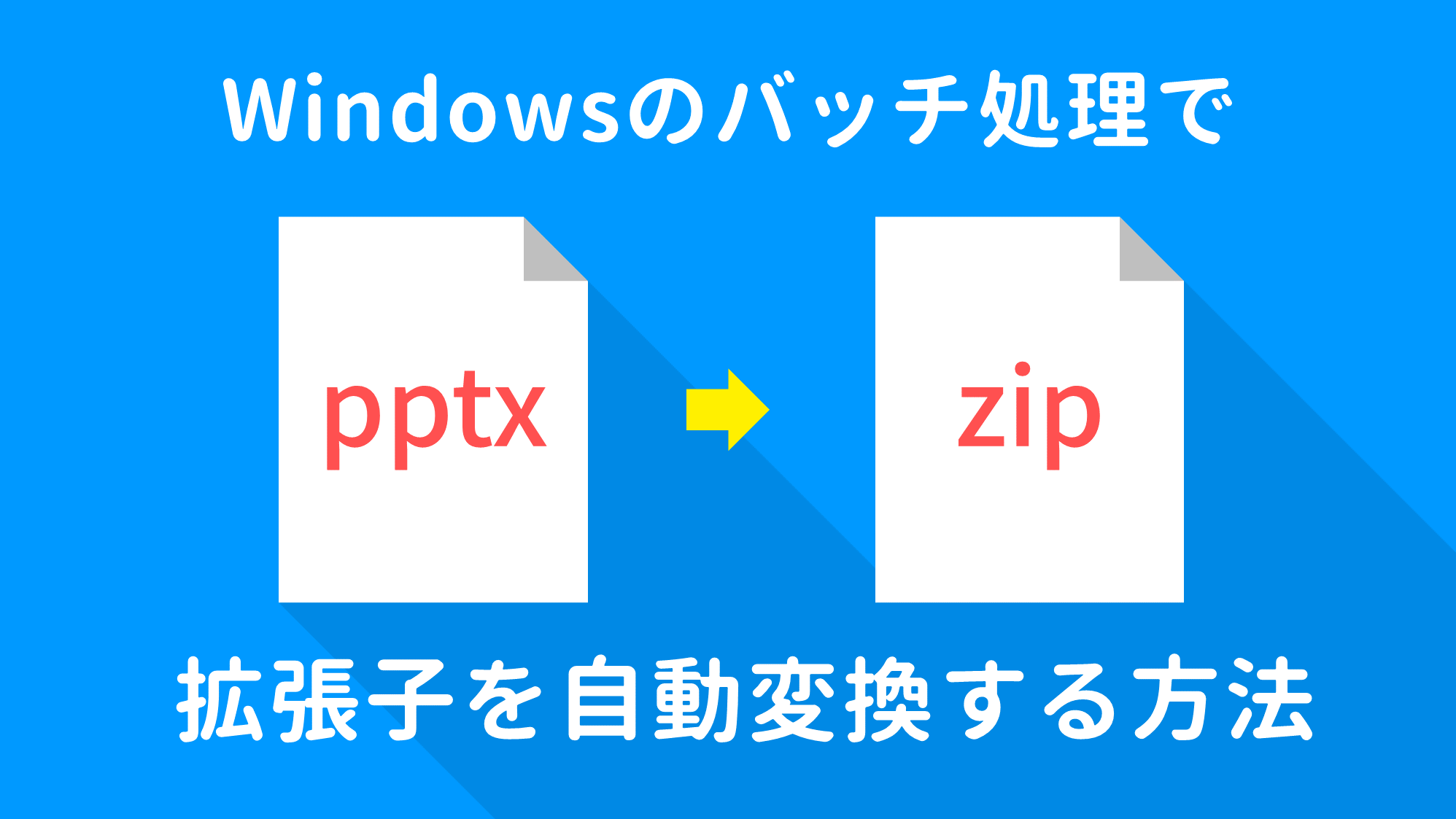![]()
PowerPointで歯車を3種類の結合方法[接合][型抜き/合成][重なり抽出]を組み合わせて作る方法をご紹介します。
歯車のギザギザを図形の[星:10pt]で作る手順がポイントです。後半では、歯車をアニメーションで回転させる方法もご紹介します。
歯車を作る
歯車のギザギザを作る

「ホーム」タブ →「図形描画」→「星:10pt」を選択します。
![]()
「星:10pt」を「高さ:8cm」「幅:8cm」「塗り:ブルーグレー(RGB:51,63,80)」で描きます。
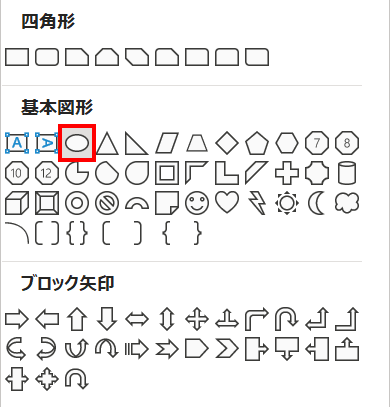
「ホーム」タブ →「図形描画」→「楕円」を選択します。
![]()
正円を「高さ:3cm」「幅:3cm」「塗り:白」で描き、「星:10pt」と上下左右中央揃え(揃え方を参照)で配置します。
![]()
「星:10pt」の調整ハンドルを正円の輪郭の位置まで移動します。
![]()
「星:10pt」の書式を「Ctrl + Shift + C」キーでコピーし、正円に「Ctrl + Shift + V」キーで貼り付けて同じ色にします。 正円を「高さ:5cm」「幅:5cm」に設定し、「星:10pt」と上下中央揃えで配置します。
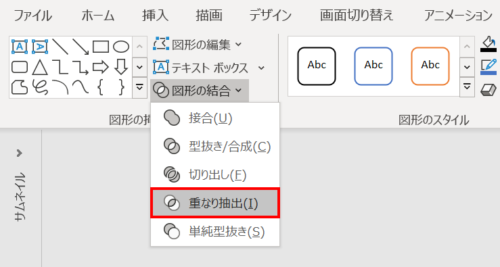
「星:10pt」と正円を選択し、「図形の書式」タブ →「図形の挿入」グループ →「図形の結合」→「重なり抽出」をクリックします。
![]()
歯車のギザギザができました。
歯車の形状を作る
![]()
正円を「高さ:4cm」「幅:4cm」で描いてギザギザと同じ色にし、ギザギザと上下中央揃えで配置します。

ギザギザと正円を選択し、「図形の書式」タブ →「図形の挿入」グループ →「図形の結合」→「接合」をクリックします。
![]()
続いて、正円を「高さ:1.5cm」「幅:1.5cm」で描いてギザギザと同じ色にし、ギザギザと上下中央揃えで配置します。説明のため正円の色を変更しています。
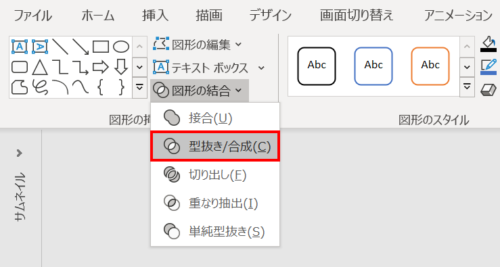
ギザギザと正円を選択し、「図形の書式」タブ →「図形の挿入」グループ →「図形の結合」→「型抜き/合成」をクリックします。
![]()
中央に穴が開きました。歯車の完成です。
歯車を動かす
PowerPointのアニメーション機能で歯車を回転させてみましょう。
![]()
歯車を選択し、「アニメーション」タブ →「アニメーション」グループ →「強調」→「スピン」を選択します。
![]()
歯車が回転しました。
![]()
回転速度の調整やループ再生させたい場合は、「アニメーション」グループ右下の矢印をクリックします。
![]()
「スピン」ダイアログボックスが開くので「タイミング」タブを選択します。「継続時間」で回転速度の調整、「繰り返し」でループ再生の設定ができます。
パワポの図形にも歯車があるよ
PowerPointの図形ツールの中に歯車は存在しませんが、別のツールの中に入っています。
それでは、確認してみましょう。
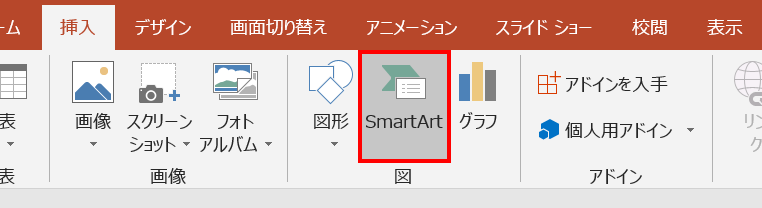
「挿入」タブ →「図」グループ →「SmartArt」をクリックします。
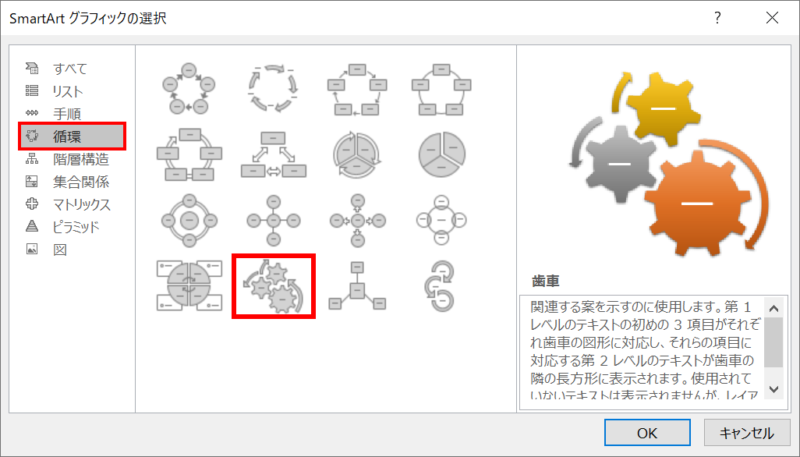
「SmartArtグラフィックの選択」ダイアログボックスが開くので、「循環」→「歯車」を選択して「OK」をクリックします。
![]()
SmartArtがスライドに挿入されます。
![]()
歯車を選択してコピペし、「Ctrl + Shift + G」キーでグループ化を解除すると、大小2つの歯車を取り出すことができます。
![]()
調整ハンドルがついているので形状を変えることも可能です。