
PowerPointで複数のサイズがバラバラな図形、グラフ、画像、テキストボックスの大きさを一括で揃える方法をご紹介します。
オブジェクトのサイズを揃えると整ったレイアウトを組むことができるので、ぜひマスターしましょう!
図形やグラフのサイズを一括で揃える
図形やグラフのサイズを一括で揃える方法です。
図形
図形を組み合わせて作ったオブジェクトは、形が崩れないようにグループ化しておきましょう。
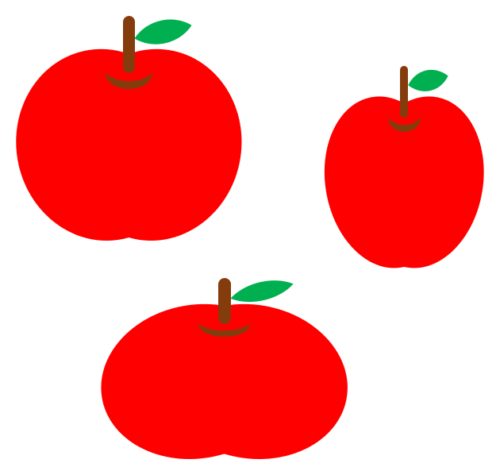
すべてのりんごを左上のりんごのサイズ「高さ:5cm」「幅:5cm」に揃えます。
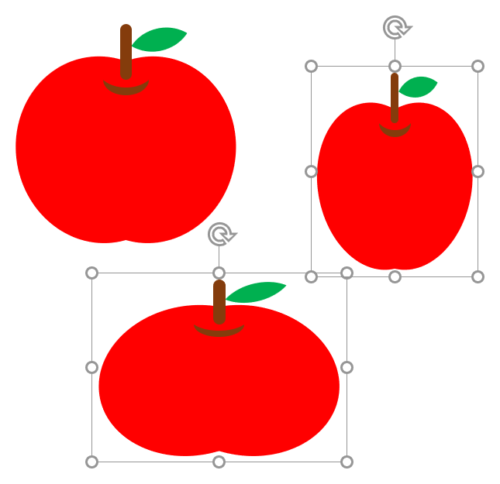
サイズを揃えたいりんごをすべて選択します。
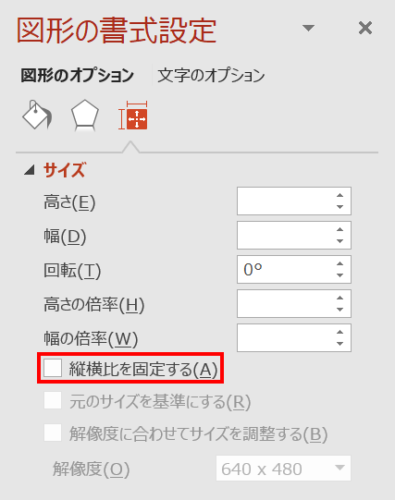
「図形の書式設定」ウィンドウ →「図形のオプション」→「サイズとプロパティ」→「サイズ」の「縦横比を固定する」のチェックをはずします。
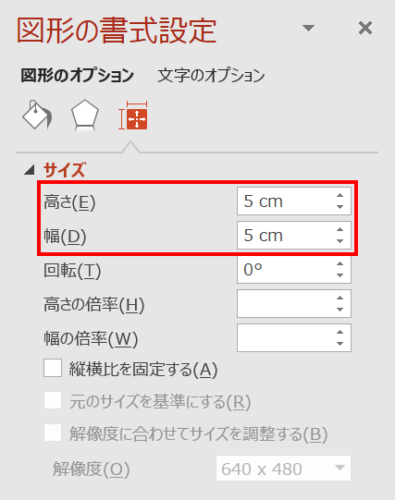
サイズに「高さ:5cm」「幅:5cm」と入力します。
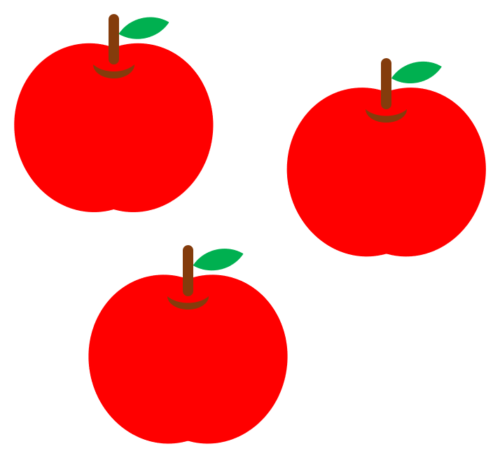
ふぞろいの林檎たちのサイズが揃いました。
グラフ
サイズがバラバラな円グラフも一括で揃えることができます。
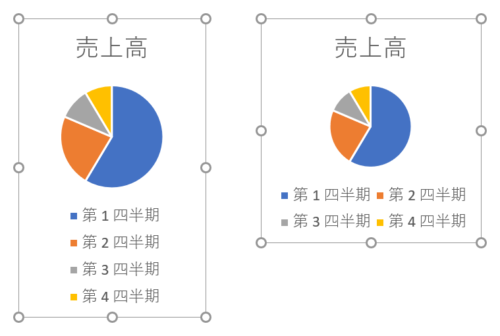
グラフはサイズを変更すると、要素のレイアウトもサイズに応じで変動します。
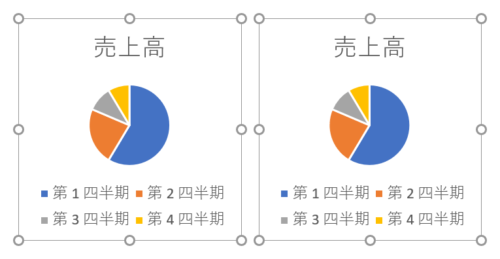
前項と同じように「図形の書式設定」ウィンドウ →「図形のオプション」→「サイズとプロパティ」→「サイズ」から「高さ」と「幅」を同じ値にしてサイズを揃えます。
同じ要素で構成されている場合のみ、グラフも同じサイズになります。
画像のサイズを一括で揃えてトリミングする

下図のように複数あるサイズがバラバラな画像の大きさを一括で揃えてトリミングする方法です。
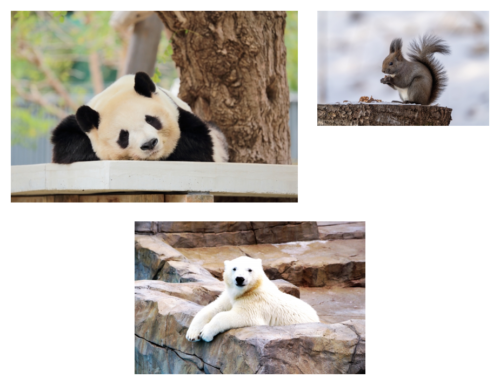
今回は、すべての画像を「高さ:5cm」「幅:5cm」に設定します。
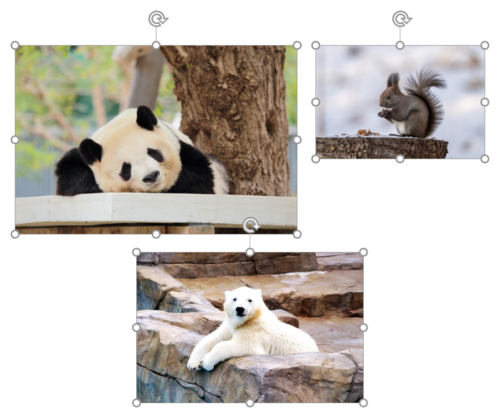
サイズを変更したい画像をすべて選択します。
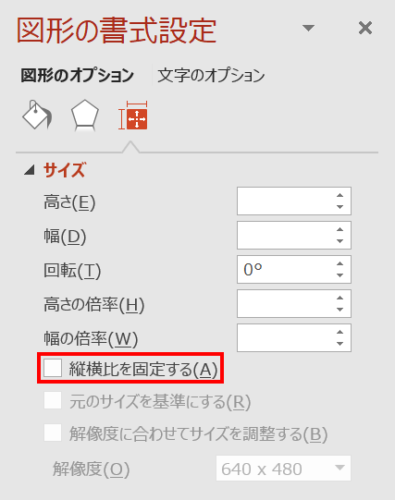
「図形の書式設定」ウィンドウ →「図形のオプション」→「サイズとプロパティ」→「サイズ」→「縦横比を固定する」のチェックをはずします。
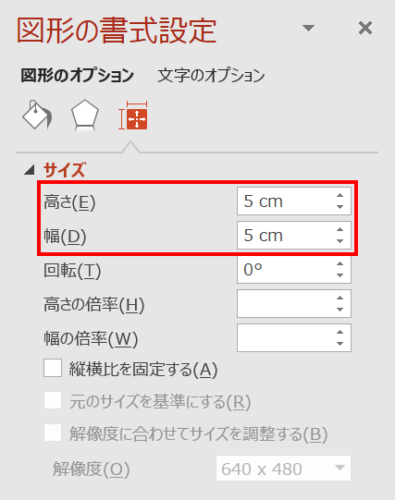
続いて、「高さ:5cm」「幅:5cm」に設定します。
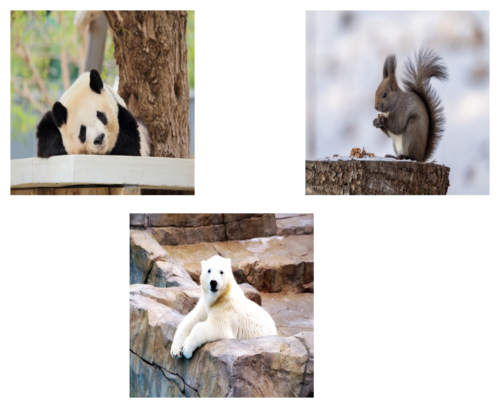
すべての画像のサイズが変更されました。しかし、画像の縦横比が変わってしまったので元に戻します。
ここからの手順は、すべての画像を選択した状態では行えません。1枚ずつ選択して操作しましょう。
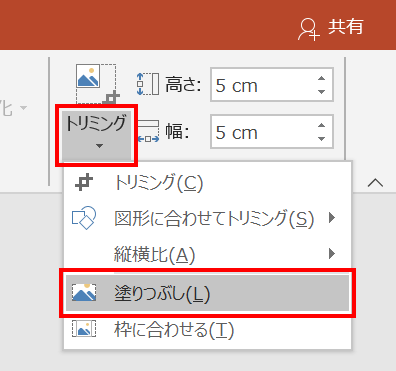
画像を選択した状態で、「図ツールの書式」タブ →「サイズ」グループ →「トリミング」→「塗りつぶし」を選択します。

画像の縦横比が元に戻りました。トリミング枠からはみ出してる部分は表示されません。
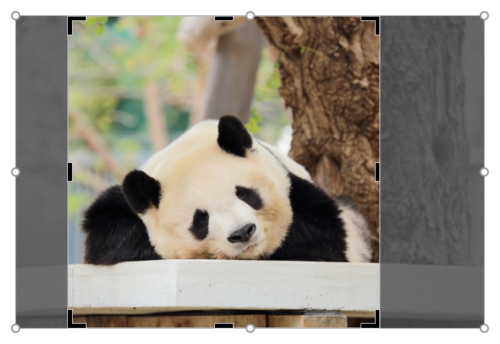
トリミングする範囲を変更したい場合は、次の手順で行います。
- 画像をドラッグして移動(「Shift」キーを押しながらドラッグして平行・垂直移動)
- 画像の四隅のサイズ変更ハンドルをドラッグして拡大縮小

すべての画像の縦横比を元に戻し、トリミングする範囲を調整して完了です。
- サイズを変更して画像が縦長や横長になった場合は、「トリミング」→「塗りつぶし」で縦横比を元に戻すようにしましょう。
マクロで画像のサイズを一括で揃える

PowerPoint VBAを使い、全ての画像を指定サイズと指定位置に変更するマクロをご紹介します。
各スライドの同じ位置に同じサイズの画像を貼り付けたいときに有効です。
詳細は、次の記事で解説しています。
【パワポVBA】全画像を指定サイズと指定位置に変更するマクロ
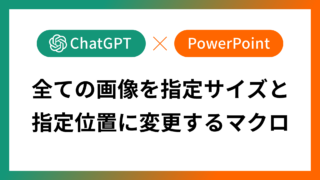
テキストボックスのサイズを一括で揃える
サイズがバラバラのテキストボックスを一括で同じサイズに揃える方法です。文字数によって高さは変動します。
下図の左上のテキストボックスのサイズに他のテキストボックスを合わせます。テキストは「図形内でテキストを折り返す」で改行されている状態です。

まずは、フォントサイズがバラバラなので揃えます。左上のテキストボックスを選択し、「Ctrl + Shift + C」キーで書式のコピーをします。
続いて、他のテキストボックスを選択し、「Ctrl + Shift + V」キーで書式のペーストをするとフォントサイズが揃います。

- フォントの種類などの他の書式もバラバラであれば、書式のコピー&ペーストを使うと一括で揃えることができます。
続いて、テキストボックスの幅を揃えます。
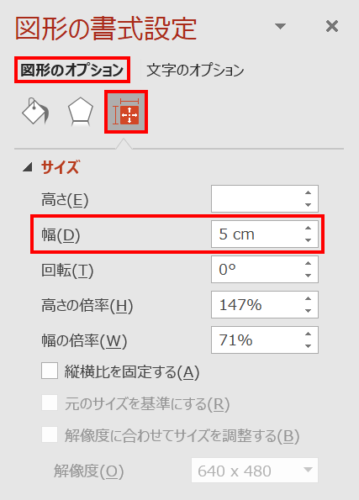
すべてのテキストボックスを選択し、「図形の書式設定」ウィンドウ →「図形のオプション」→「サイズとプロパティ」→「サイズ」の「幅」に左上のテキストボックスの幅を入力します。作例の場合は「5cm」になります。値は「cm」まで入力しないと反応してくれません。
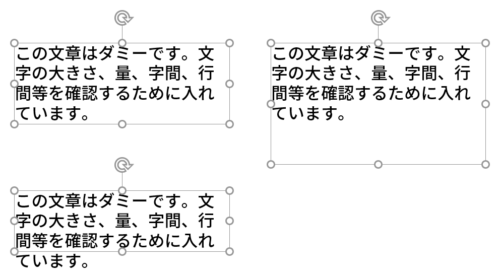
テキストボックスの幅がすべて揃いました。しかし、テキストボックスの高さがテキストにフィットしていないので調整します。
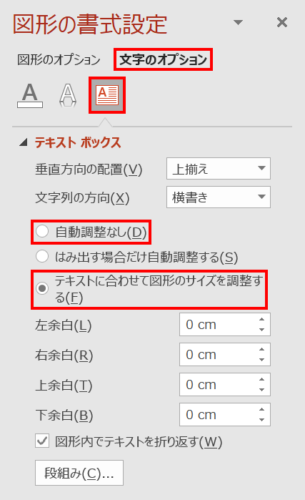
「図形の書式設定」ウィンドウ →「文字のオプション」→「テキストボックス」の「テキストに合わせて図形のサイズを調整する」を「自動調整なし」に変更し、再び「テキストに合わせて図形のサイズを調整する」を選択します。

テキストボックスがテキストにフィットし、高さがすべて揃いました。
もっと知りたい!拡大縮小の時短技
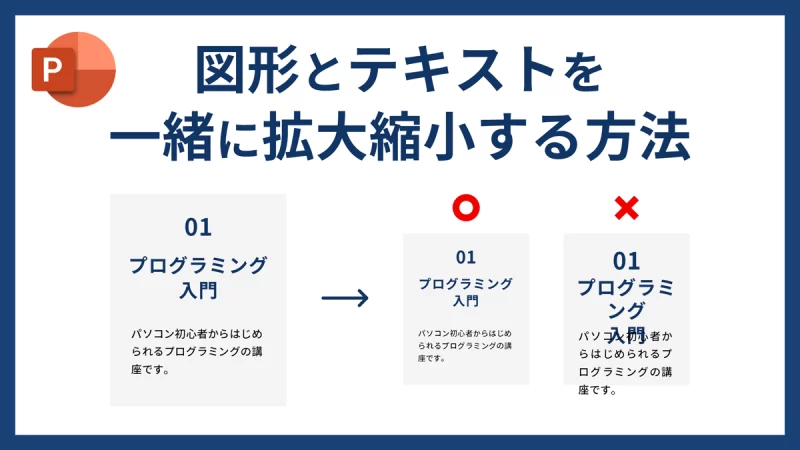
PowerPointは、Illustratorようにドラッグして図形とテキストを一緒に拡大縮小できません。一緒に拡大縮小したい場合は、スライドサイズを変更して対応することが可能です。
詳細は、次の記事で解説しています。
PowerPointで図形とテキストを一緒に拡大縮小する方法
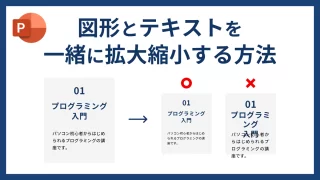

PowerPointは、図形のサイズを変更するときに線幅と効果の値が連動しません。線幅と効果も図形と一緒に拡大縮小したい場合は、SVG形式に変換して対応することが可能です。
詳細は、次の記事で解説しています。
PowerPointで線幅と効果を図形と一緒に拡大縮小する方法


PowerPointでフォントサイズを変更すると、初期設定ではテキストボックスの左上が基準点となり拡大縮小されます。この基準点を中央や別の位置に変更して効率的に作業する方法です。
詳細は、次の記事で解説しています。
























