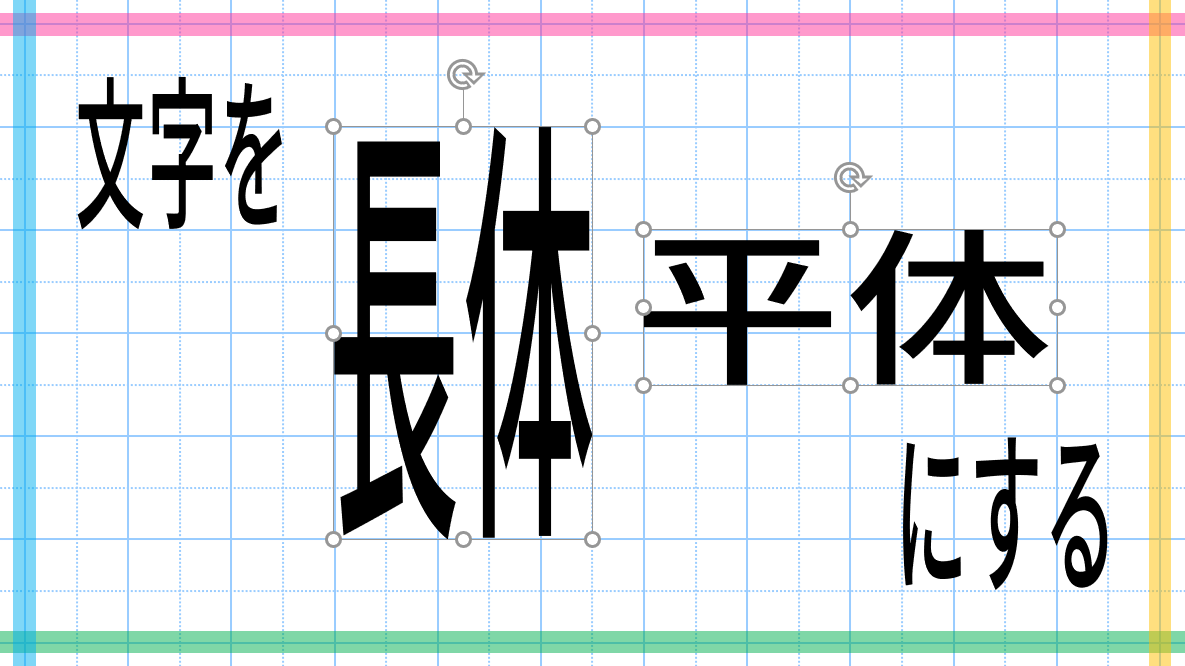![]()
PowerPointで上部がギザギザな形の王冠ではなく、曲線を生かした「王冠アイコン」を作る方法をご紹介します。
この記事の目次
王冠アイコンの作り方
土台を作る
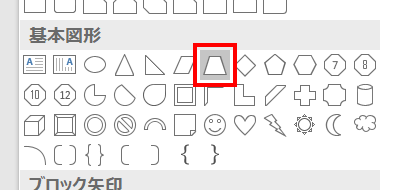
「ホーム」タブ →「図形描画」→「台形」を選択します。
![]()
「高さ:2cm」「幅:4cm」「塗り:ゴールド」で描き、上下反転(反転方法を参照)させます。
![]()
台形の上底のサイズが「3cm」ぐらいなので、台形の下中央に少し間を空けて「長方形」を「高さ:0.3cm」「幅:3cm」「塗り:ゴールド」で描きます。
- 台形の上底のサイズは計れません。
上部の曲線を作る
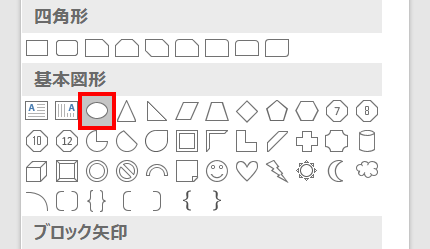
「ホーム」タブ →「図形描画」→「楕円」を選択します。
![]()
「楕円」を「高さ:2cm」「幅:1.6cm」「回転:355°」で描き、台形の左側に作例のように配置します。
「楕円」を複製・反転し、台形の右側に作例のように配置します。
![]()
「Shift」キーを押しながら「台形」→「楕円2つ」の順に選択します。
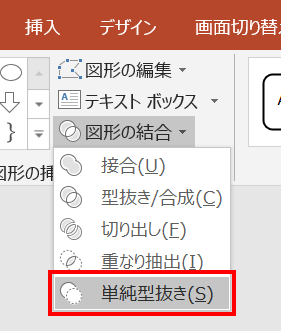
「図形の書式」タブ →「図形の挿入」グループ →「図形の結合」→「単純型抜き」をクリックします。
![]()
上部の曲線ができました。
飾りをつける
![]()
「楕円」「高さ:0.8cm」「幅:0.8cm」を王冠の上中央の先端に、「楕円」「高さ:0.7cm」「幅:0.7cm」を左右上の先端にそれぞれ配置します。
「王冠アイコン」の完成です。
- 作成ファイル:PPDTP-crown.zip