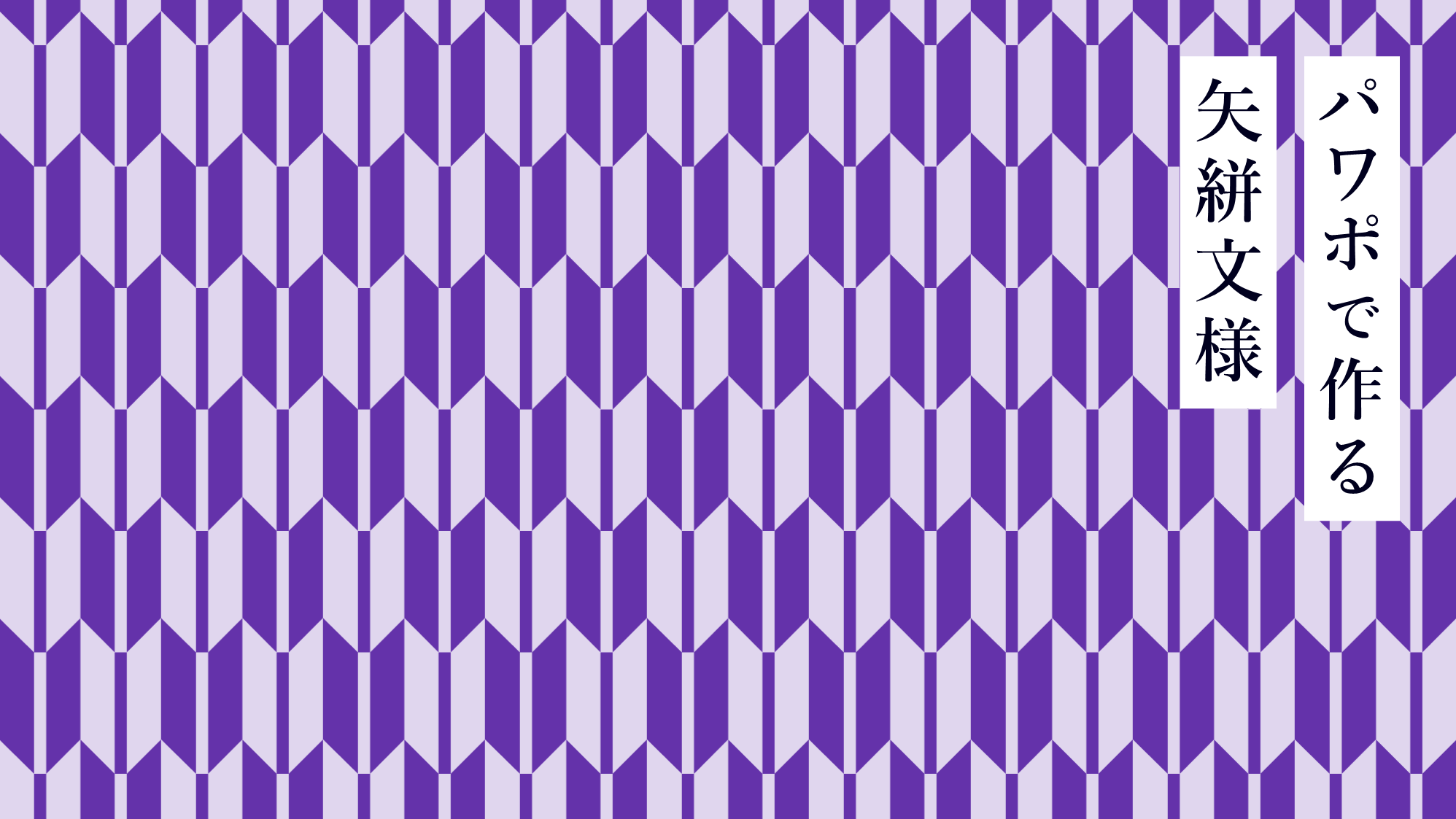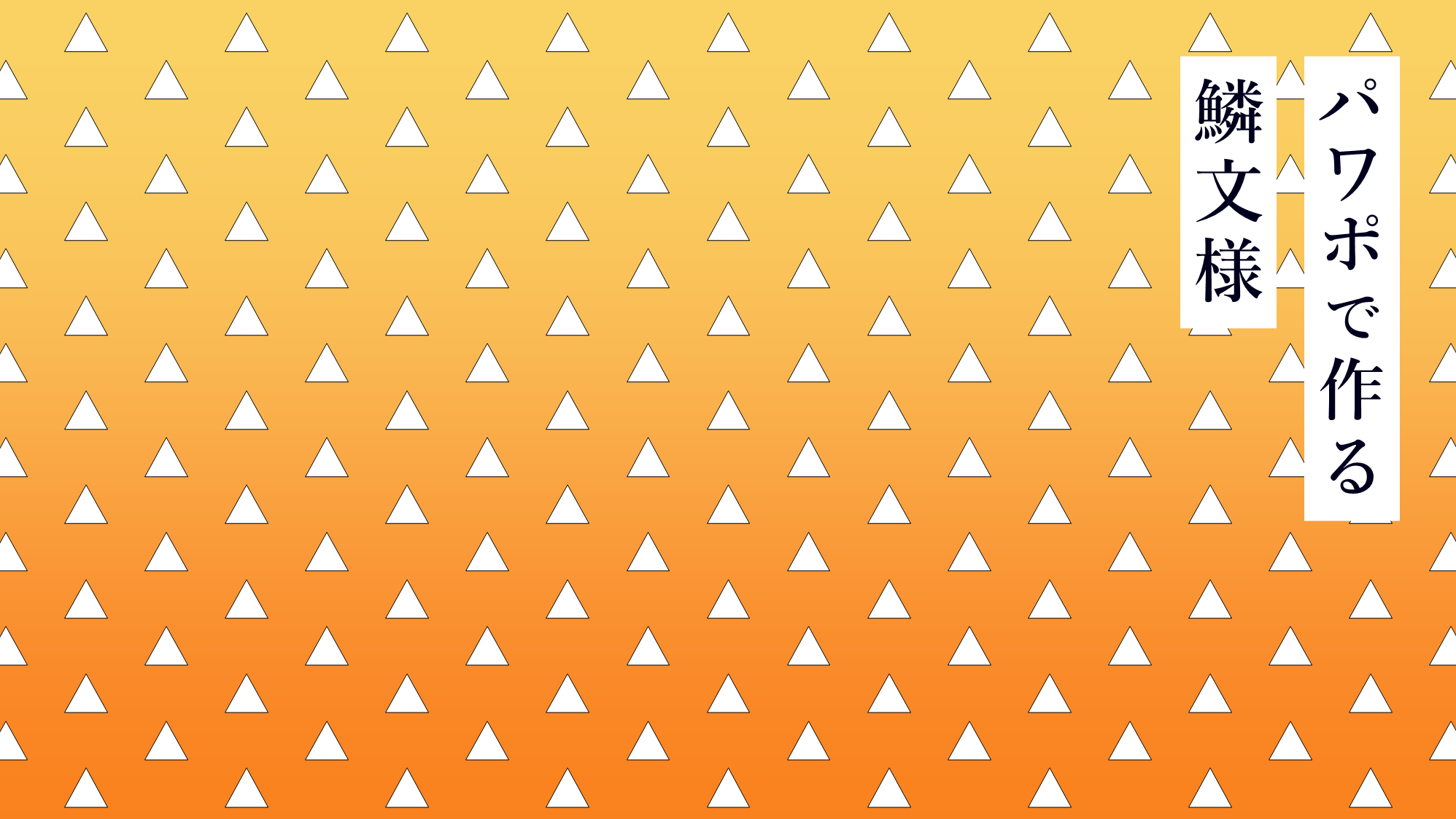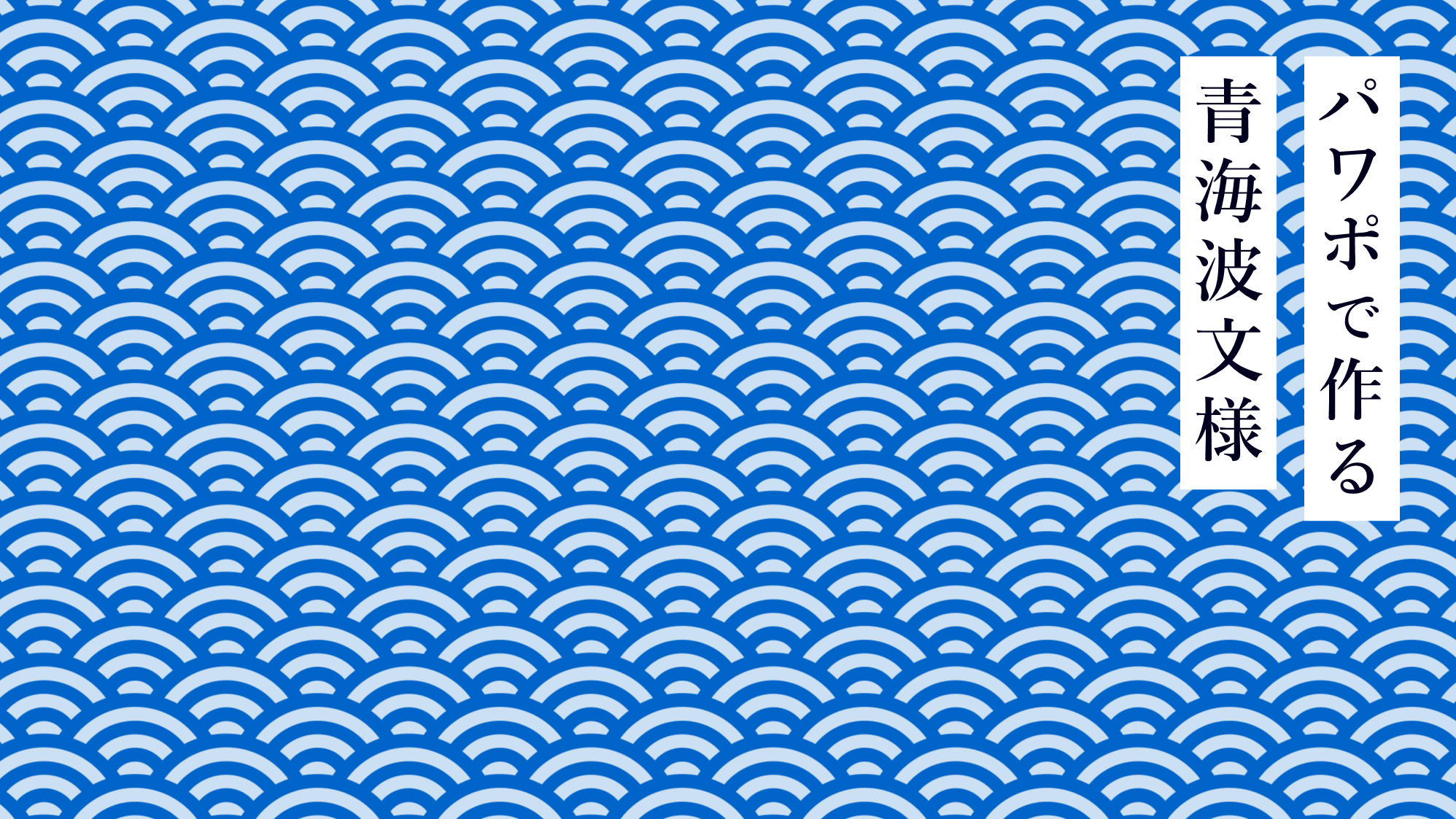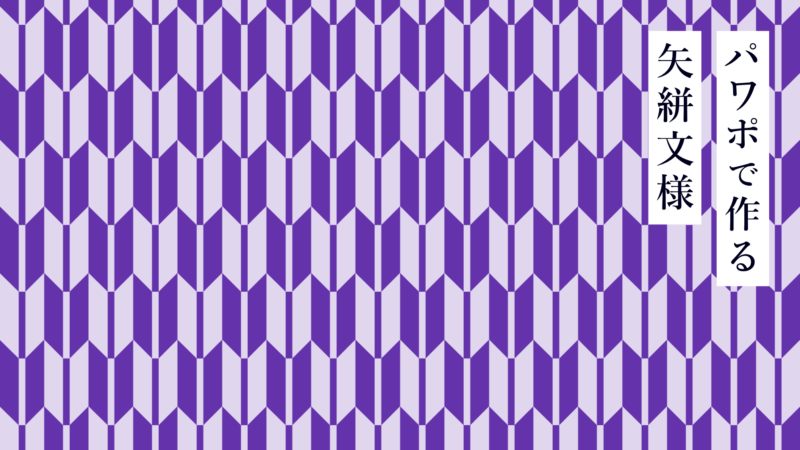
PowerPointで矢絣文様を作る方法をご紹介します。
矢絣文様は、図形の「矢印:山形」と「長方形」を結合して作った形状をテクスチャとして並べると簡単に作れます。
図形の配置がしやすくなるようにアタリを作って進めましょう。
矢絣文様を作る
繰り返しオブジェクトを作る
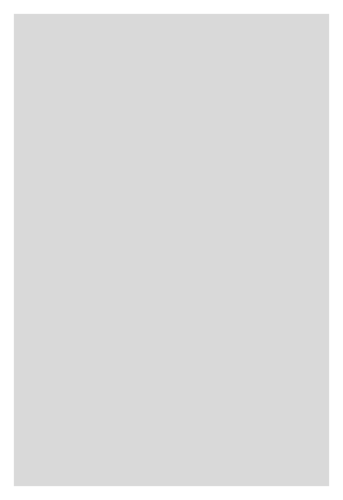
長方形を「高さ:6cm」「幅:4cm」で描き、図形を配置する用のアタリにします。

「ホーム」タブ →「図形描画」→「矢印:山形」を選択します。
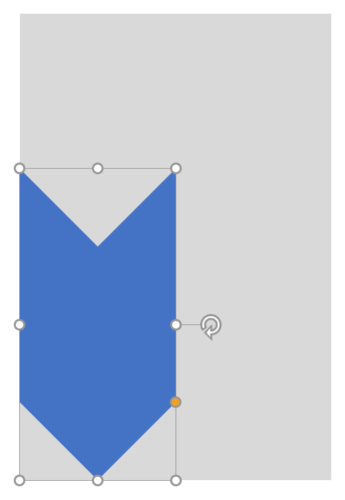
「矢印:山形」を「高さ:2cm」「幅:4cm」「回転:90°」で描き、アタリと左下揃え(揃え方を参照)で配置します。
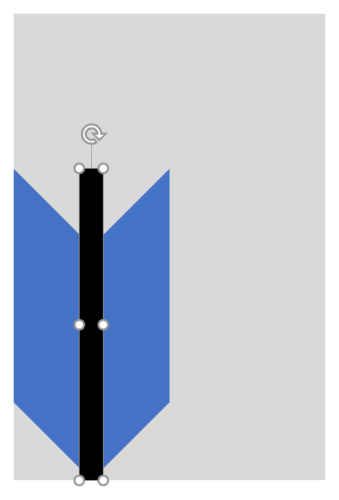
長方形を「高さ:4cm」「幅:0.3cm」で描き、「矢印:山形」と下中央揃えで配置します。
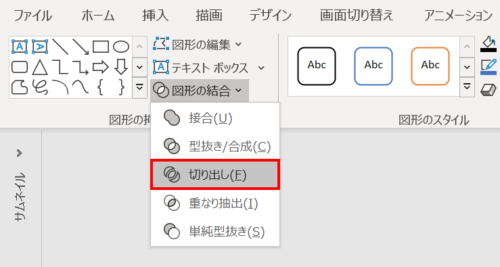
「矢印:山形」と長方形を選択した状態で、「図形の書式」タブ →「図形の挿入」グループ →「図形の結合」→「切り出し」をクリックします。
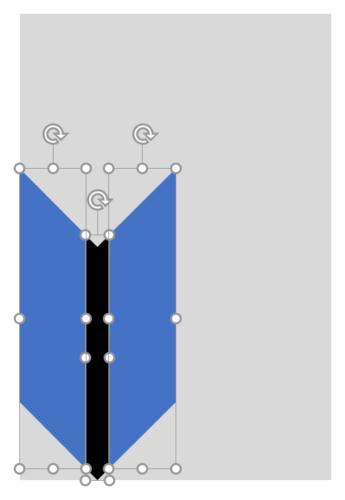
図形がバラバラになりました。説明のため図形の色を変更しています。
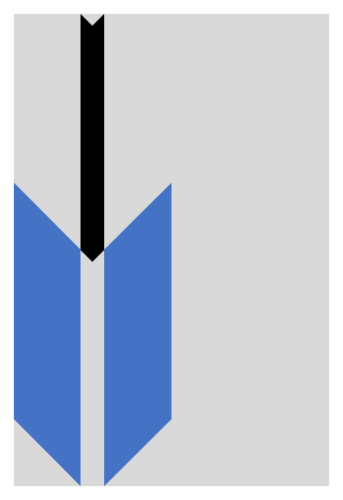
中央の「矢印:山形」をアタリと上揃えで配置し、2つの平行四辺形をアタリと下揃えで配置します。
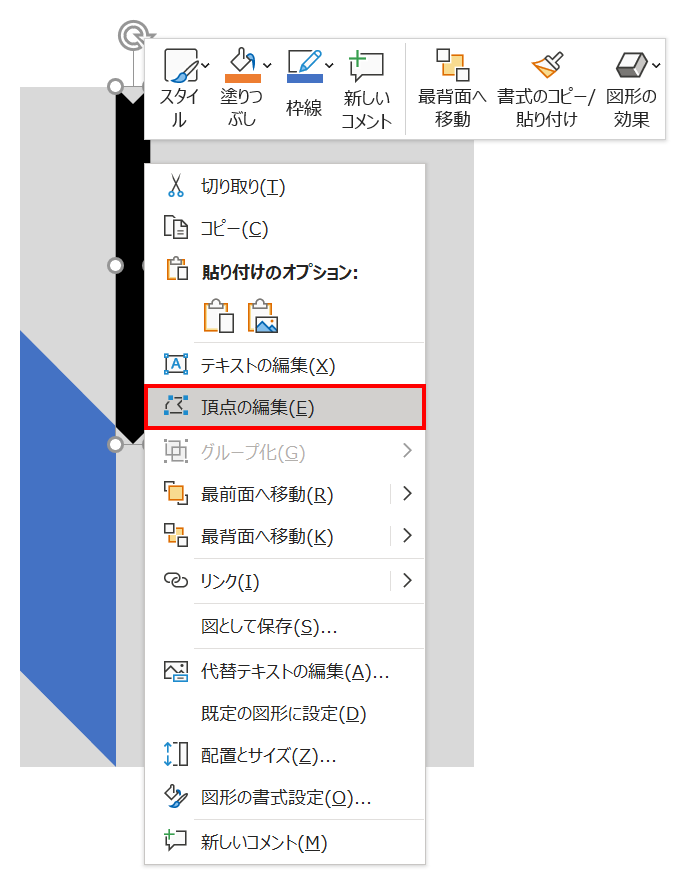
「矢印:山形」を右クリックしてメニューを開き、「頂点の編集」をクリックします。
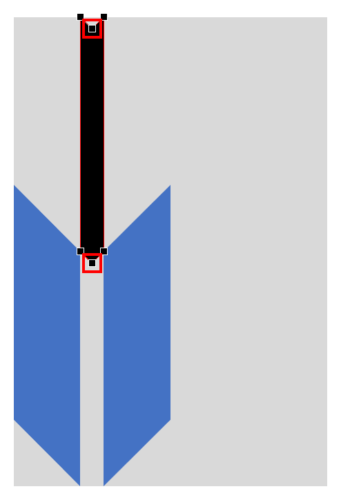
頂点の編集状態になるので、「Ctrl」キーを押しながら2つの山の頂点をクリックして頂点を削除します。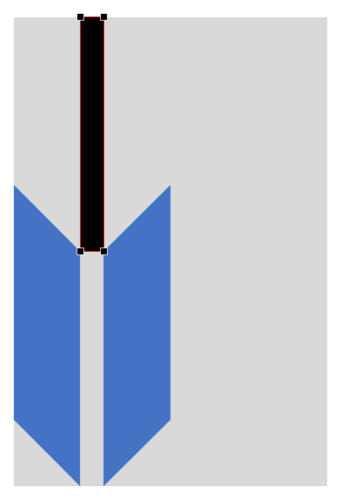
図形が正方形になりました。
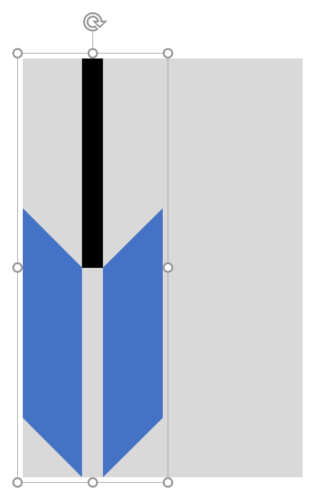
長方形と2つの平行四辺形を「Ctrl + G」キーでグループ化します。
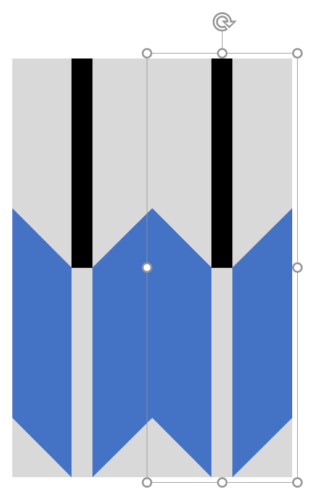
グループ化した図形を「Ctrl + Shift」キーを押しながら右にドラッグして複製し、アタリと右揃えになるように配置します。

複製した図形を「Ctrl + Shift + G」キーでグループ化を解除し、長方形をアタリと下揃えで配置します。
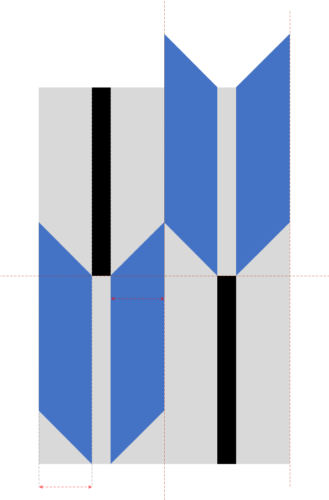
2つの平行四辺形を「Shift」キーを押しながら上にドラッグし、スマートガイド(使い方を参照)を目安にして上図のように長方形とぴったり合わせます。
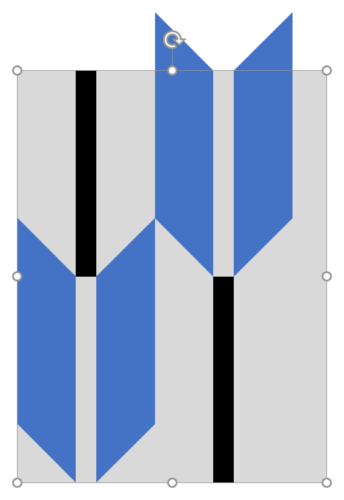
続いて、アタリを右に少し広げます。
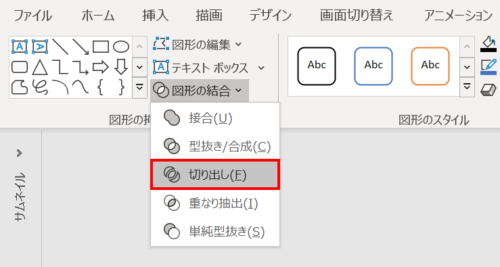
「2つの平行四辺形」→「アタリ」の順に選択し、「図形の書式」タブ →「図形の挿入」グループ →「図形の結合」→「切り出し」をクリックします。
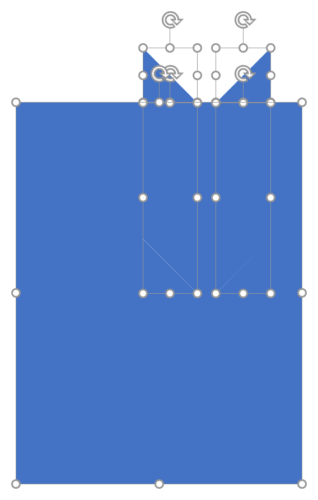
図形がバラバラになりました。
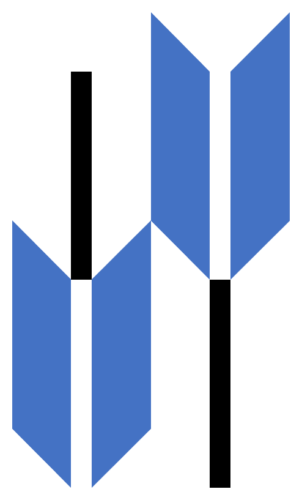
不要な図形を削除すると上図のような形状になります。
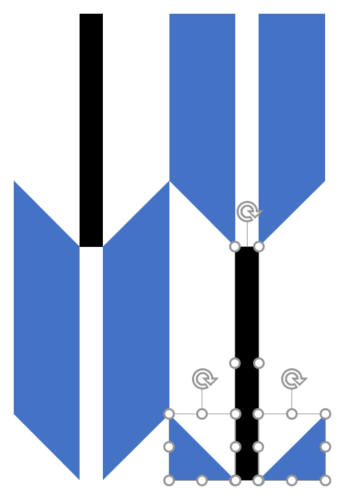
2つの直角三角形と長方形を下揃えで配置します。
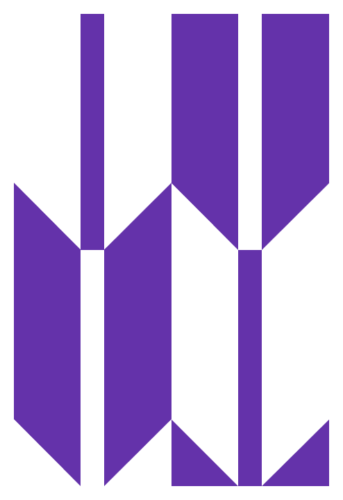
好きな色に変更し、矢絣文様の繰り返しオブジェクトの完成です。
パターンを作る
繰り返しオブジェクトをタイル状に並べてパターンを作ります。
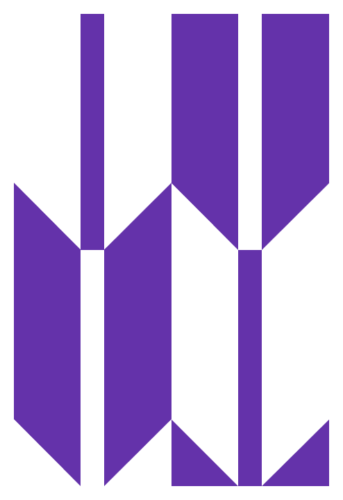
繰り返しオブジェクトを「Ctrl + C」キーでコピーします。
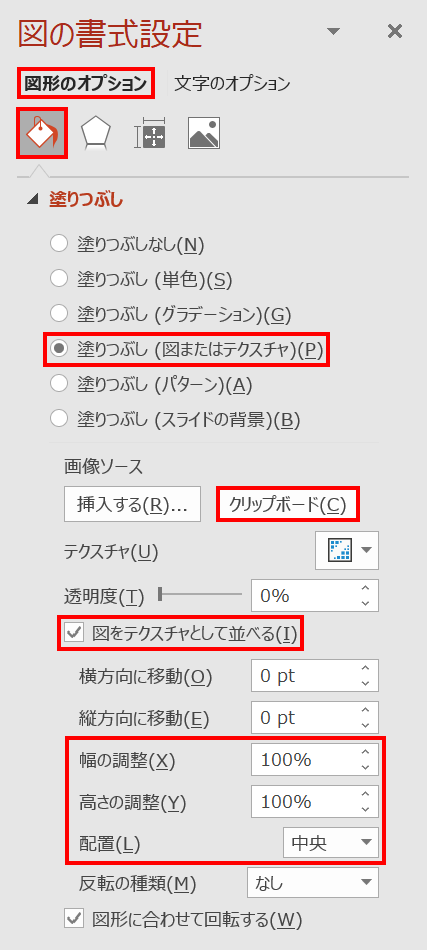
パターンを適用したい図形を選択し、「塗りつぶし」を次のように設定します。
- 塗りつぶし(図またはテクスチャ)
- 画像ソース:クリップボード
- 図をテクスチャとして並べるにチェック
- 幅の調整:任意で調整
- 高さの調整:任意で調整
- 配置:中央
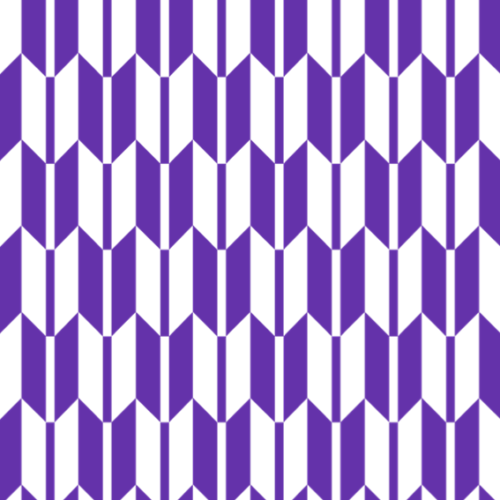
矢絣文様の完成です。