
PowerPointで画像の人物の周りに白枠(縁取り)をつけて雑誌風に加工する方法をご紹介します。
やりがちな光彩で画像に白枠をつけると枠がぼやけてしまいます。そこで、人物と同じ形状のパスデータを作り、線の設定で人物の周りに白枠をつけます。
画像の準備
今回は、写真ACでダウンロードできる「人差し指を立てて案内するビジネスウーマン」のMサイズの画像を使用します。
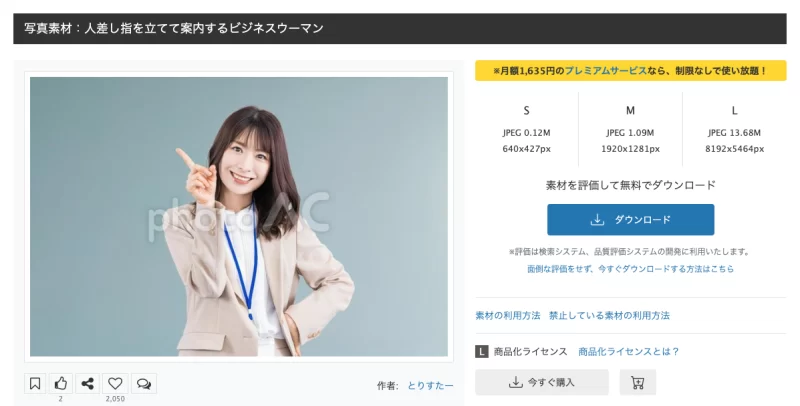
上図の画像は下記リンクから無料でダウンロードできます。同じ画像を使って練習してみましょう!
「写真AC」に無料で登録する方法は、次の記事で解説しています。メールアドレスのみで登録できるのでおすすめです。

画像の背景を削除する
ダウンロードした画像の背景を削除します。
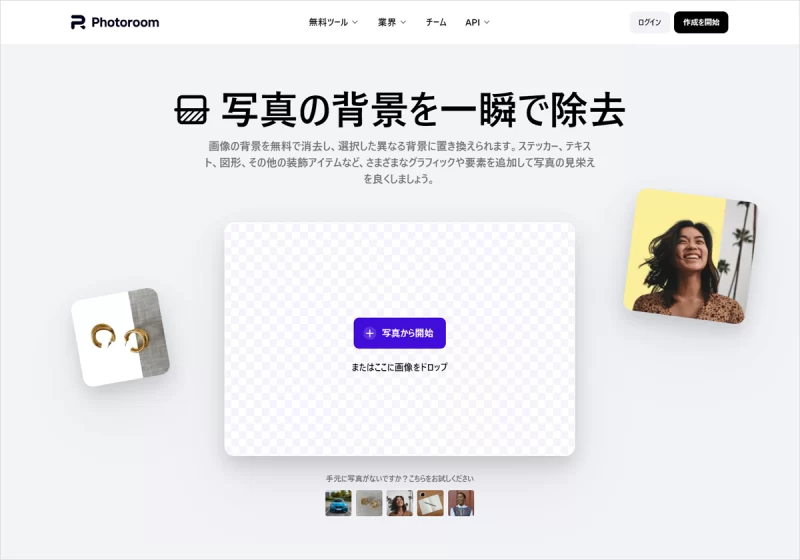
画像の背景を一瞬で除去できるサイト「Photoroom」にアクセスします。
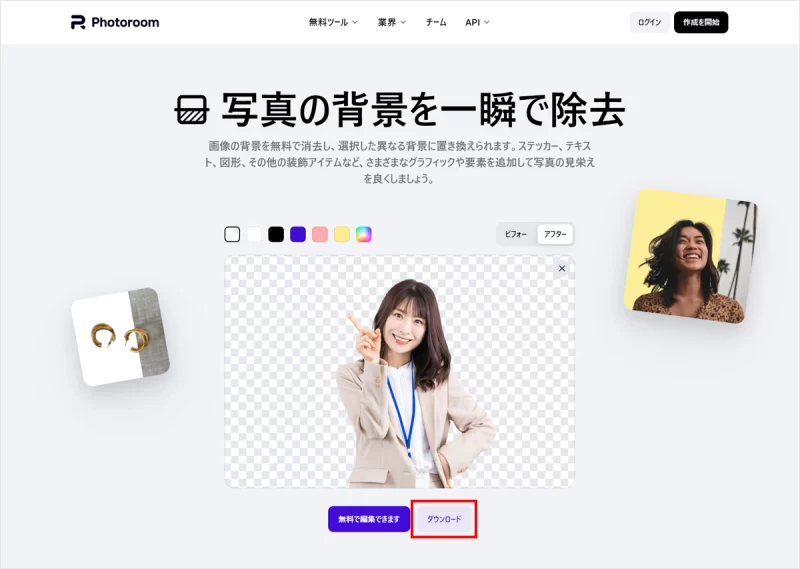
画像をブラウザにドラッグ&ドロップし、背景が削除された画像をダウンロードします。
画像の余白をトリミングする

「Photoroom」などの切り抜きサイトで背景を削除すると、画像の周囲に余分な余白が発生します。
PowerPointに挿入する前に自動処理で余分な余白をトリミングしておくと、PowerPoint上での作業効率が良くなります。
詳細は、次の記事で解説しています。

画像をシルエット化する
PowerPointに余白を削除した画像をコピー&ペーストで挿入します。作例は少し縮小したあと、下中央揃え(揃え方を参照)にしています。
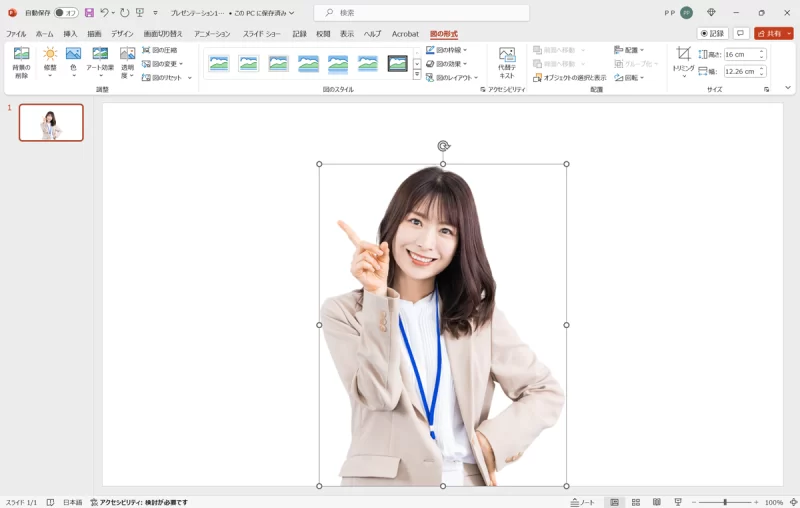
スライド1のサムネイルを選択した状態で「Ctrl + D」キーを押してスライドを複製します。
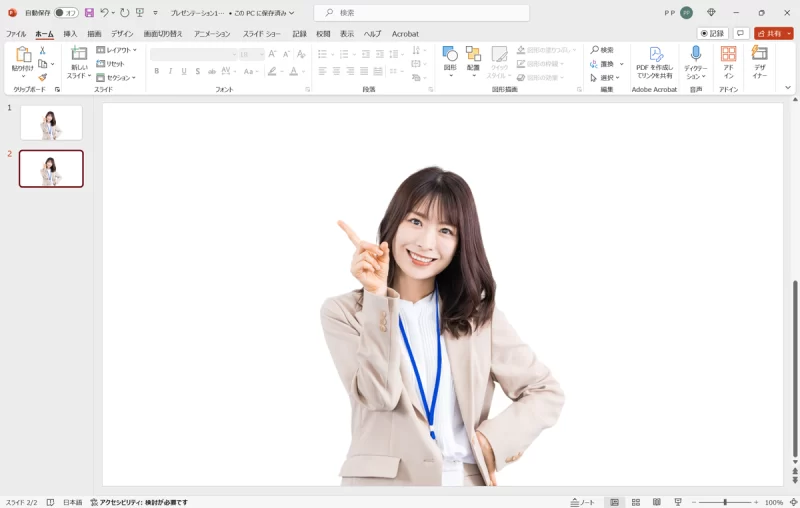
続いて、人物のラインに沿ったパスデータを作る為にスライド2の画像をシルエット化します。
画像をシルエット化する方法は、次の記事で解説しています。
PowerPointで画像を2階調にして「シルエット化」する方法

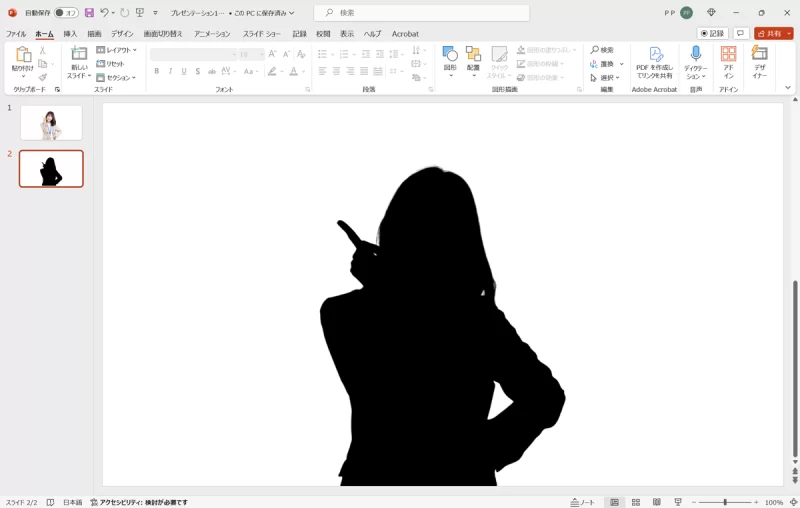
画像をシルエット化できました。
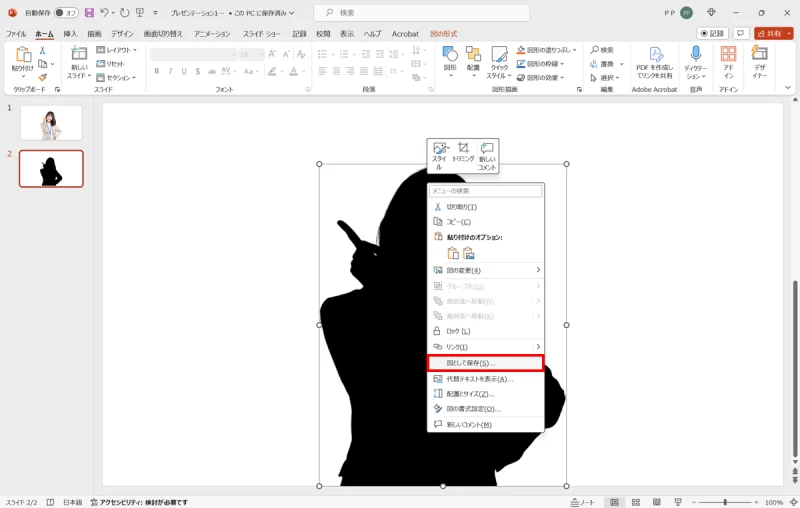
続いて、画像を右クリックしてメニューを開き「図として保存」をクリックします。
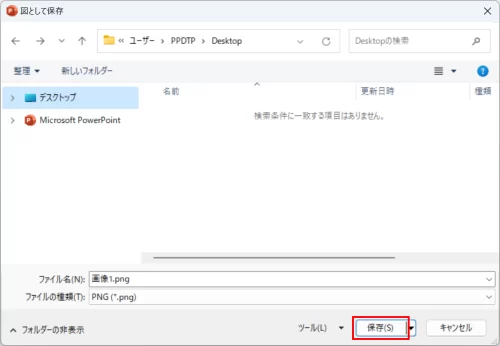
「保存」をクリックして任意の場所にシルエット画像を保存します。
- PowerPointファイルはあとで使用するので保存しておきましょう。
画像をパス化する
保存したシルエット画像をパス化します。
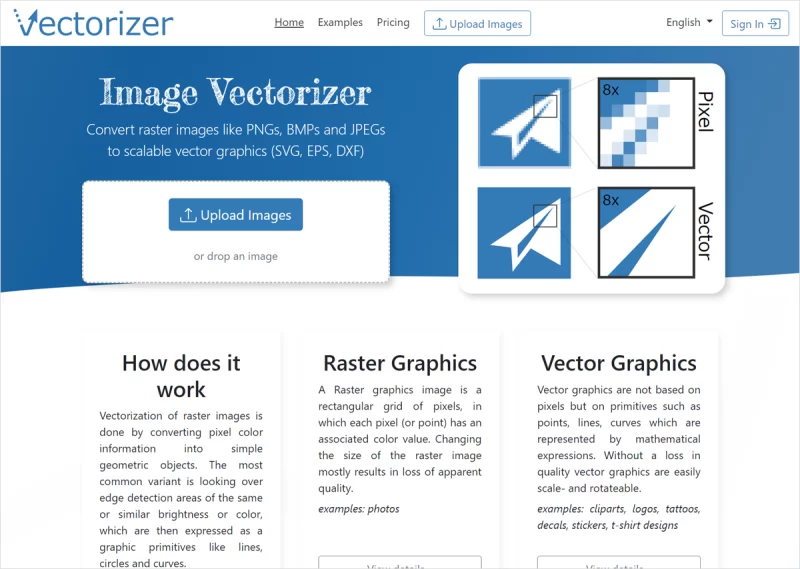
画像をベクターデータにできるサイト「Vectorizer」にアクセスします。
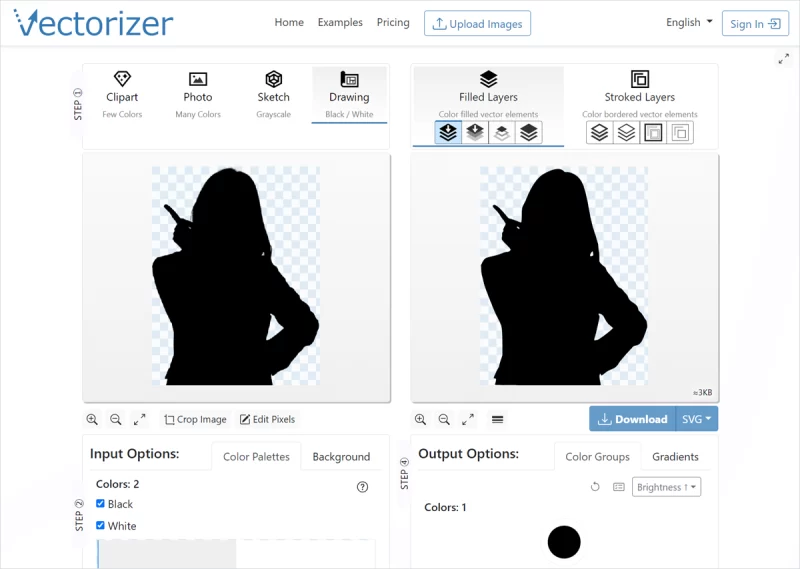
シルエット画像をブラウザにドラッグ&ドロップします。
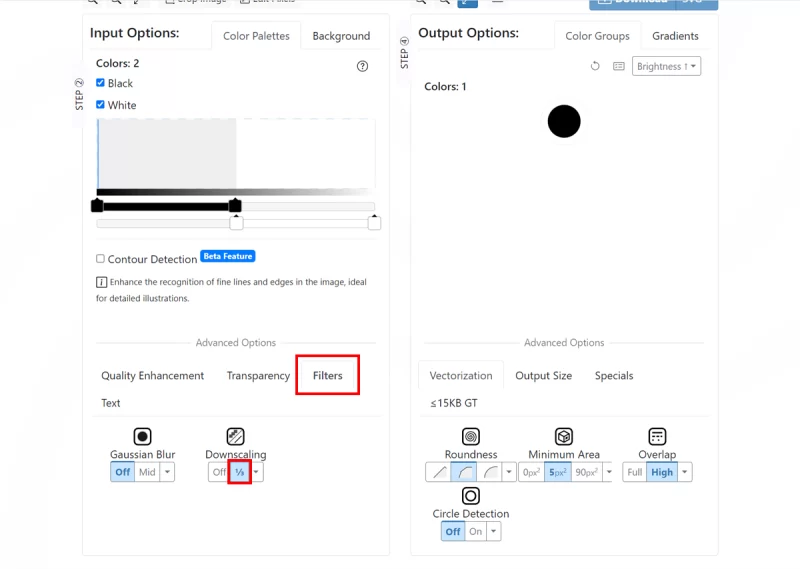
ブラウザを下にスクロールし、「Advanced Options」→「Filters」→「Downscaling」の「1/3」をクリックします。
- 画像をダウンスケールすることによって、ベクターデータにした時のパスのがたつきを抑えています。
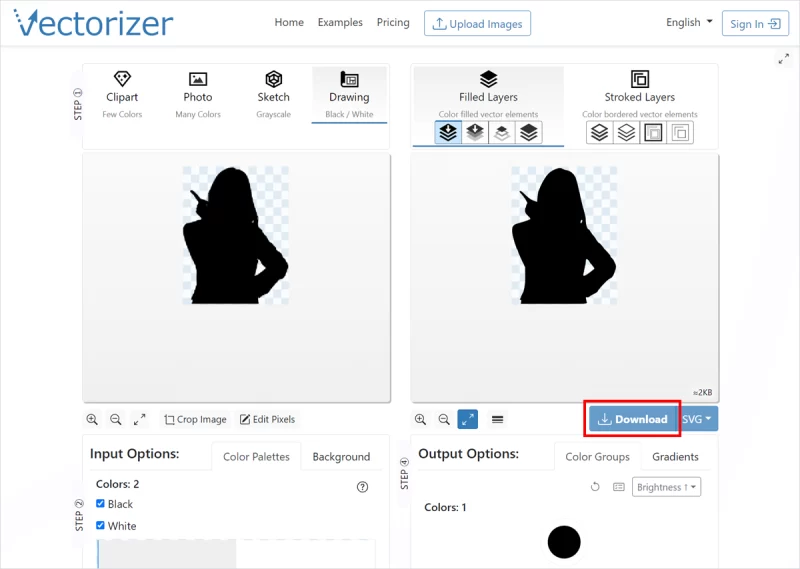
ブラウザを上にスクロールして「Download」をクリックします。
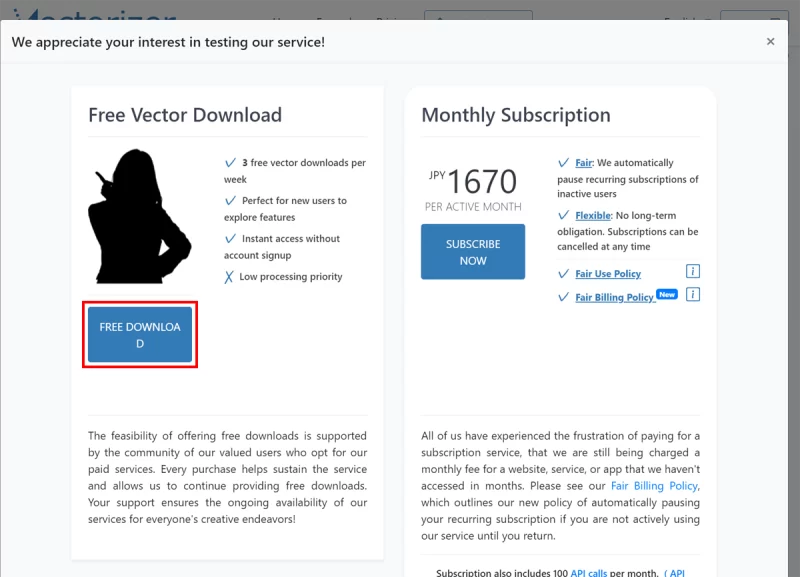
ダウンロード画面が表示されるので「FREE DOWNLOAD」をクリックしてsvgファイルをダウンロードします。
人物に白枠をつける
保存しておいたPowerPointファイルを開きます。
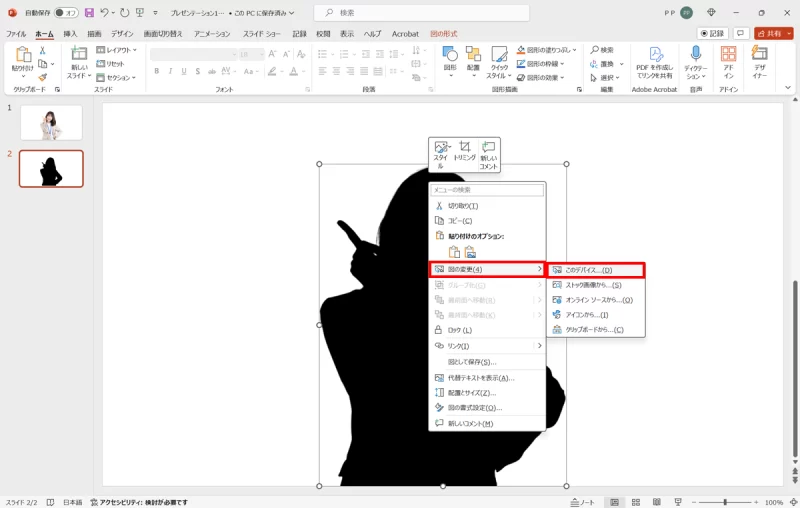
シルエット画像を右クリックしてメニューを開き「図の変更」→「このデバイス」から前項でダウンロードしたsvgファイルを選択します。
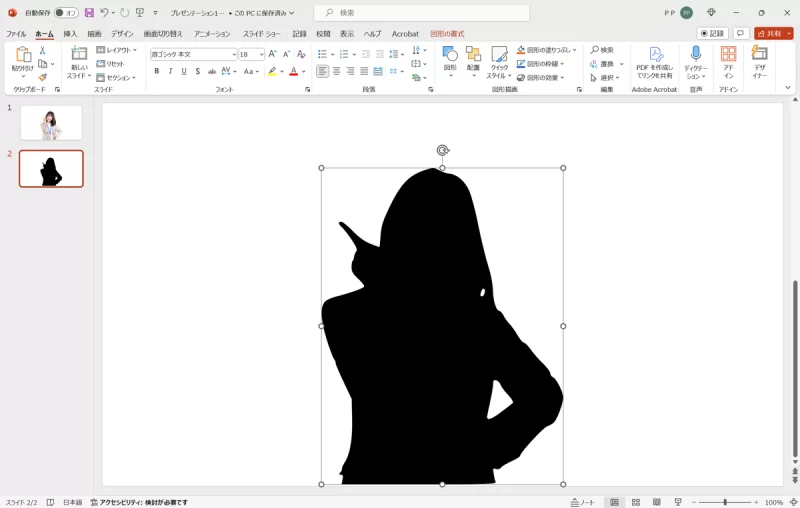
svgファイルに変更したら「Ctrl + Shift + G」キーでグループ化を解除し、シルエットを図形に変換します。
- グループ化を解除したときに表示されるメッセージは、「はい」を選択します。
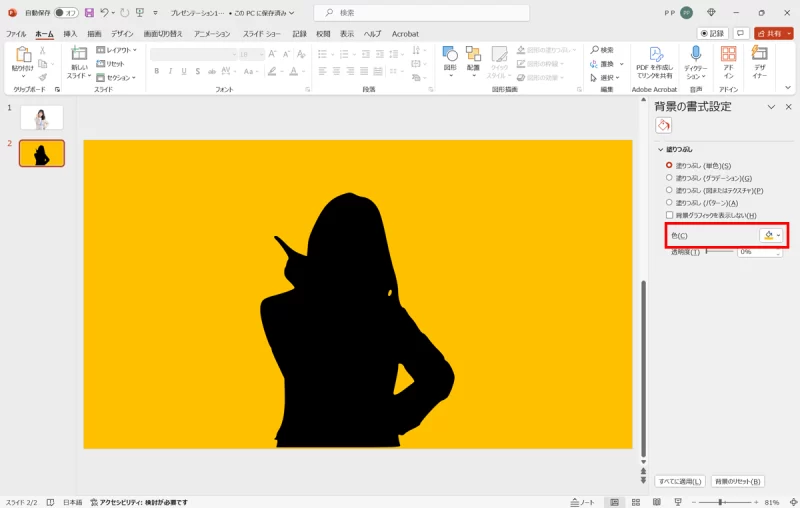
シルエットを白枠にするので、スライドのいずれかを右クリックしてメニューを開き「背景の書式設定」から背景の色を変更します。
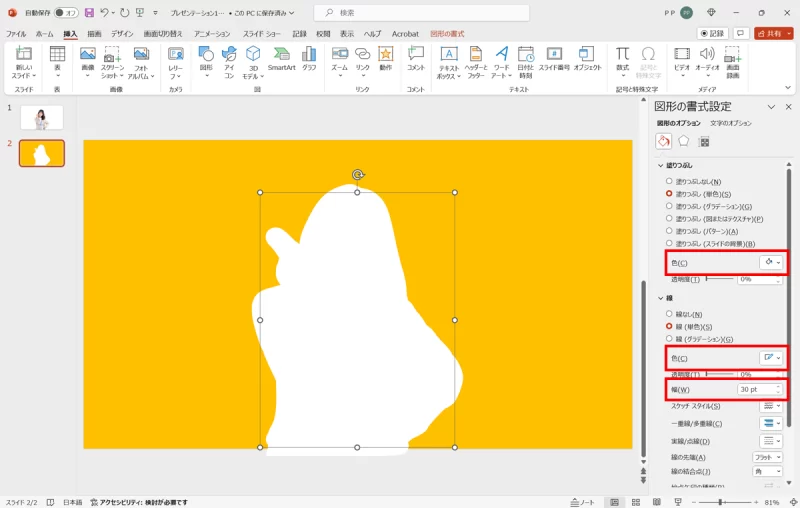
シルエットを選択し、「塗りつぶし:白」「線:白」に設定して「線幅」を太くします。作例では「線幅:30pt」にしました。
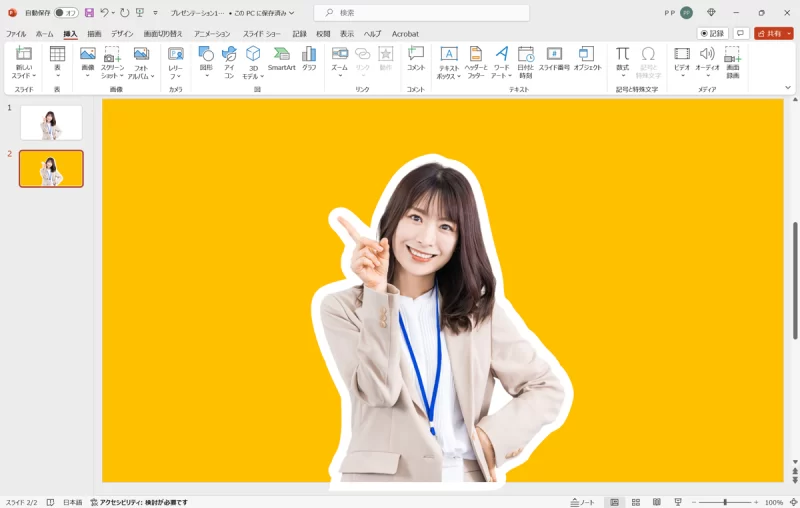
スライド1の人物画像をスライド2にコピー&ペーストして完成です。
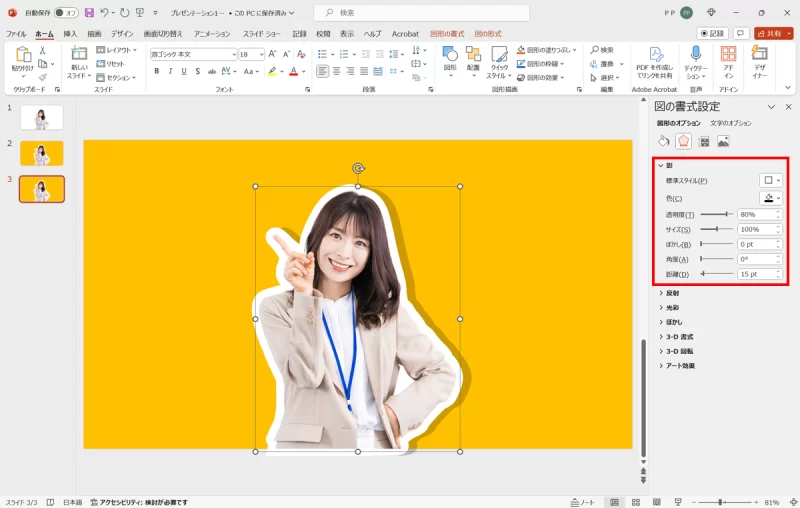
人物画像と白枠をグループ化して影をつけると立体感を演出できます。

いろんなツールと組み合わせて作成の幅を広げよう!























