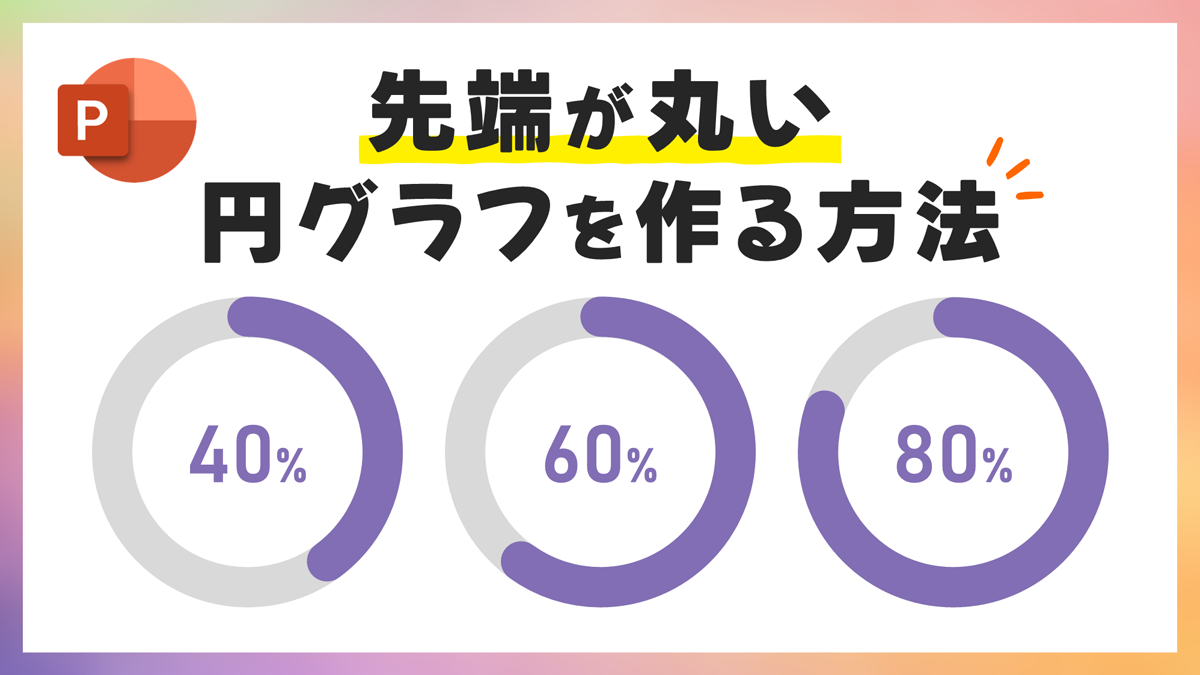PowerPointで角丸が調整できるスライム型の吹き出しの作り方をご紹介します。
スライム吹き出しは図形の「四角形:角を丸くする」と「右中かっこ」を組み合わせて作ります。
吹き出しのしっぽが左右に移動できるのもポイントです。
スライム吹き出しを作る

「ホーム」タブ →「図形描画」→「四角形:角を丸くする」を選択します。
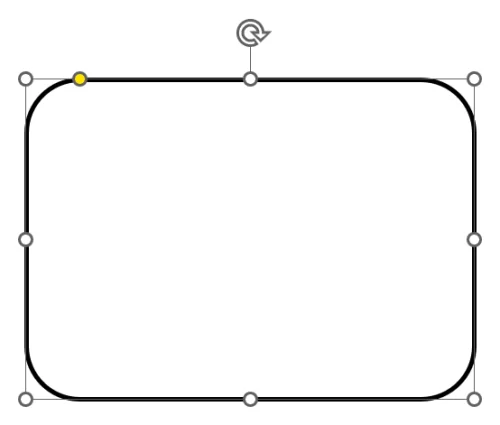
「四角形:角を丸くする」を描き、書式を次のように設定します。
- 高さ:5cm
- 幅:7cm
- 塗り:白
- 線色:黒
- 線幅:2pt
- 線の結合点:丸
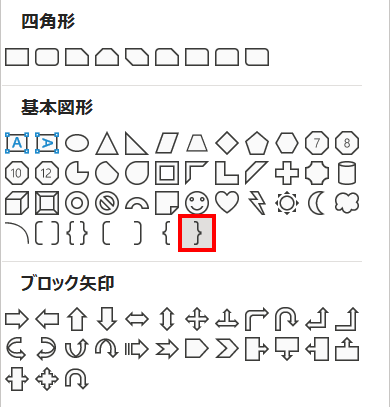
続いて、「ホーム」タブ →「図形描画」→「右中かっこ」を選択します。
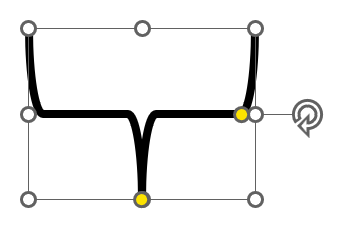
「右中かっこ」を描いて右へ「90°」回転させ、書式を次のように設定します。
- 高さ:4cm
- 幅:1.5cm
- 塗り:白
- 線色:黒
- 線幅:2pt
- 線の結合点:丸
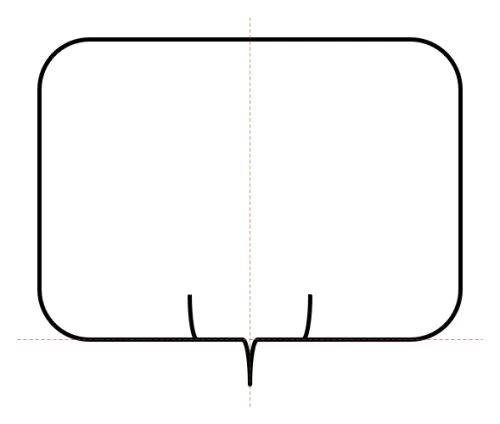
続いてスマートガイド(使い方を参照)を目安にし、「右中かっこ」の中央の線と角丸四角形の底辺を上図のようにぴったり合わせます。
吹き出しの丸みを調整する
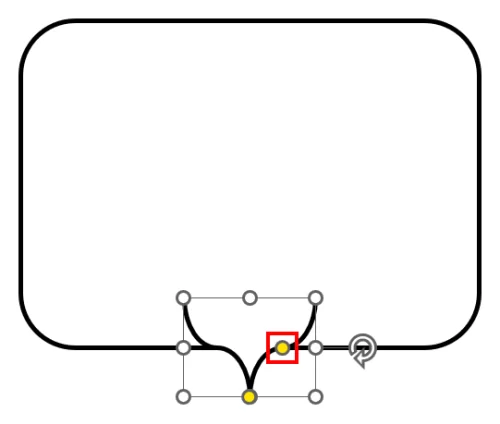
「右中かっこ」の右側の調整ハンドルをドラッグして左いっぱいまで移動させ、吹き出しの尻尾を広げます。
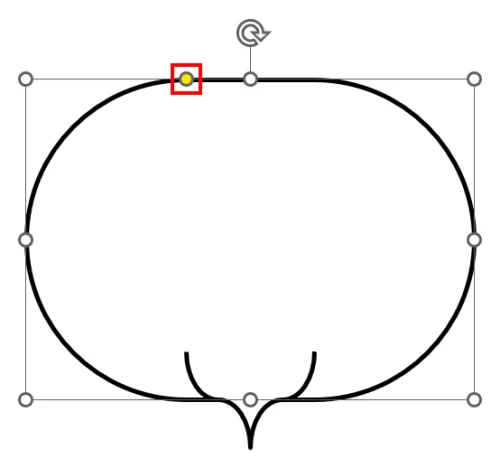
角丸四角形の調整ハンドルで吹き出しの丸みをお好みで調整でます。
完成
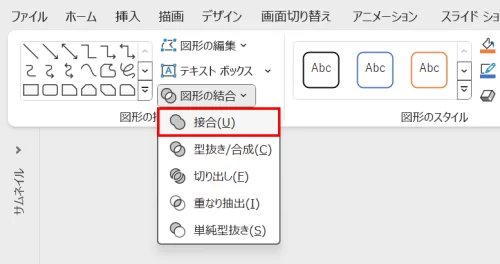
「Shift」キーを押しながら「角丸四角形」→「右中かっこ」の順に選択し、「図形の書式」タブ →「図形の挿入」グループ →「図形の結合」→「接合」をクリックします。
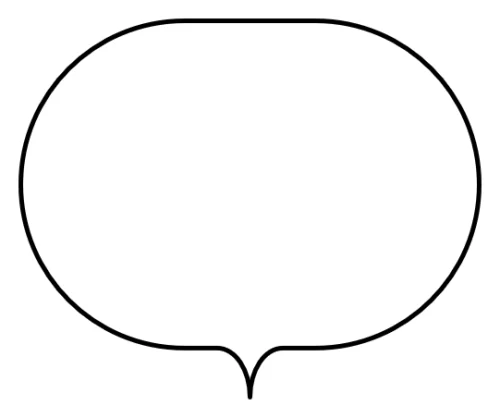
スライム吹き出しの完成です。
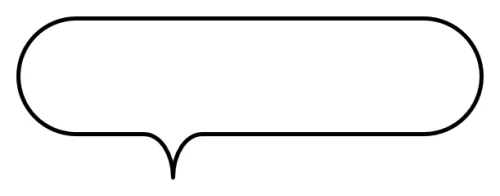
角丸四角形のサイズや丸み、「右中かっこ」の位置を変えると様々なバリエーションが作れます。
もっと知りたい!吹き出しの作り方
他にもPowerPointの機能だけで様々な吹き出しを作ることができます。


PowerPointでモコモコ吹き出しを作る方法
PowerPointで雲形のモコモコした吹き出しの作り方をご紹介します。円をサークル状に並べるときは…


PowerPointでふんわり吹き出しを作る方法
PowerPointでIllustratorのワープ効果で円を膨張させたような「ふんわり吹き出し」を…


PowerPointで下線吹き出しをグラフや図形で作る方法
PowerPointでシンプルで使いやすい下線吹き出しの作り方をご紹介します。吹き出しのしっぽを「グ…