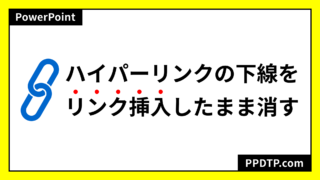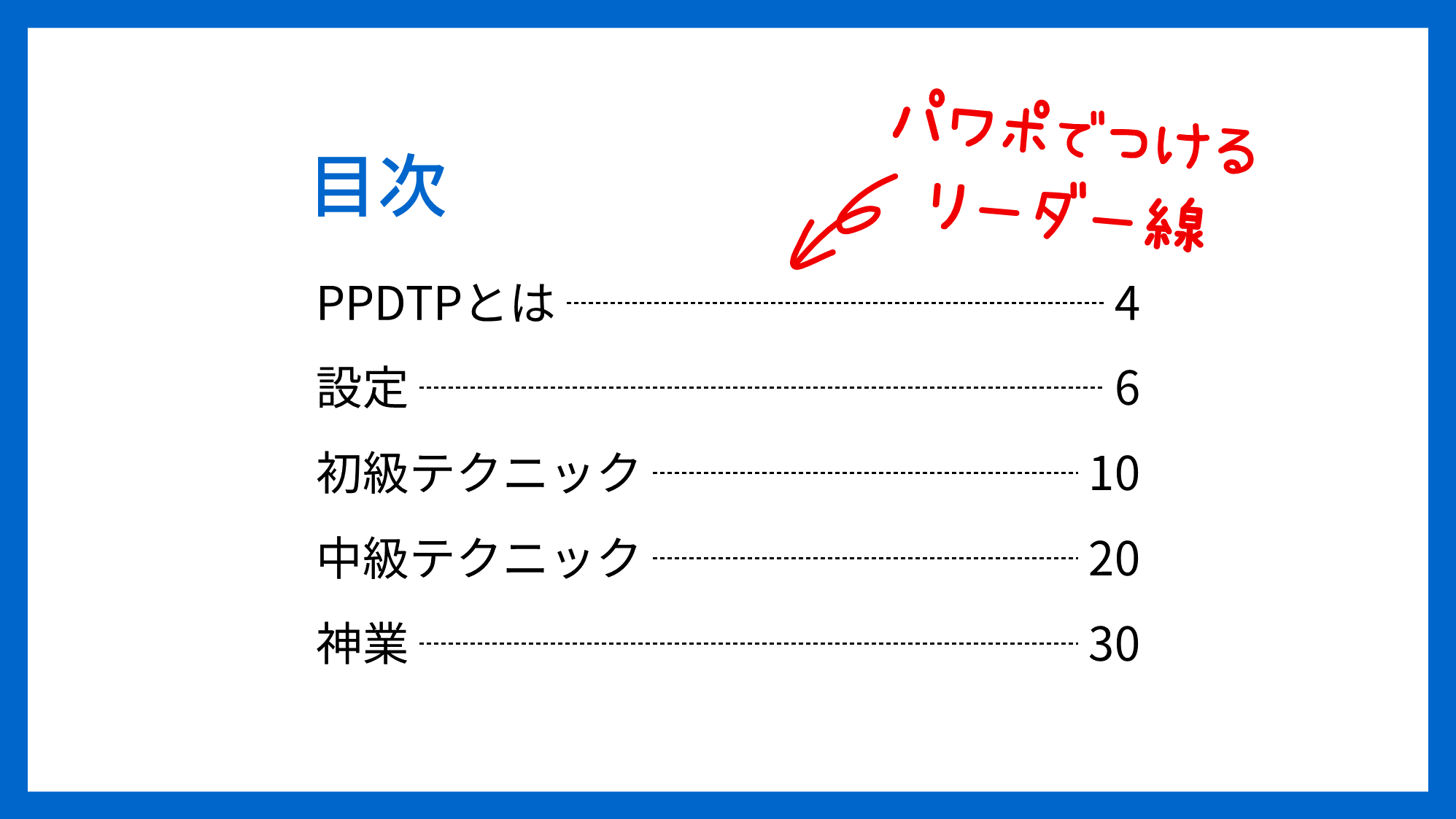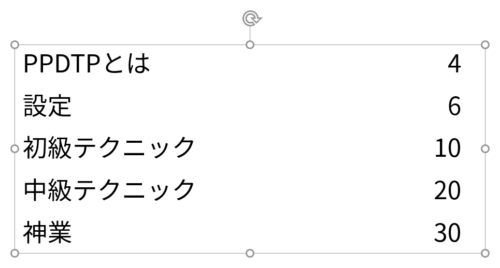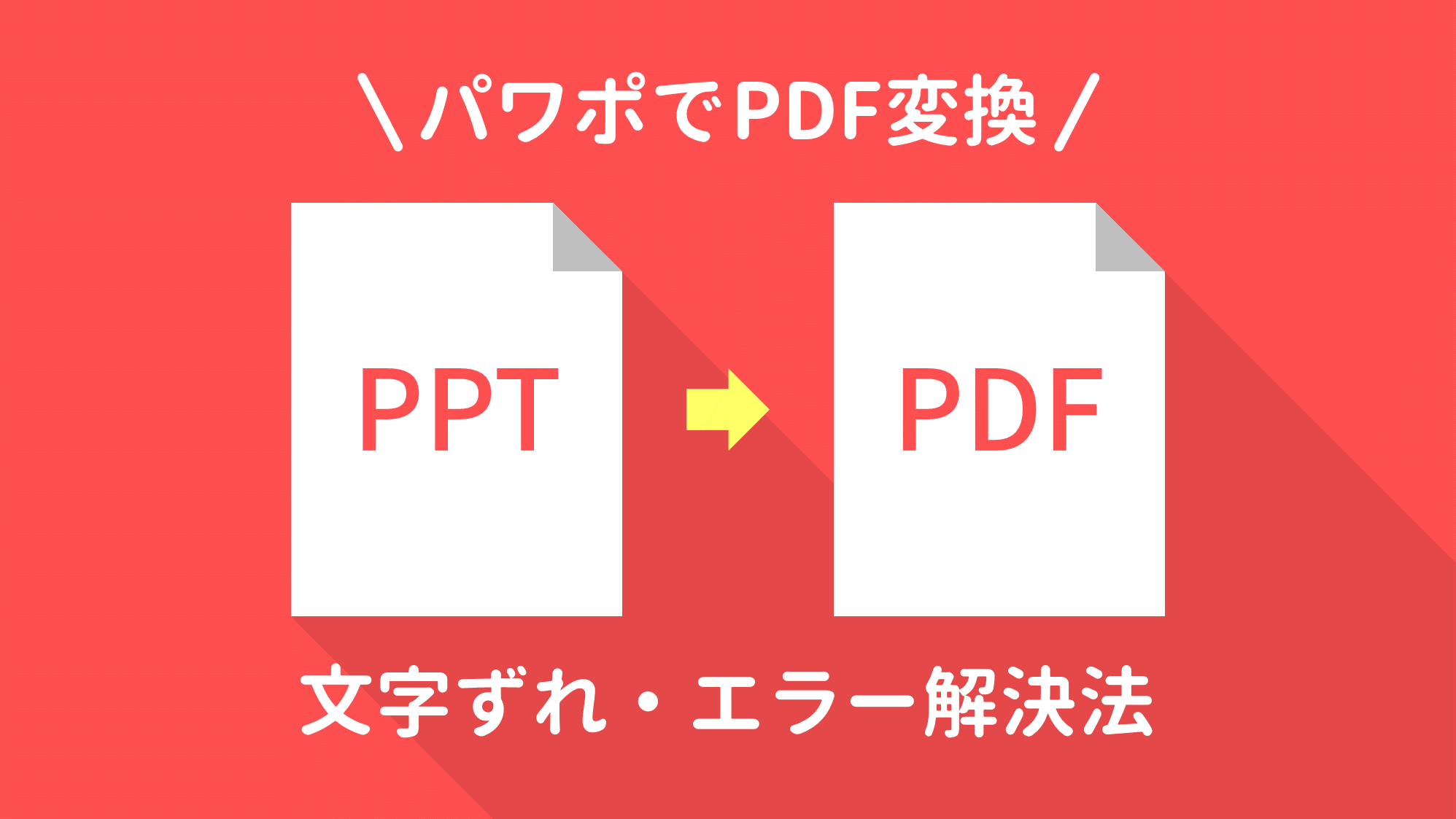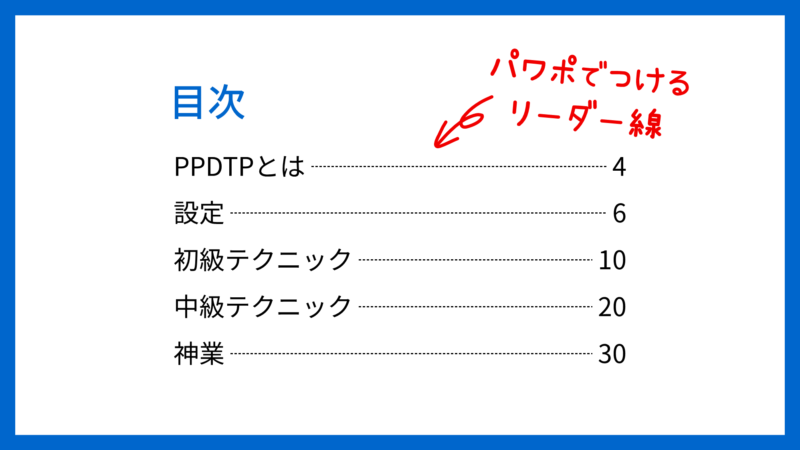
PowerPointで目次の項目とページ番号を「リーダー線」でつなげ、ページ番号をきれいに揃える方法をご紹介します。
タブと下線を組み合わせて調整しやすいリーダー線を作りましょう。三点リーダー「…」を使わないのがポイントです。
ページ番号を揃える
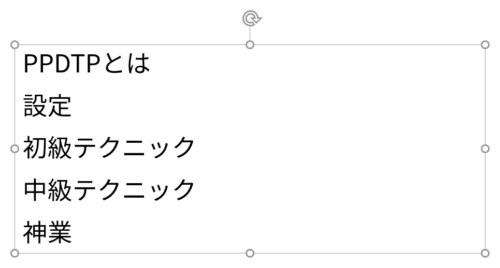
目次にする項目の文字を用意します。作例のフォントは「源ノ角ゴシック JP」を「24pt」で使用しています。テキストボックスは、ページ数が入る位置より少し大き目に広げておきます。
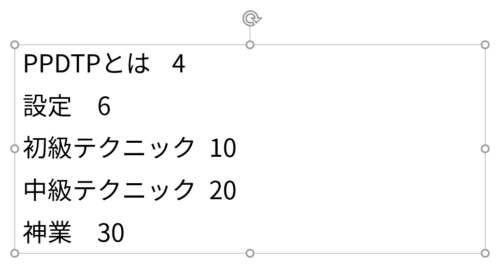
すべての項目のあとに「Tab」キーを押してタブを入力し、そのあとにページ番号を入力します。
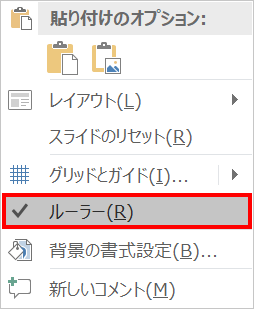
ここからはルーラーを使用します。スライドを右クリックしてメニューを開き、「ルーラー」にチェックを入れます。
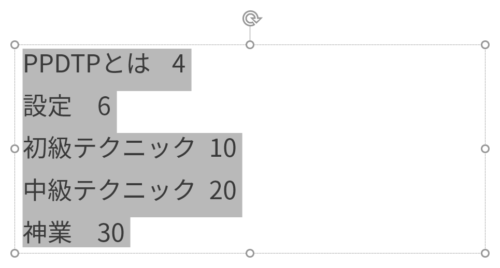
テキストボックスのいずれかにカーソルを挿入し、「Ctrl + A」キーで文字をすべて選択します。
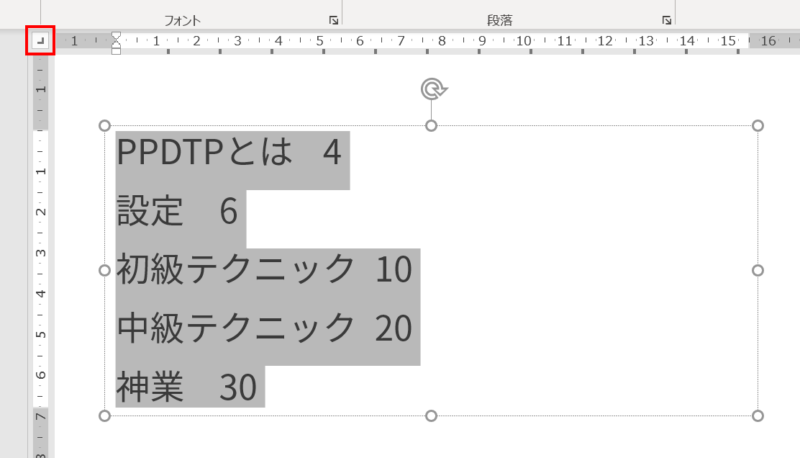
ルーラーの左側にあるボタンを2回クリックして右揃えタブに切り替えます。
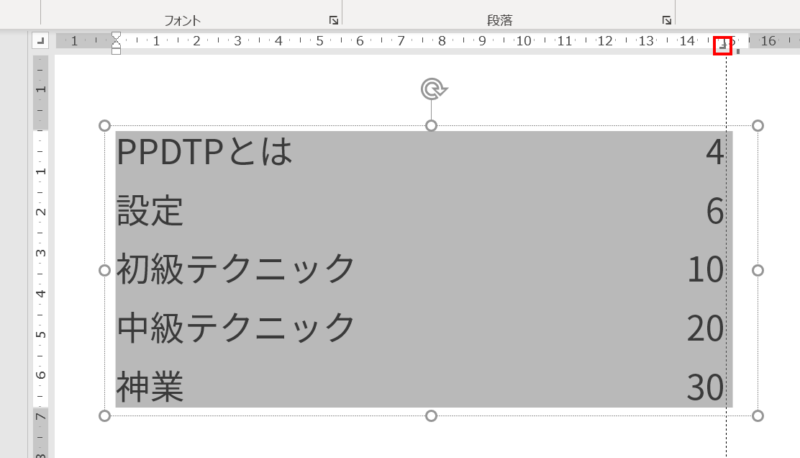
ルーラーをクリックして右揃えタブを挿入し、ページ番号を右揃えにします。ページ番号の位置を変えたい場合は、右揃えタブをドラッグしながら左右にスライドさせましょう。
- 右揃えタブを細かく移動させたい場合は、「Ctrl」キーを押しながらドラッグします。
ページ番号が右揃えになりました。
リーダー線を設定する
タブに下線の設定をする
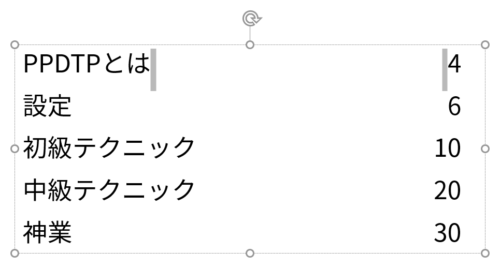
リーダー線と文字がくっつきすぎないように1行目のタブの両端に半角スペースを入力します。
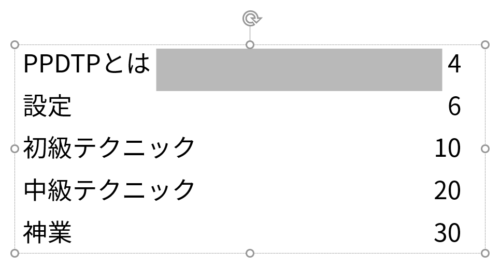
1行目のタブを選択します。
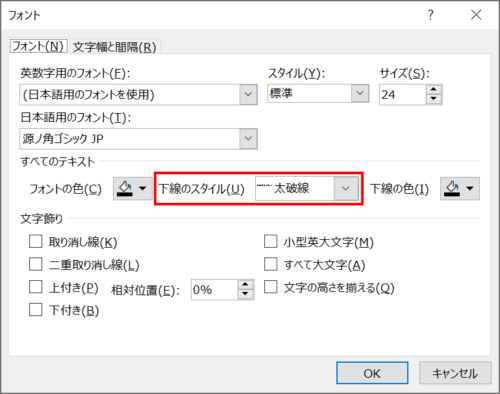
「Ctrl + T」キーを押して「フォント」ダイアログボックスを開き、「下線のスタイル:太破線」に設定します。
- リーダー線を直線にしたい場合は、「太線」を選択しましょう。
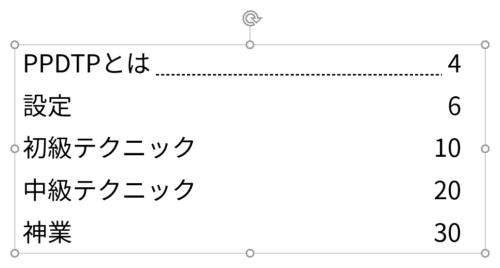
項目とページ番号の間にリーダー線がつきました。
クイックアクセスツールバーのインポート
ここからの操作を効率よく行うために、PPDTP推奨のクイックアクセスツールバーのインポートをおすすめします。
次のチュートリアルを参考にして設定しましょう!
1分設定! PowerPoint爆速クイックアクセスツールバー決定版

リーダー線のベースラインを上げる
リーダー線のベースラインを上げて行の中央まで移動させます。
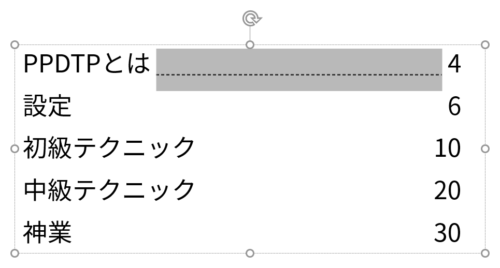
リーダー線を設定したタブを選択します。
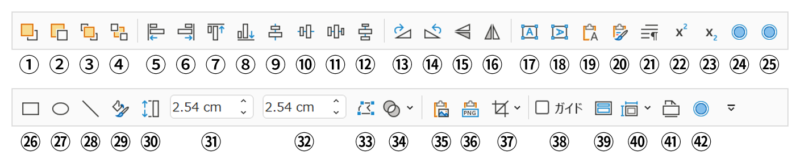
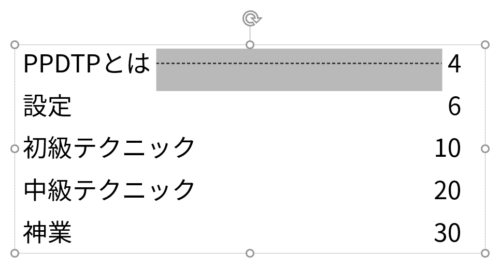
クイックアクセスツールバーの「㉔ベースラインを上げる」「㉕ベースラインを下げる」をクリックし、リーダー線を行の中央辺りまで上げます。
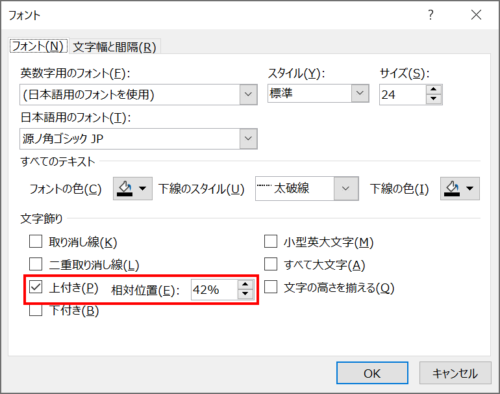
クイックアクセスツールバーがインポートできない場合は、「Ctrl + T」キーを押して「フォント」ダイアログボックスを開き、「上付き」にチェックを入れて「相対位置」の値で調整しましょう。作例は「相対位置:42%」に設定しています。
リーダー線をすべての行につける
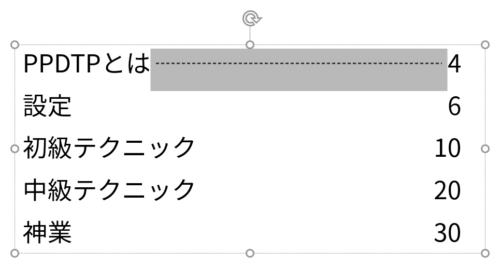
リーダー線と両端の半角スペースを選択し、「Ctrl + C」キーでコピーします。
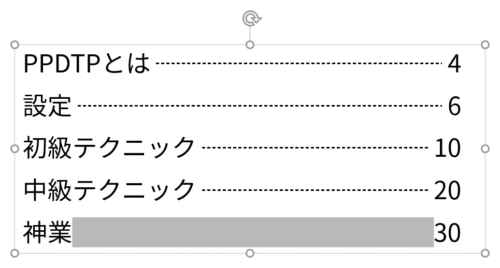
リーダー線をつけたい箇所のタブをダブルクリックで選択しながら上から順に「Ctrl + V」キーで貼り付けていきましょう。
貼り付けたときに半角スペースが自動で消えてしまう場合は、下記の記事をご参照ください。
PowerPointでスペースが削除されコピペできない時の対処法

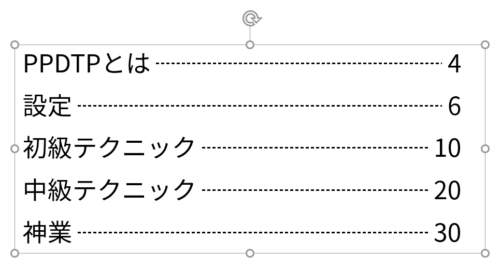
すべての行にリーダー線を貼り付けて完成です。
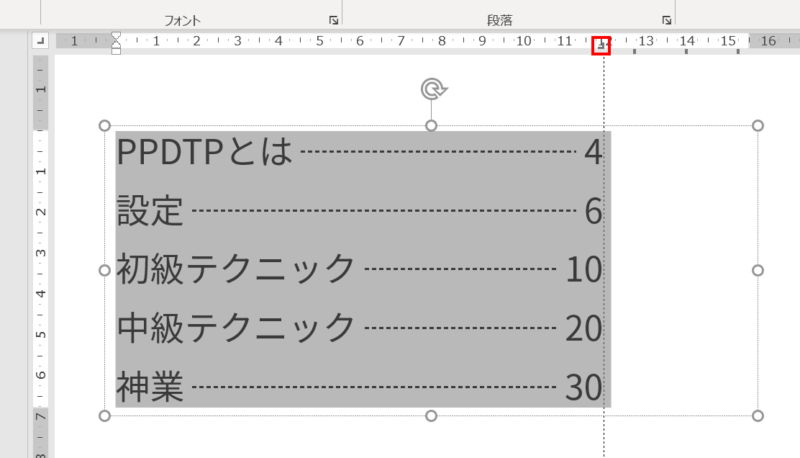
ページ番号の位置変更は、文字をすべて選択した状態でルーラーの右揃えタブをドラッグしながら左右にスライドさせて行います。それに合わせてリーダー線が自動で伸縮するので調整が簡単です。
- タブを使わずに中黒「・」や三点リーダー「…」を並べてリーダー線を作ると、行末がガタガタになりページ番号がきれいに揃いません。
ページ番号にリンクを挿入する
ページ番号にハイパーリンクをつけて、指定のスライドに移動させる方法をご紹介します。
ハイパーリンクの設定
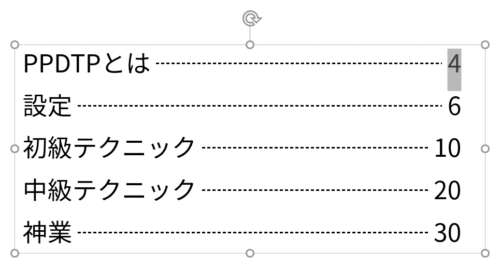
リンクをつけたいページ番号を選択します。
- リーダー線が消えてしまうため、リーダー線を含めてリンクの設定はできません。
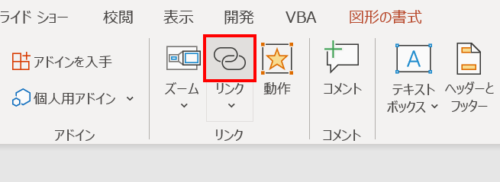
「挿入」タブ →「リンク」グループ →「リンク」をクリックします。
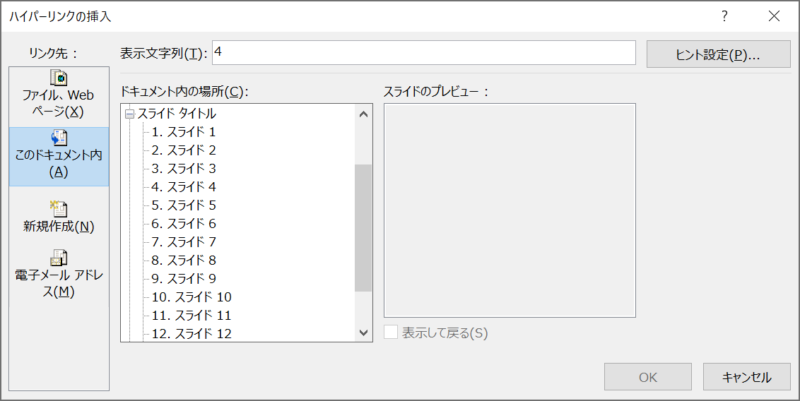
「ハイパーリンクの挿入」ダイアログボックスが開くので、「このドキュメント内」から指定のスライドを選択して「OK」をクリックします。
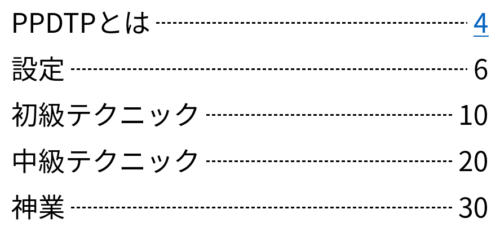
ページ番号にリンクが設定されました。ページ番号を「Ctrl」キー +「左クリック」でリンク先に移動することができます。
ハイパーリンクの下線を消す
ハイパーリンクを挿入した文字につく下線を消す方法です。
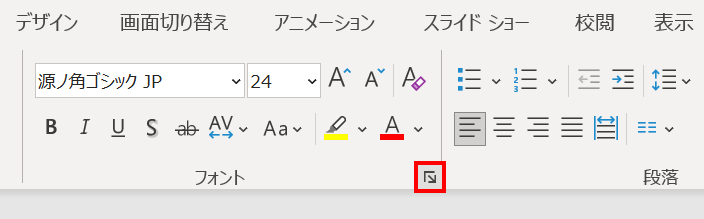
下線がついた文字を選択した状態で、「ホーム」タブ →「フォント」グループ右下の矢印をクリックします。
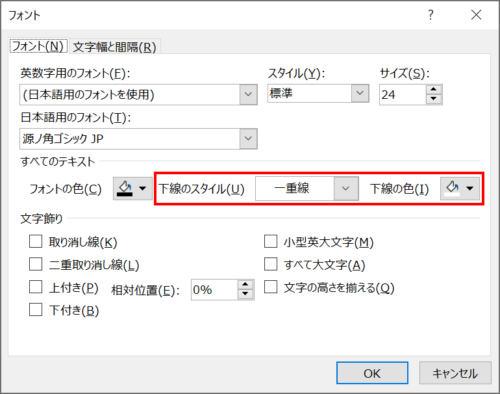
「フォント」ダイアログボックスが開くので、「下線のスタイル」を「一重線」、「下線の色」を「背景と同じ色」に設定します。
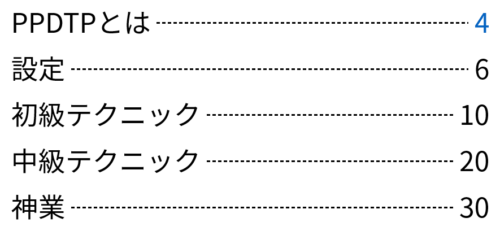
ハイパーリンクの下線が消えました。実際は白色の線がついています。
ハイパーリンクの文字色を変更する
ハイパーリンクを挿入した文字色を変更する方法です。
詳細は、次の記事で解説しています。
PowerPointでハイパーリンクの下線をリンク挿入したまま消す方法