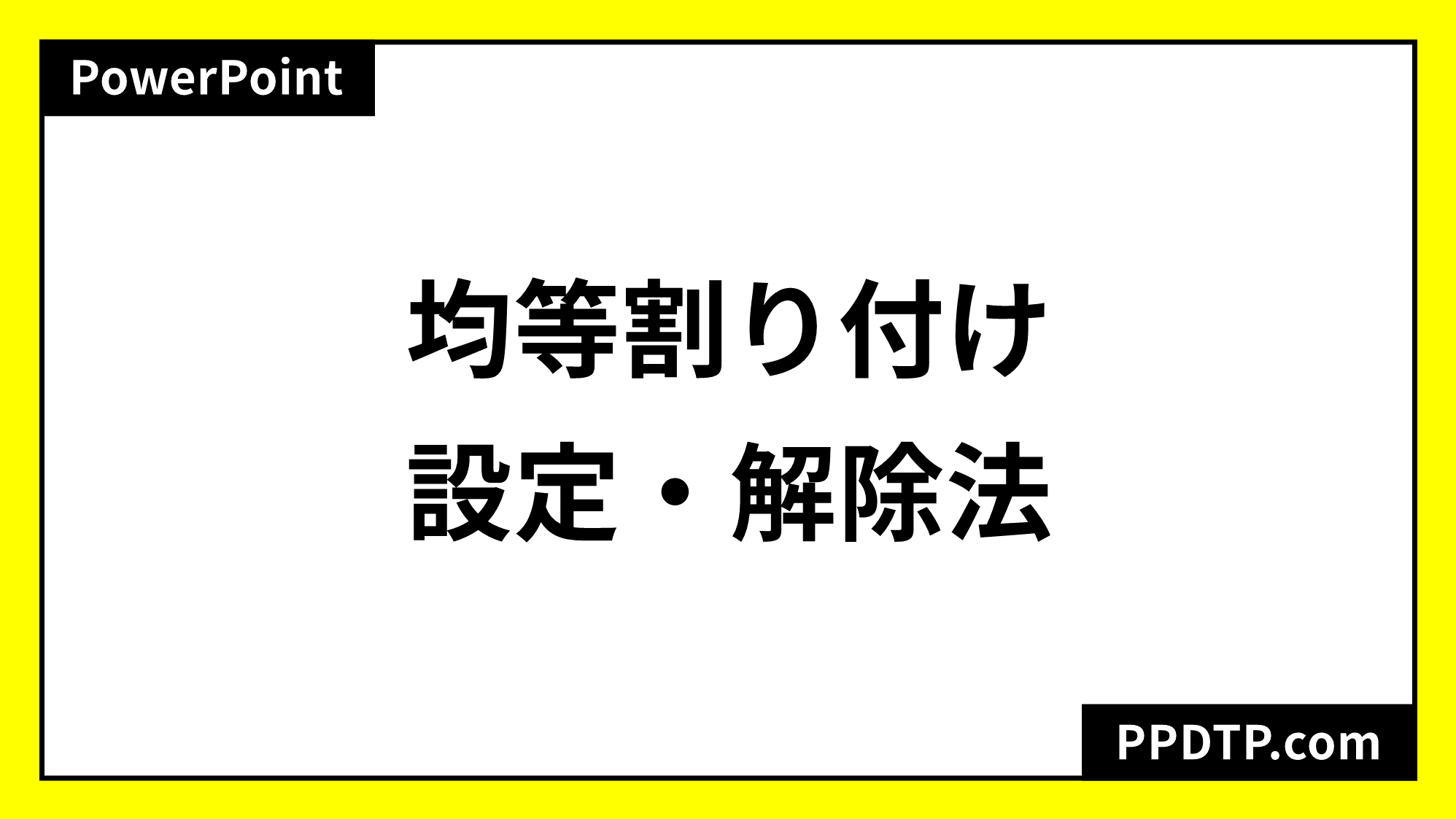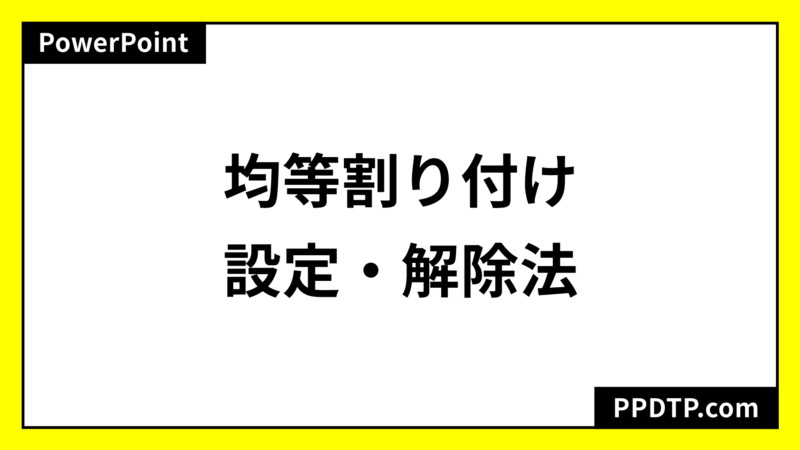
PowerPointでテキストボックスと表に均等割り付けを設定・解除する方法をご紹介します。複数行ある文字列を左右で揃えたい場合に有効です。
食品表示の表を作りながら設定方法を理解しましょう。均等割り付けができない理由も解説します。
テキストボックスの均等割り付け
均等割付けの設定

上図のような食品表示の表をテキストボックスで作る方法です。

テキストボックスは上図のように、「名称」「:(コロン)」「うどん」の3つの列に分けて作ると編集がしやすくなります。
- PowerPointではWordのように、1行内で指定した文字に「均等割り付けの文字列の幅」を設定する機能がないのでテキストボックスを分ける必要があります。
それではテキストボックスの「均等割り付け」の設定です。
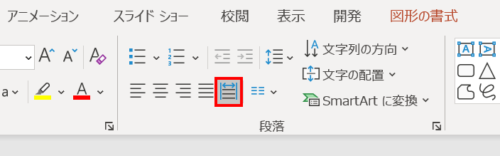
「名称」のテキストボックスを選択し、「ホーム」タブ →「段落」グループ →「均等割り付け」を選択します。

しかし、テキストボックスに均等割り付けを設定しただけではテキストは左揃えのままです。この状況に陥って、均等割り付けができないと嘆いた方も多いのではないでしょうか。

実はテキストボックスに均等割り付けを設定した状態から、テキストボックスの幅を変更すると均等割り付けが適用される仕様になっています。
でもこれでは、せっかくレイアウトを整えたのに崩れてしまって台無しです。
そこで、テキストボックスの幅を変えずに均等割り付けを適用させる方法です。
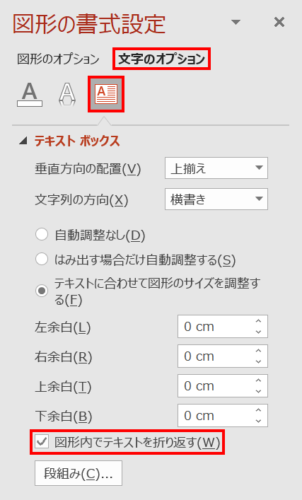
テキストボックスに均等割り付けを設定した状態で、「図形の書式設定」ウィンドウ →「文字のオプション」→「テキストボックス」の「図形内でテキストを折り返す」にチェックを入れます。

テキストボックスの幅を変えずに均等割り付けを適用できました。
- 上記のテキストボックスの幅を変更して均等割り付けを適用する方法では、幅を変えると自動で「図形内でテキストを折り返す」にチェックが入る仕組みになっています。
均等割り付けの解除
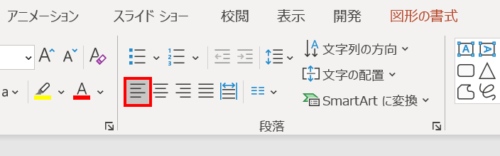
均等割り付けを解除したいときは、「左揃え」などの別の段落揃えを選択しましょう。「図形内でテキストを折り返す」にチェックが入っていてもOKです。
表の均等割り付け
下図のようなすべての項目に枠線を入れた表を作るときは、図形の組み合わせではなく「表」ツールで作るのもおすすめです。
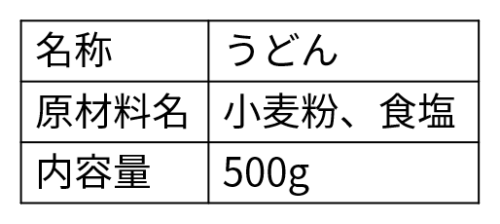
しかし、PowerPointで作った表は、他のオブジェクトとグループ化できないという制限があるので注意が必要です。
それでは表の「均等割り付け」の設定です。
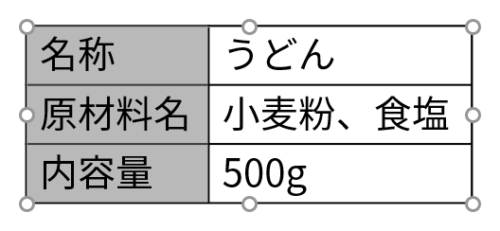
均等割り付けしたい表の列を選択します。上図では「名称」の列を選択しています。
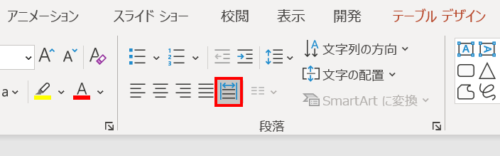
列を選択した状態で、「ホーム」タブ →「段落」グループ →「均等割り付け」を選択します。
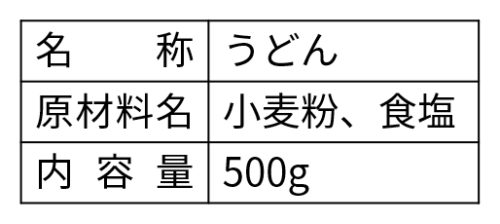
表に均等割り付けができました。
均等割り付けを解除したいときは、テキストボックスと同じように「左揃え」などの別の段落揃えを選択しましょう。