
PowerPointで文字を図形で囲んだオブジェクトを作るときに、テキストボックスと囲み枠を分けて作っていませんか?
これを1つのテキストボックスで作ると、文字の増減に合わせて追従する調整いらずの囲み枠になります。
文字と囲み枠をまとめて作る
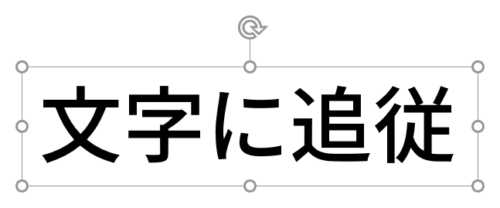
囲み枠をつけたい文字を用意します。作例のフォントは「源ノ角ゴシック JP Medium」を「36pt」で使用しています。
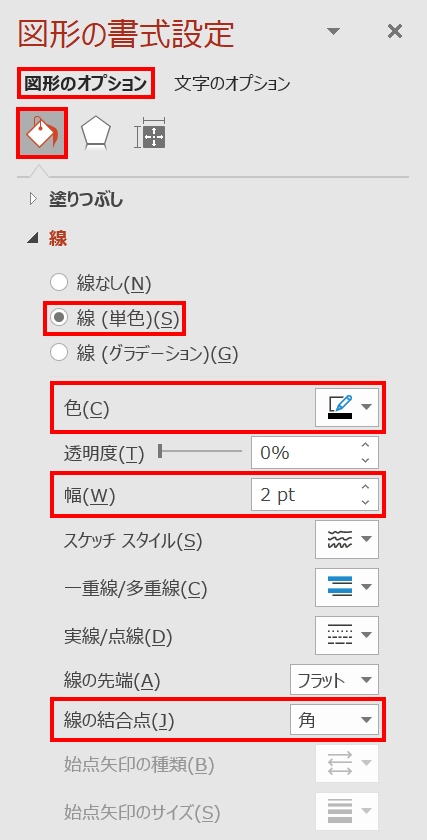
テキストボックスを選択した状態で、「図形の書式設定」ウィンドウ →「図形のオプション」→「線」→「線(単色)」の「色」と「幅」を設定して囲み枠をつけます。「線の結合点:角」にすると枠線の角丸が取れます。
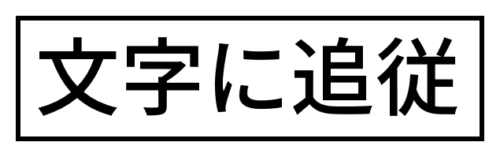
1つのテキストボックスで文字と囲み枠をまとめて作ることができました。
文字と囲み枠の余白設定
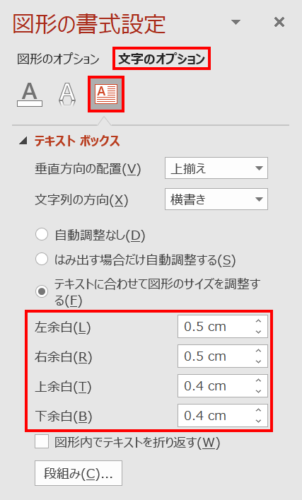
テキストボックスを選択した状態で、「図形の書式設定」ウィンドウ →「文字のオプション」→「テキストボックス」の「左余白」から「下余白」の値で文字と囲み枠の余白を調整します。文字が囲み枠の中央に位置していない場合も余白の値で調整します。
- 余白の値は、フォントやフォントサイズによって異なります。
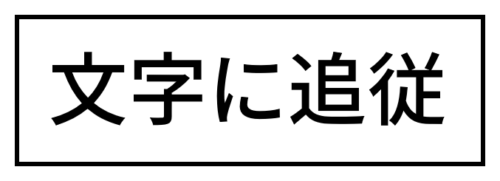
文字と囲み枠の余白が空きました。
文字追従の設定
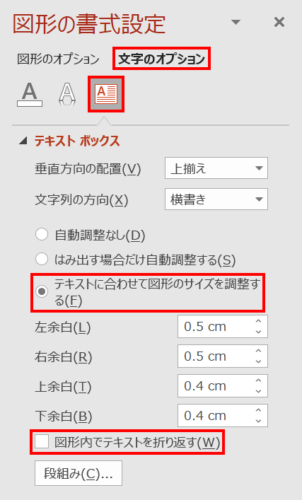
テキストボックスを選択した状態で、「図形の書式設定」ウィンドウ →「文字のオプション」→「テキストボックス」→「テキストに合わせて図形のサイズを調整する」をクリックし、「図形内でテキストを折り返す」のチェックをはずします。
設定ができたら文字を増やしてみましょう。
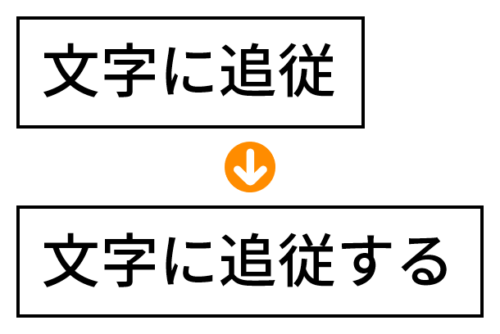
文字の増加に合わせて囲み枠も変形しました。

改行にも対応しています。
囲み枠内で文字を折り返す設定
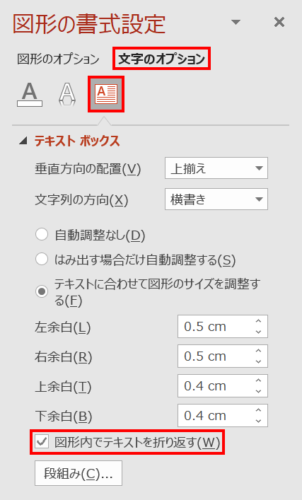
テキストボックスを選択した状態で、「図形の書式設定」ウィンドウ →「文字のオプション」→「テキストボックス」→「図形内でテキストを折り返す」にチェックを入れます。

文字が囲み枠にぶつかったときに、改行をしなくても自動で折り返すようになりました。

囲み枠のサイズを変更すると、文字の折り返し位置も自動で調整されるので便利です。























