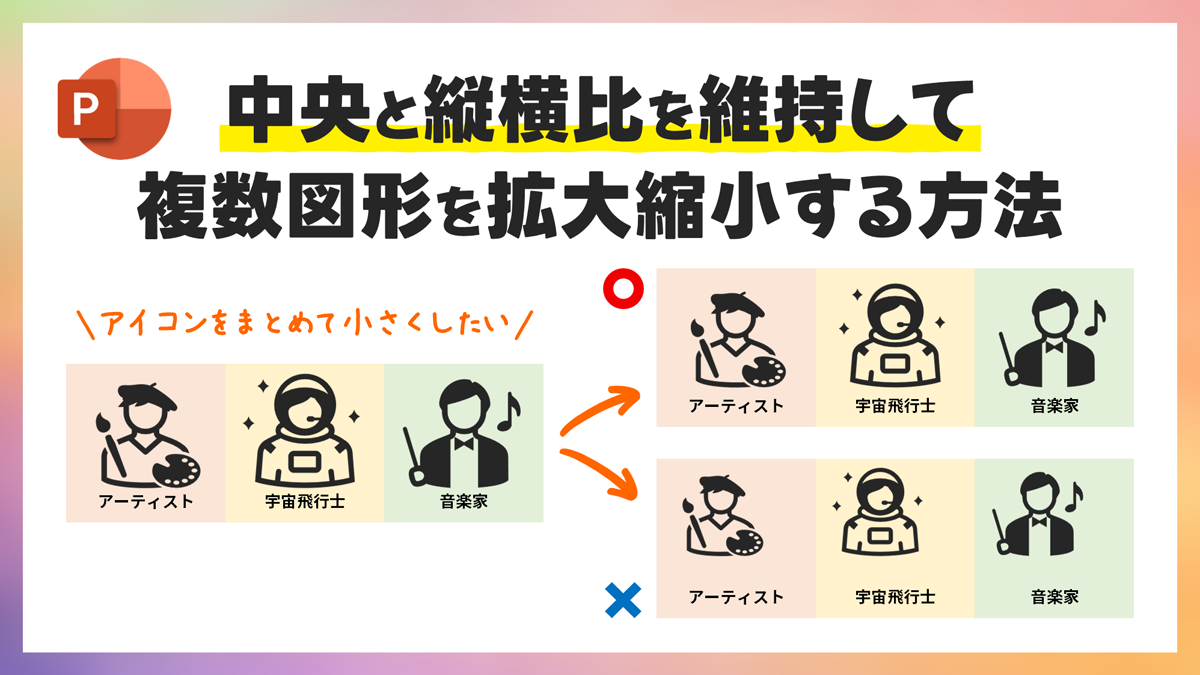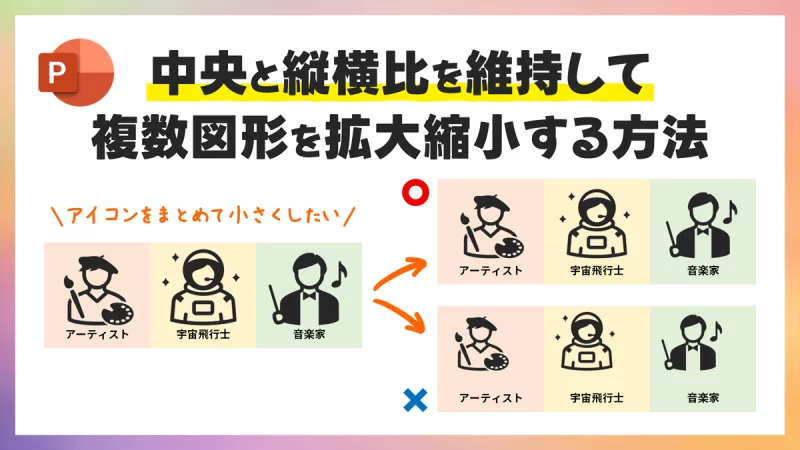
PowerPointで複数図形の中央(中心)と縦横比を維持して拡大縮小する方法をご紹介します。
拡大縮小するには、ショートカットキーとドラッグで行う2つの方法があります。
中央を維持したまま拡大縮小すると再度位置合わせをする必要がありません。
図形の中央と縦横比を維持して拡大縮小する
ショートカットキー

あまり余白がなく作ってしまった上図のアイコンを中央と縦横比を維持して拡大縮小します。
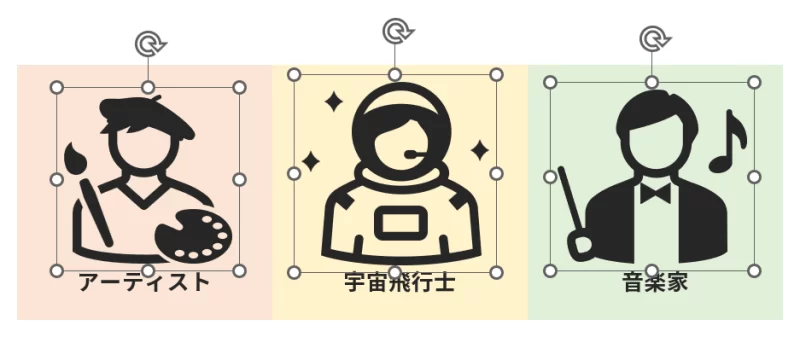
「Shift」キーを押しながらクリックしてアイコンをすべて選択します。
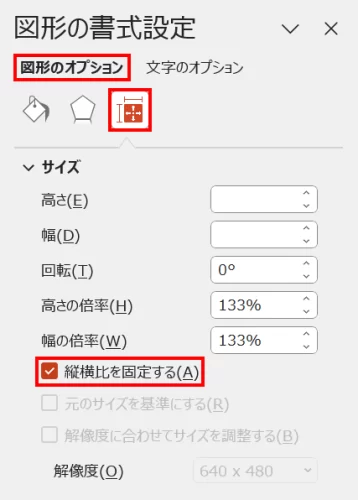
アイコンを選択した状態で、「図形の書式設定」ウィンドウ →「図形のオプション」→「サイズとプロパティ」→「サイズ」→「縦横比を固定する」にチェックを入れます。
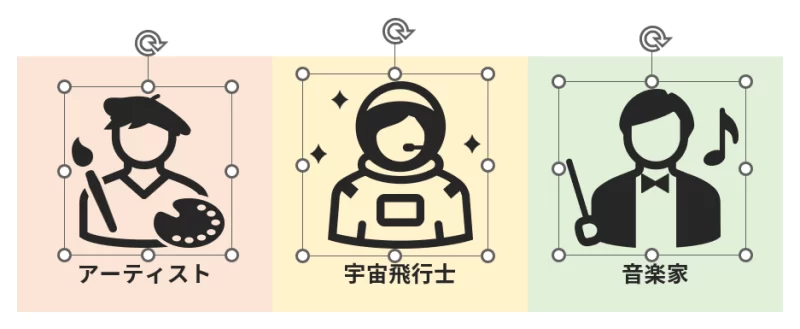
以下のショートカットキーを押すとアイコンの中央を維持したまま拡大縮小できます。
- 「Shift + ↑または→」キー:大きく拡大
- 「Shift + ↓または←」キー:大きく縮小
- 「Ctrl + Shift + ↑または→」キー:小さく拡大
- 「Ctrl + Shift + ↓または←」キー:小さく縮小
- 「縦横比を固定する」にチェックを入れずにショートカットキーを押すと、縦または横のみ拡大縮小されます。
ドラッグ
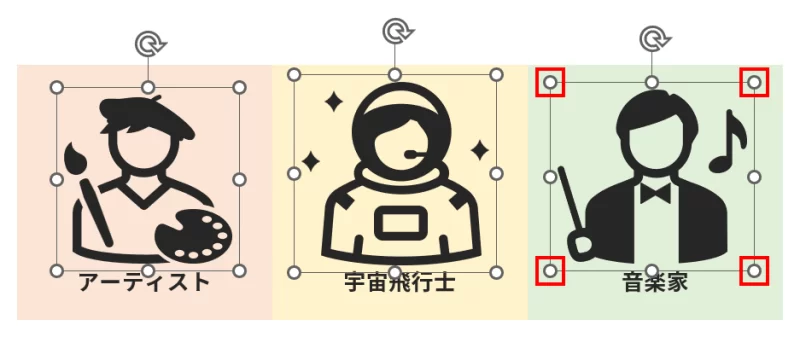
アイコンをすべて選択した状態で、以下のキーを押しながらプレースホルダーの四隅のいずれかをドラッグすると中央と縦横比を維持したまま拡大縮小できます。
- 「縦横比を固定する」にチェックあり:「Ctrl」キー + ドラッグ
- 「縦横比を固定する」にチェックなし:「Ctrl + Shift」キー + ドラッグ

とりあえず「Ctrl + Shift」を押しながらドラッグすればOK!
文字の中央を維持して拡大縮小する

文字や文章の中央を維持してフォントサイズを拡大縮小したい場合は、テキストボックスの基準点を中央に変える必要があります。
詳細は、次の記事で解説しています。

もっと知りたい!拡大縮小の時短技
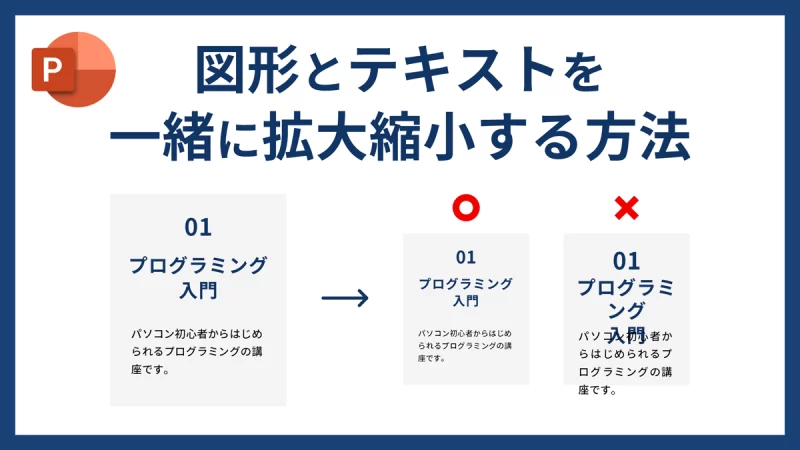
PowerPointは、Illustratorようにドラッグして図形とテキストを一緒に拡大縮小できません。一緒に拡大縮小したい場合は、スライドサイズを変更して対応することが可能です。
詳細は、次の記事で解説しています。
PowerPointで図形とテキストを一緒に拡大縮小する方法
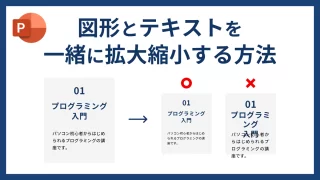

PowerPointは、図形のサイズを変更するときに線幅と効果の値が連動しません。線幅と効果も図形と一緒に拡大縮小したい場合は、SVG形式に変換して対応することが可能です。
詳細は、次の記事で解説しています。
PowerPointで線幅と効果を図形と一緒に拡大縮小する方法