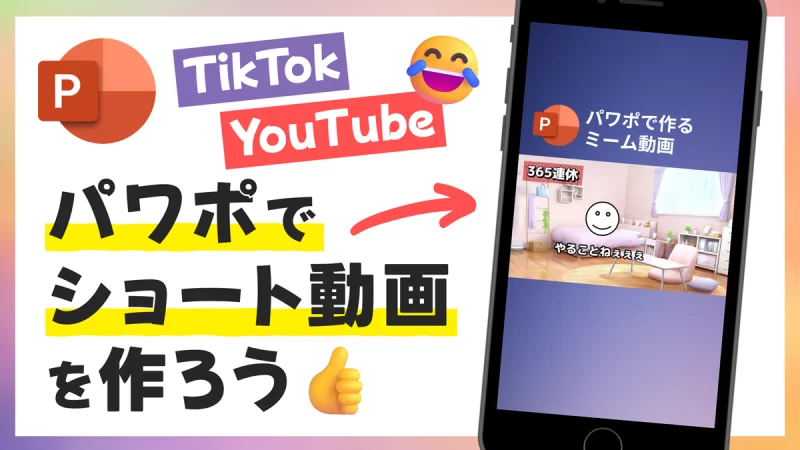
PowerPointのアニメーションや画面切り替え機能を使ってTikTokやYouTubeのショート動画を作る方法をご紹介します。
「スマホサイズでアニメーションを作る」から「MP4で保存して動画ファイルにする」まで全てパワポで完結します。

パワポでバズるショート動画を作ろう!
スライドをショート動画サイズにする
スライドをショート動画でよく使われる16:9の縦型スマホサイズにします。
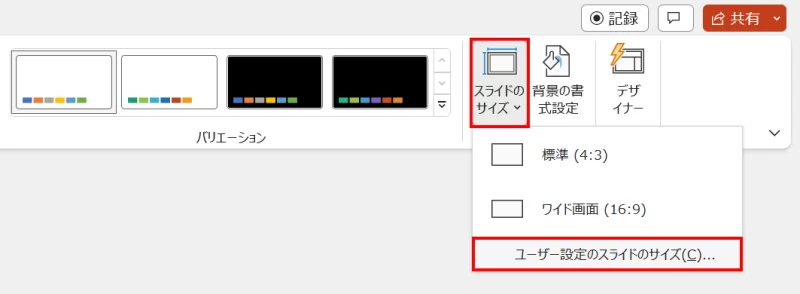
新規プレゼンテーションを作成し、「デザイン」タブ →「ユーザー設定」グループ →「スライドのサイズ」→「ユーザー設定のスライドのサイズ」をクリックします。
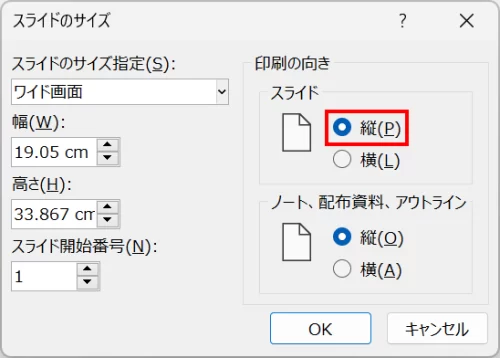
「スライドのサイズ」ダイアログボックスが開くので、「印刷の向き」→「スライド:縦」に設定し、「OK」をクリックします。
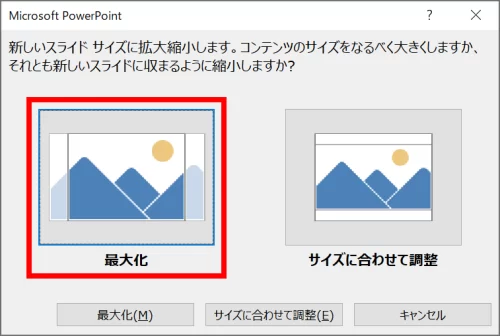
次に表示される「最大化」と「サイズに合わせて調整」は「最大化」を選択します。
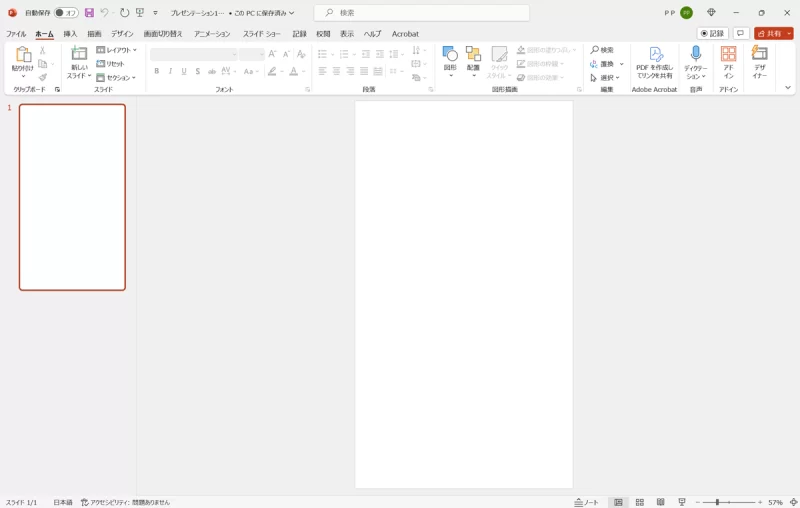
スライドが16:9の縦型スマホサイズになりました。
スマイルがベッドで飛び跳ねる動画を作ろう!
それでは縦型スライドでショート動画を作っていきましょう!
今回は、スマイルがベッドで飛び跳ねる動画の作り方を解説します。
完成動画を観てみよう!
まずは完成したショート動画を見て作成イメージを膨らませましょう!
このショート動画は流す曲を決めてから曲に合わせて映像を作る、いわゆる曲先で作っています。
動画の作り方
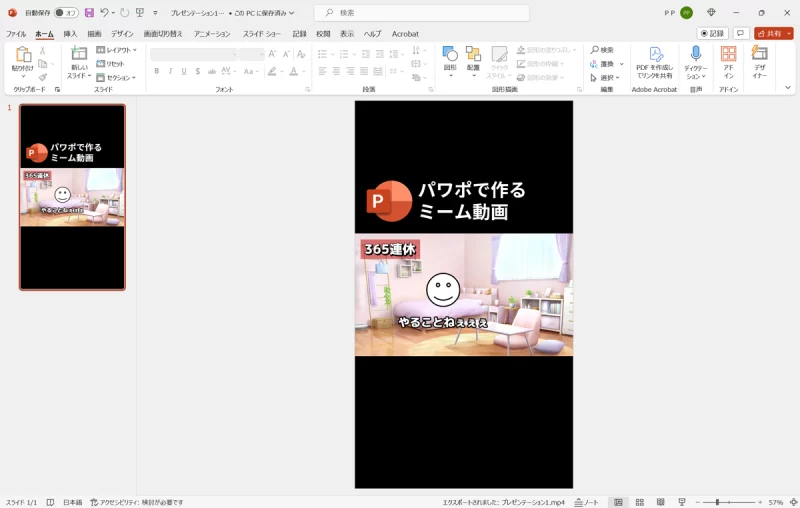
まずは、スライド1に背景画像やテキストをレイアウトします。背景画像は「みんちりえ」様のサイトからダウンロードできる「一人部屋2」を使用しています。
続いて、スマイルにアニメーションを設定します。
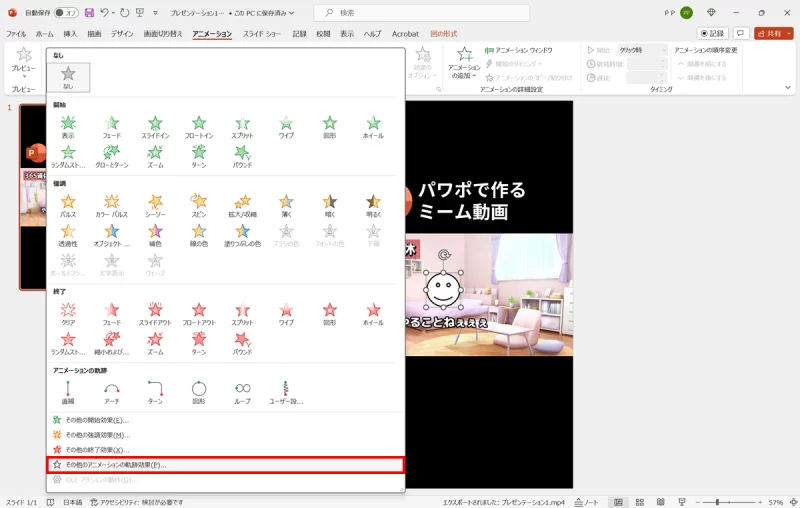
スマイルを選択し、「アニメーション」タブ →「アニメーションスタイル」→「その他のアニメーションの軌跡効果」をクリックします。
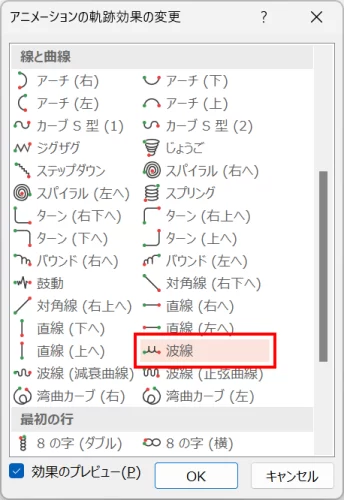
「アニメーションの軌跡効果の変更」ダイアログボックスが開くので「線と曲線」の「波線」を選択し、「OK」をクリックします。
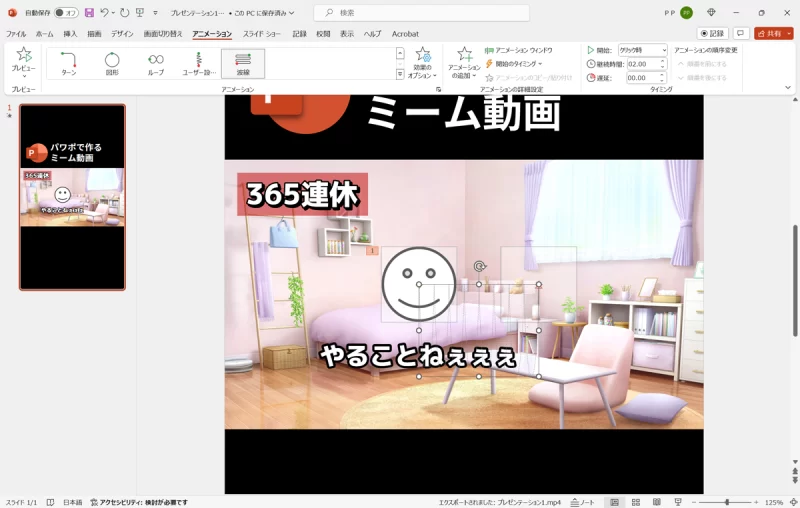
スマイルに「波線」のアニメーションが設定されました。
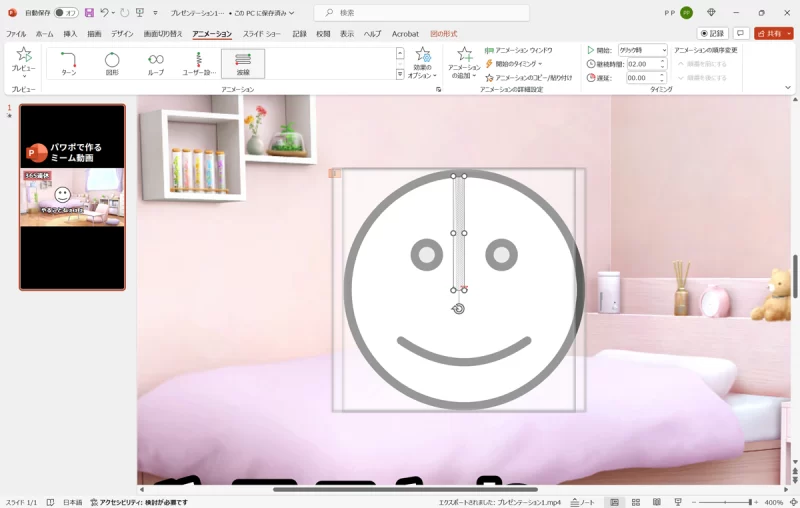
アニメーションの軌跡の幅を最大まで縮小、縦をスマイルの1/2程度のサイズに調整し、上図のようにスマイルの中央辺りに緑と赤の矢印が位置するように配置します。
- スマイルが緑の矢印から上に何度も飛び跳ねたあと、赤の矢印の位置でアニメーションが止まります。
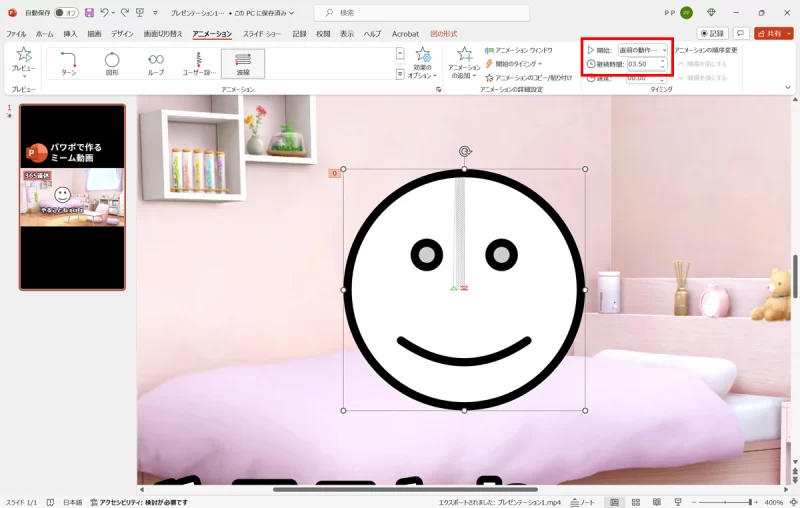
「波線」のアニメーションのタイミングを「開始:直前の動作と同じ」「継続時間:03.50」に設定します。
- 「開始:直前の動作と同じ」にするとクリックせずにアニメーションが始まります。
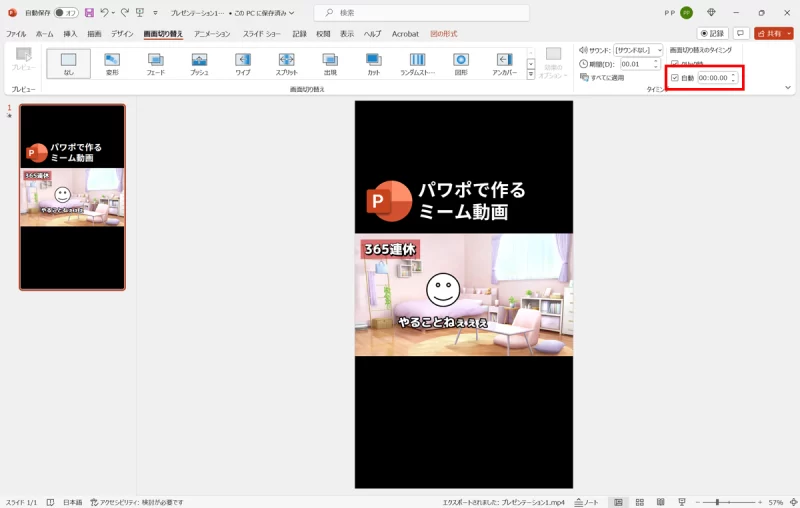
スライド1のアニメーションが終わったあと、次に作るスライド2に自動で切り替わるように「画面切り替え」タブ →「タイミング」グループ →「自動」にチェックを入れます。
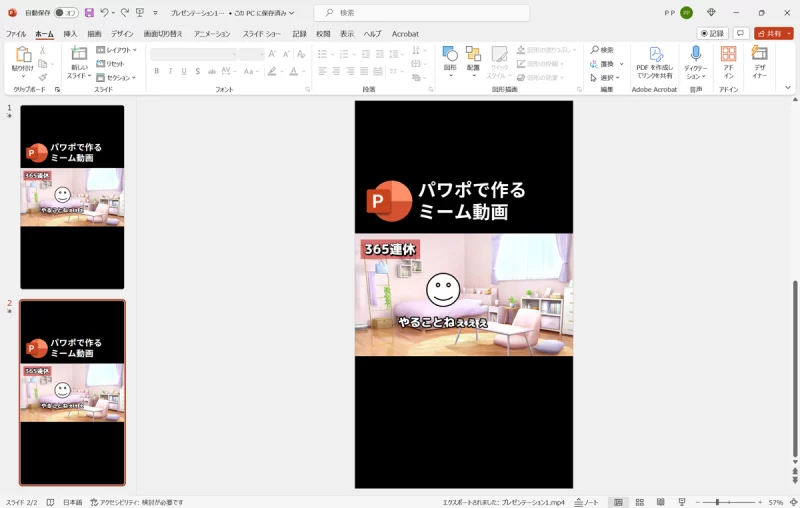
続いて、スライド1を「Ctrl + D」キーで複製してスライド2を作ります。
この状態で動画を再生すると、スライド1からスライド2に切り替わる時にスマイルの位置が少し横にずれてしまうので、スライド1のスマイルの動作終了位置からスライド2のスマイルの動作が始まるように設定します。
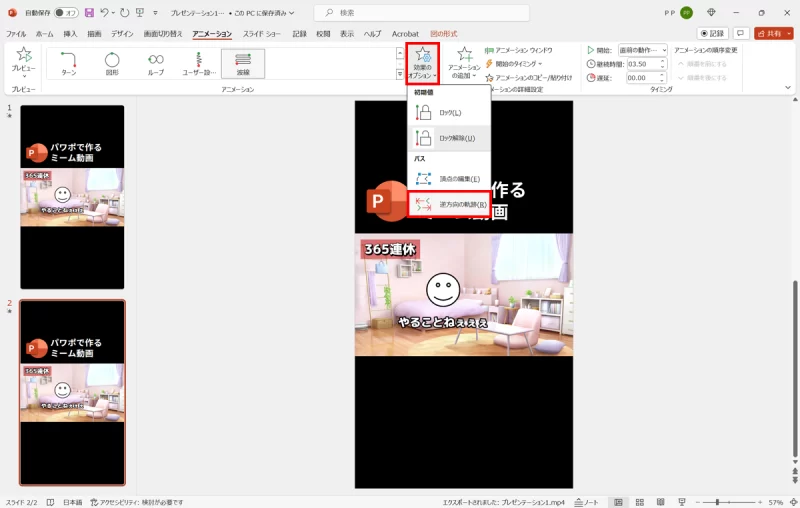
スライド2のスマイルを選択し、「アニメーション」タブ →「効果のオプション」→「逆方向の軌跡」を設定してアニメーションの始点と終点の位置を逆にします。
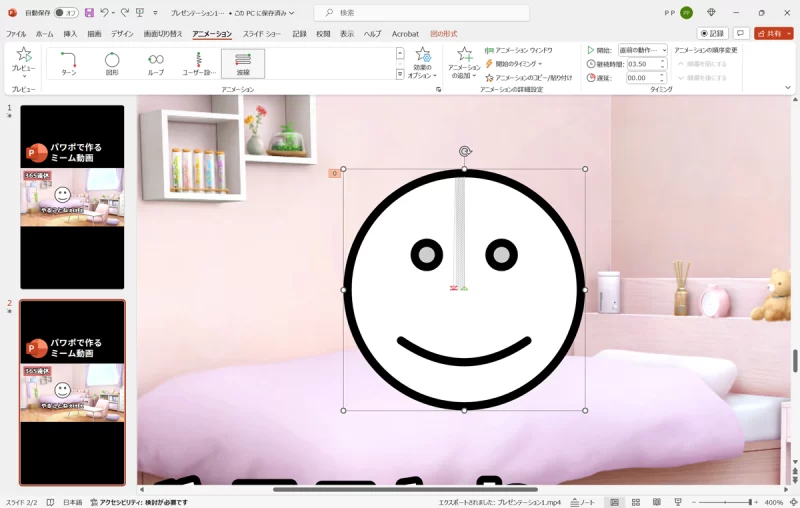
スライド2のスマイルを拡大すると緑と赤の矢印が入れ替わっていることが分かります。
- 設定ができたらスライドショーを開始してプレビューしてみましょう!
MP4で保存する
動画ができたらMP4で保存しましょう!
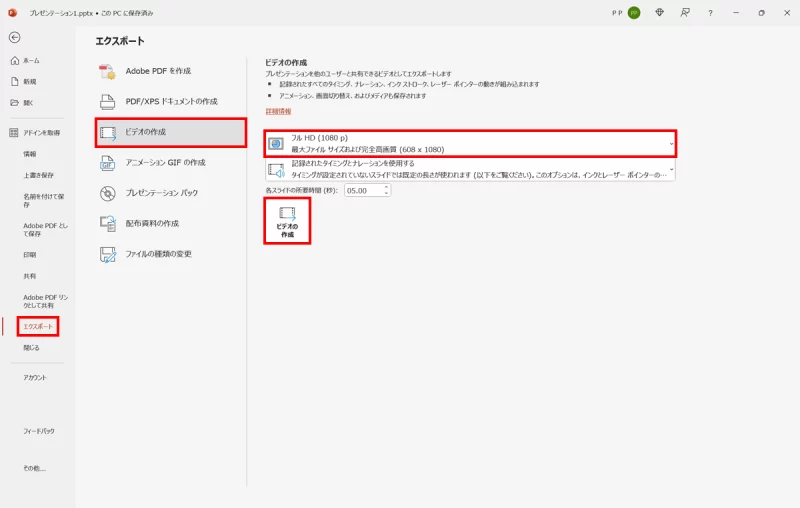
「ファイル」タブ →「エクスポート」→「ビデオの作成」で「フルHD(1080p)」を選択して「ビデオの作成」ボタンをクリックします。
- 各スライドの所要時間は設定しなくてもOKです。今回の動画は、継続時間を3.5秒にしたアニメーションが2回繰り返されるので計7秒の動画ファイルが作成されます。

MP4ファイルが保存できました。TikTokやYouTubeショートで音楽をつけてアップロードすれば人気インフルエンサーの仲間入りです。

パワポミームの完成です!
もっと見たい!パワポミーム
他にもBen 10 Remixの曲に合わせてパワポミームを作ったのでご覧ください。
ぜひパワポでショート動画作りにチャレンジしてみてくださいね!
動画に効果音を入れる

ショート動画にYouTuberがよく使う効果音を入れたい場合は、効果音が無料でダウンロードできる「効果音ラボ」を利用するのがおすすめです。
詳細は、次の記事で解説しています。
【無料】YouTuberが使う効果音をパワポアニメに挿入する方法
























