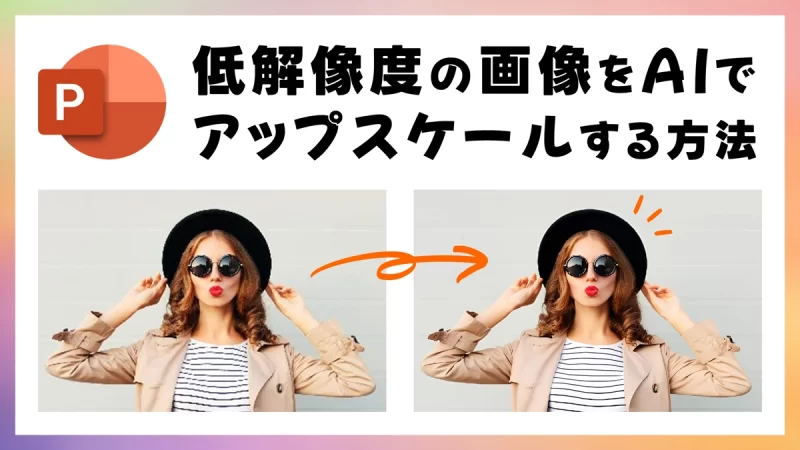
PowerPoint上の低解像度の画像を高画質にアップスケールできる夢のオンラインツール「iLoveIMG」をご紹介します。
パワポから書き出した低解像度の画像を「iLoveIMG」にアップロードするだけでOK!
無料で使えるのも安心です。
それでは早速使ってみましょう!
PowerPointから画像を書き出す

今回は「おしゃれな女性」の低解像度の画像を使用します。せっかくのおしゃれコーディネートなので、高解像度にアップスケールして見栄えを良くしましょう。
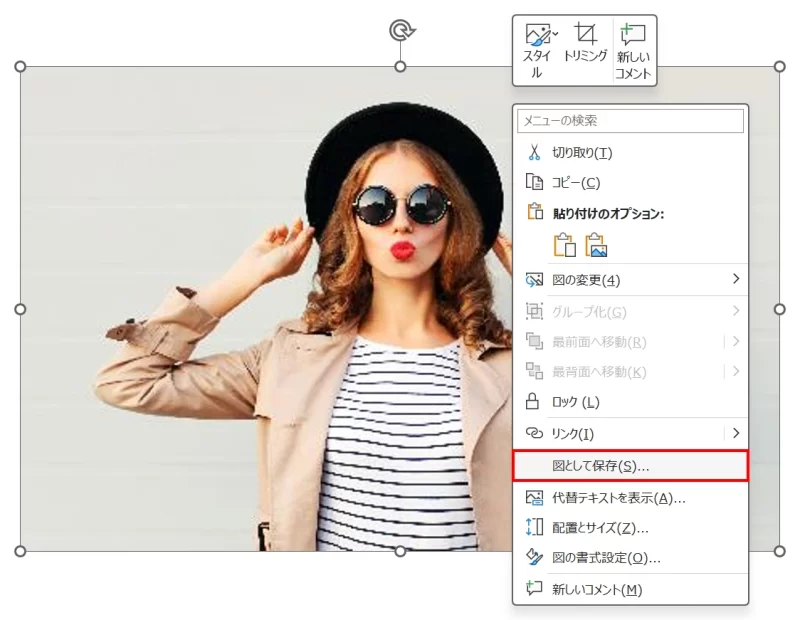
画像を右クリックしてメニューを開き「図として保存」をクリックします。
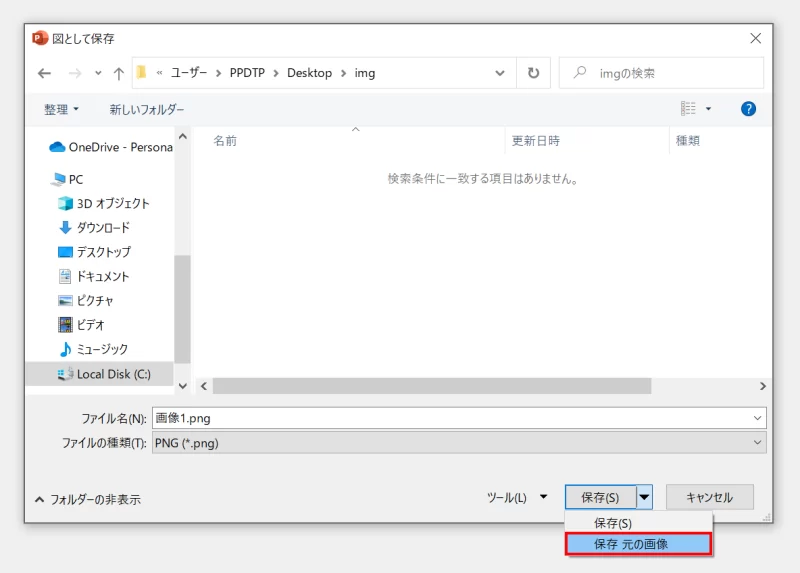
「保存」右側の「下矢印」ボタンから「保存 元の画像」を選択して任意の場所に保存します。
画像をアップスケールする
画像編集用オンラインツール「iLoveIMG」にアクセスします。サインアップする必要はありません。
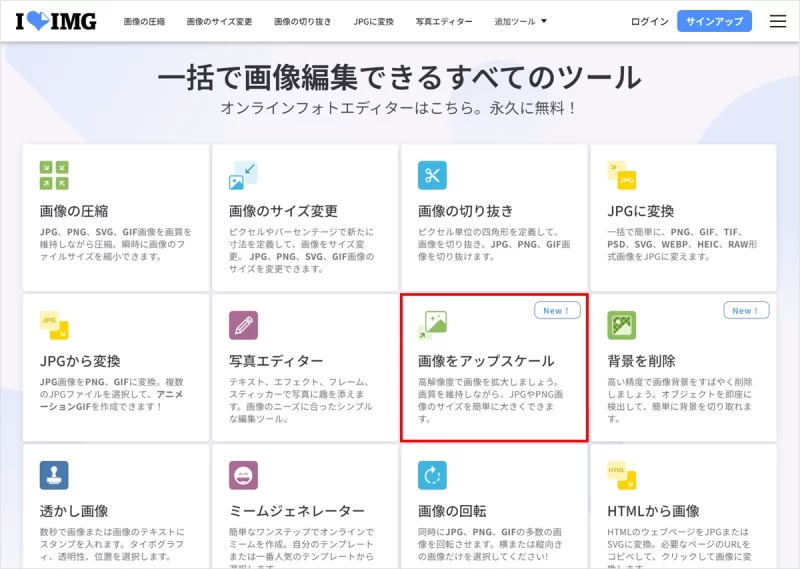
ツールの中から「画像をアップスケール」を選択します。その他にも「画像の切り抜き」や「背景を削除」など活用できそうなツールが盛り沢山です。
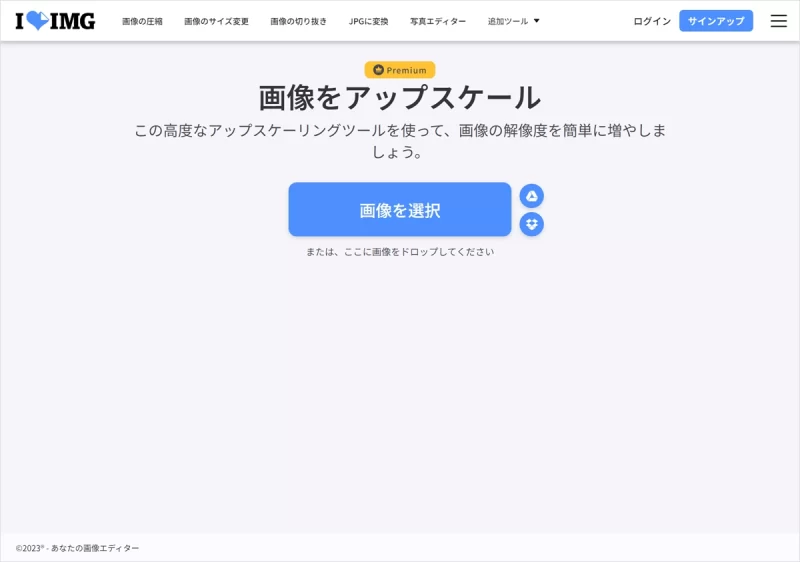
「画像をアップスケール」ツールに切り替わるので、前項で書き出した画像をドロップまたは「画像を選択」から選んでアップロードします。
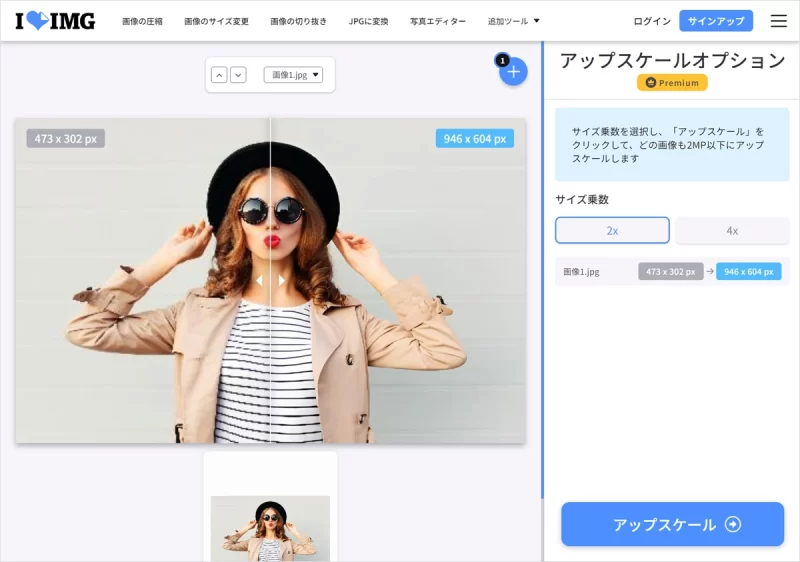
アップロードが完了すると結果が表示されます。画像中央のスライダーを動かすとアップスケール前後の比較ができます。
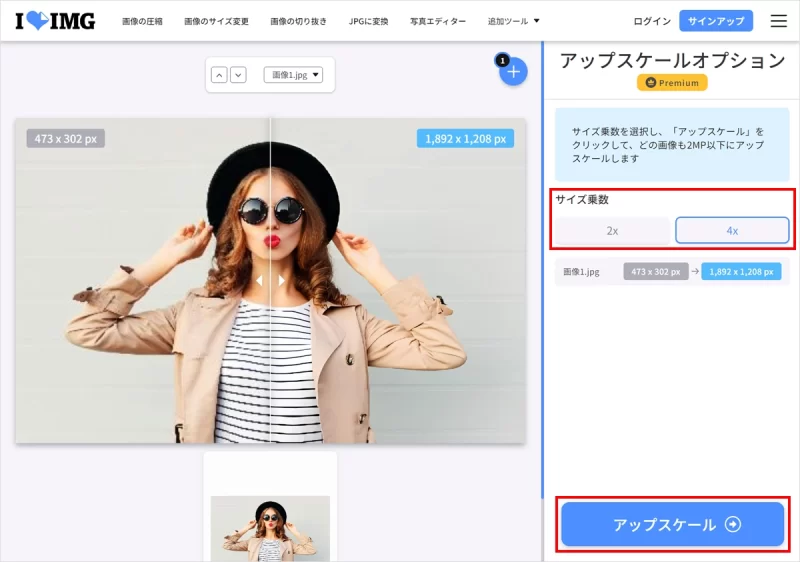
画面右側の「アップスケールオプション」にある「サイズ乗数」から必要に応じて画像の倍率を変更し、「アップスケール」ボタンをクリックします。ここでは「4x」を選択しました。
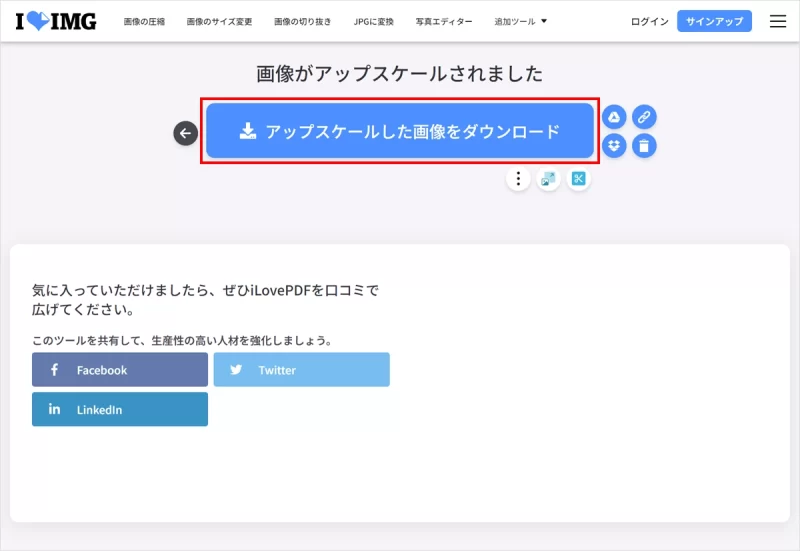
最後に「アップスケールした画像をダウンロード」ボタンをクリックして画像をダウンロードしましょう。
PowerPointファイルの既定の解像度の設定を確認する
アップスケールした画像を元のファイルに再度挿入する場合は、挿入前にファイル自体が画像を自動で低解像度にしてしまう設定になっていないか確認しましょう。
「ファイル」タブ →「オプション」→「PowerPointのオプション」ダイアログボックスを開きます。
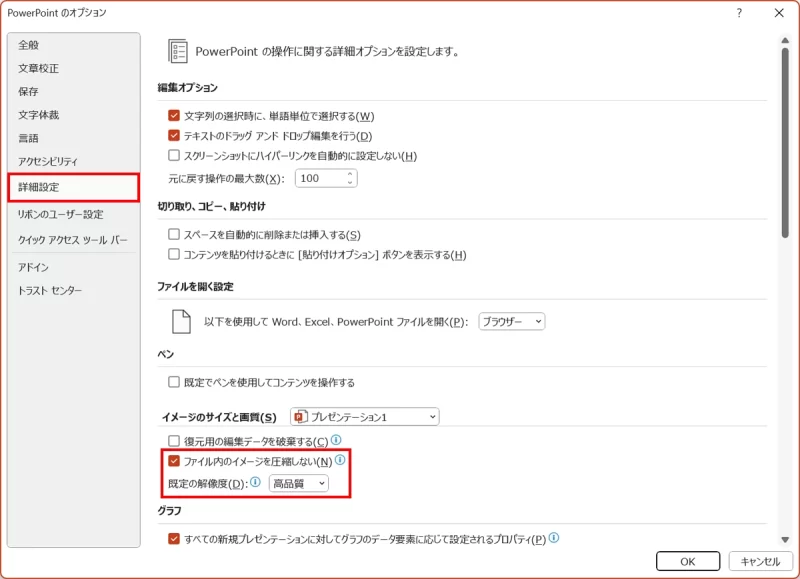
「詳細設定」→「イメージのサイズと画質」の「ファイル内のイメージを圧縮しない」にチェックが入っているかを確認しましょう。
チェックが入っていない場合は、「既定の解像度」で設定した解像度に画像が自動で圧縮されます。
詳細は、次の記事で解説しています。
PowerPointで印刷用の高品質な画像解像度に設定する方法

PowerPoint上の画像と置き換える
アップスケールした画像を元の画像と同じ位置に配置する場合は、「図の変更」を使うと効率的です。

低解像度の画像を選択します。
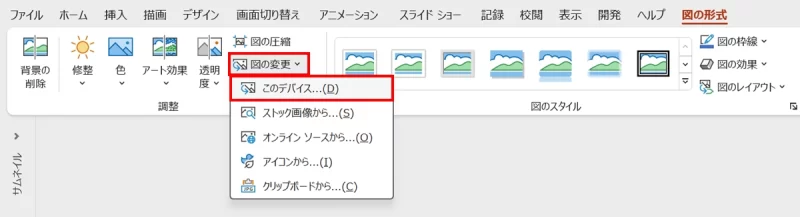
画像を選択した状態で、「図の形式」タブ →「調整」グループ →「図の変更」→「このデバイス」をクリックし、アップスケールした画像を選択します。
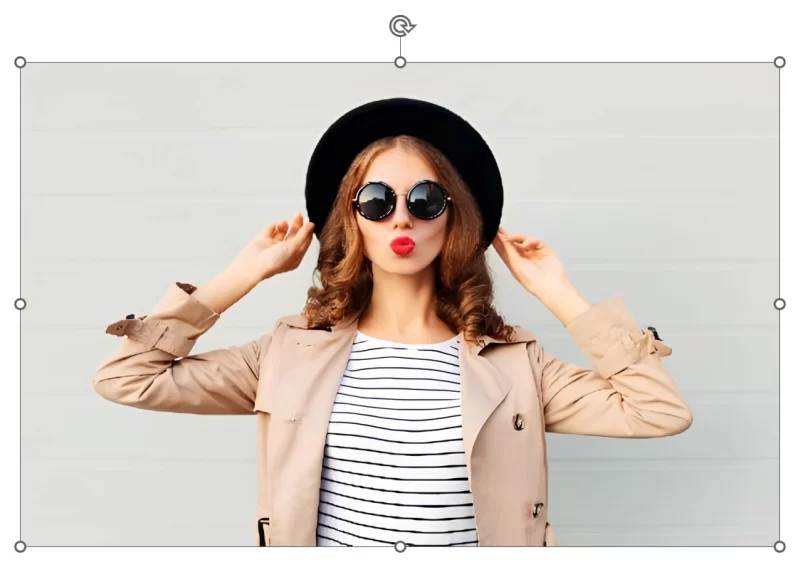
スライド上の画像の位置がそのままの状態で低解像度の画像をアップスケールした画像に置き換えることができました。
- 元画像と全く同じ位置で置き換えれるのは、元画像がトリミングで画像の位置を変更していない場合に限ります。
透過PNGの画像をアップスケールする
前項の「iLoveIMG」で透過PNGの画像をアップスケールすると、透過部分が黒色になる不具合がありました。
そこで、透過PNGの画像をアップスケールできる無料画像ツール「kakudaiAC」もご紹介します。
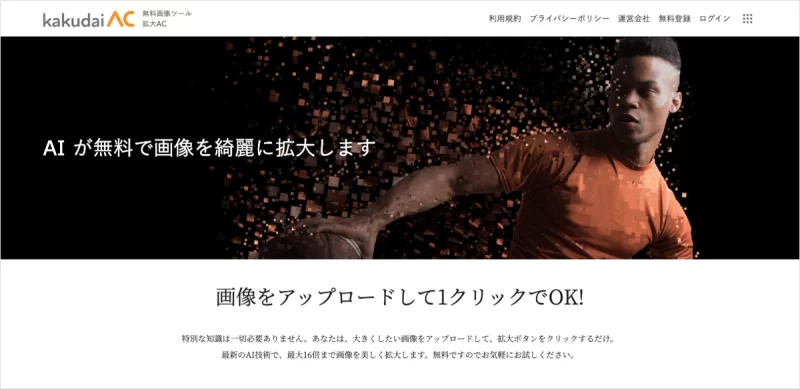
無料画像ツール「kakudaiAC」にアクセスします。
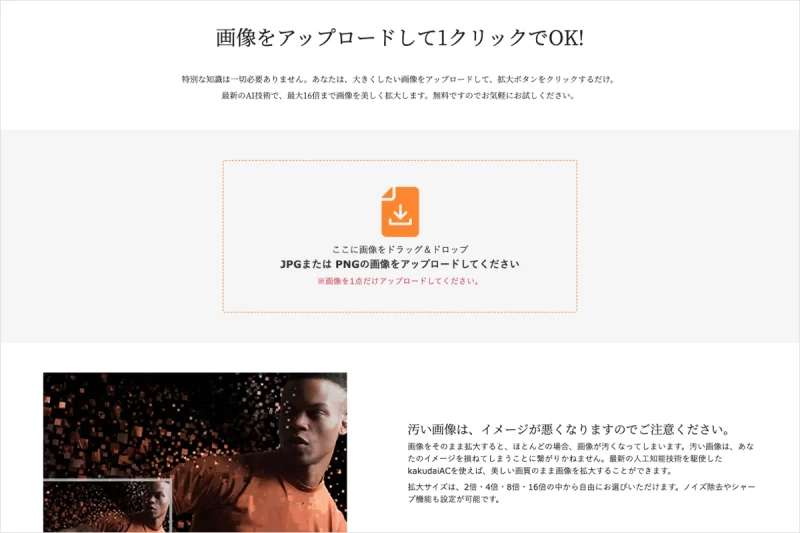
ブラウザに画像をドラッグ&ドロップでアップロードします。
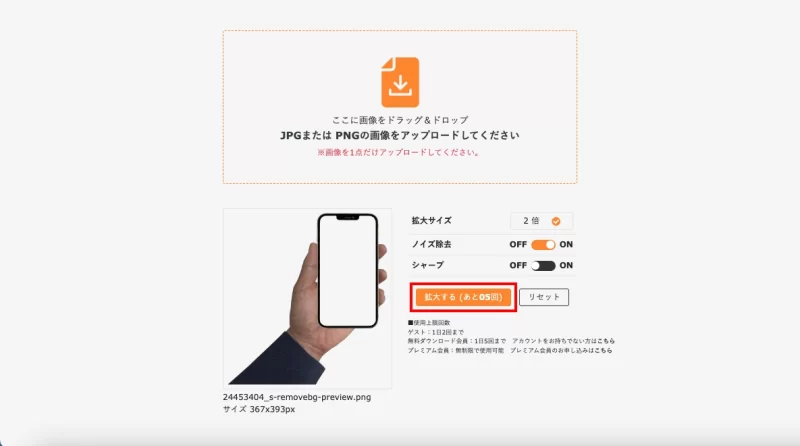
「拡大サイズ」を「2倍・4倍・8倍・16倍」の中から選択し、「ノイズ除去」と「シャープ」をお好みで切り替えます。設定が完了したら「拡大する」ボタンをクリックします。
ゲストは1日2回までしか拡大できませんが、無料会員に登録すると1日5回まで拡大することが可能です。「kakudaiAC」は無料素材サイト「写真AC」と同じアカウントでログインすることができます。
登録方法は、次の記事で解説しています。メールアドレスのみで登録できるのでおすすめです。

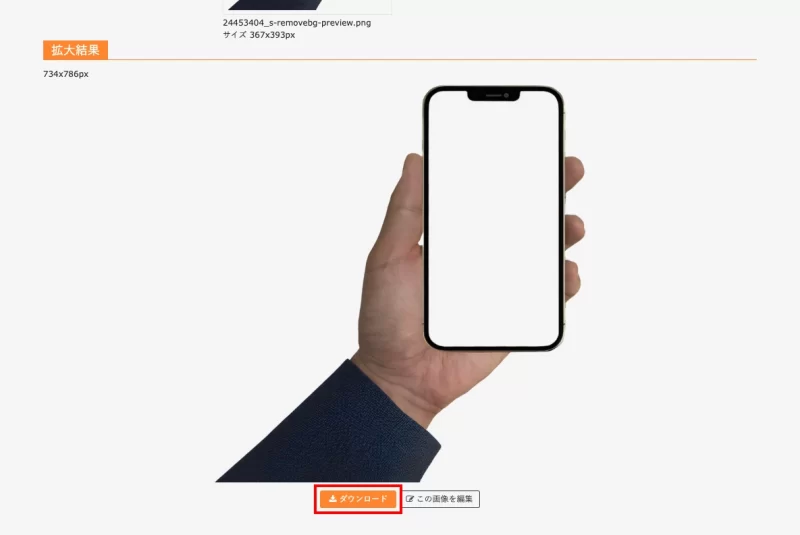
処理が完了したら拡大結果が表示されます。問題がなければ「ダウンロード」ボタンをクリックして画像をダウンロードしましょう。



