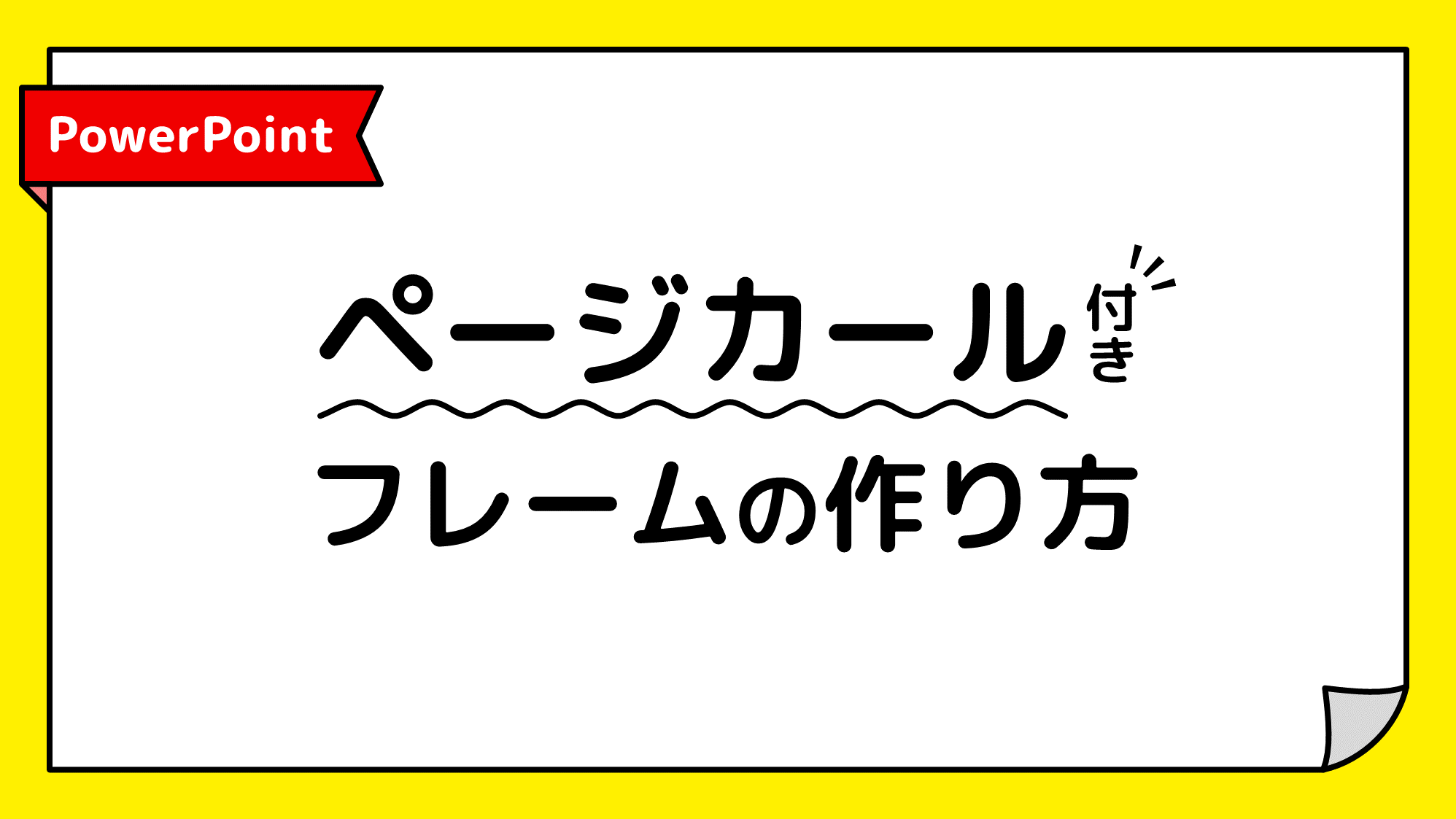PowerPointで21以上の黒丸数字・51以上の白丸数字を作る方法をご紹介します。
Unicodeで黒丸数字は「20」、白丸数字は「50」までしか入力できません。
数字・桁・色・フォントが自由に設定できるオリジナルの囲み数字を作りましょう。
21、51以上の丸囲み数字を作る
2桁の数字を丸で囲む
丸囲み文字のテンプレートを用意します。(作り方を参照)
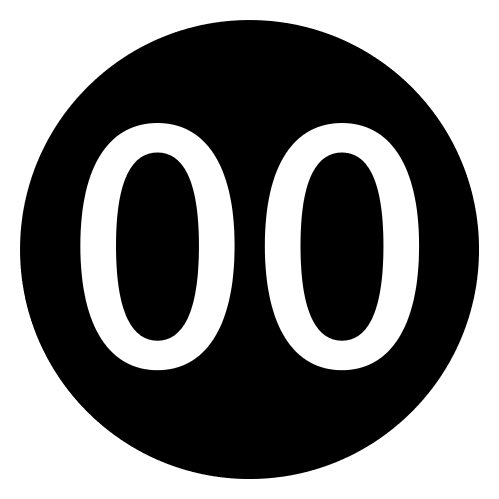
テンプレートに2桁の数字「00」を入力します。作例のフォントは「源ノ角ゴシック JP Medium」を使用しています。
文字が円からはみ出す場合は、数字または円のサイズを変更して調整しましょう。調整ができたら2桁の丸囲み数字テンプレートの完成です。
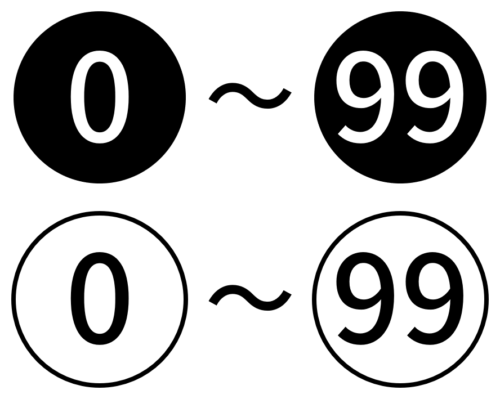
このテンプレートで「0」から「99」までの数字に対応できます。円を白抜きにすれば白丸数字も作れます。
3桁以上の数字を丸で囲む
上記で作成した囲み数字に3桁の数字「000」を入力します。
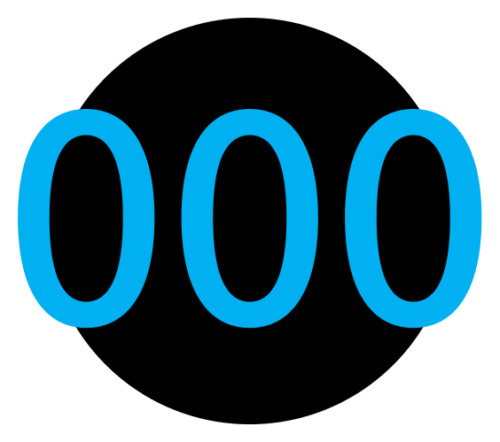
3桁の数字は円から数字の左右がはみ出してしまうので調整する必要があります。円を大きくして数字を収める方法もありますが、2桁のサイズと合わなくなるので数字を違和感なく円に収める方法で対応します。
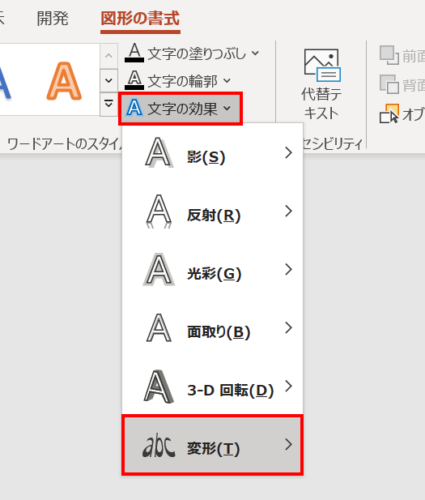
テキストボックスを選択した状態で、「図形の書式」タブ →「ワードアートのスタイル」グループ →「文字の効果」→「変形」→
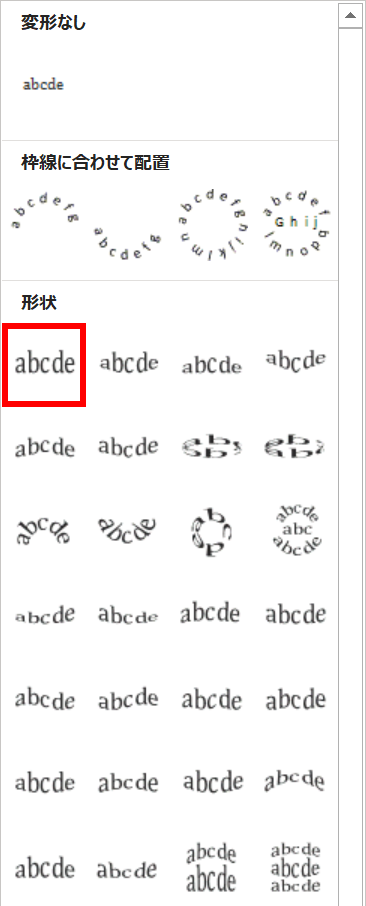
「四角」を選択します。
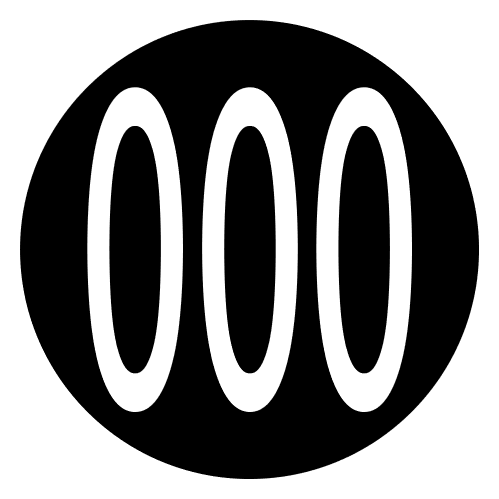
数字が円の中に収まりました。数字が縦長になってしまったので、元の高さに戻します。
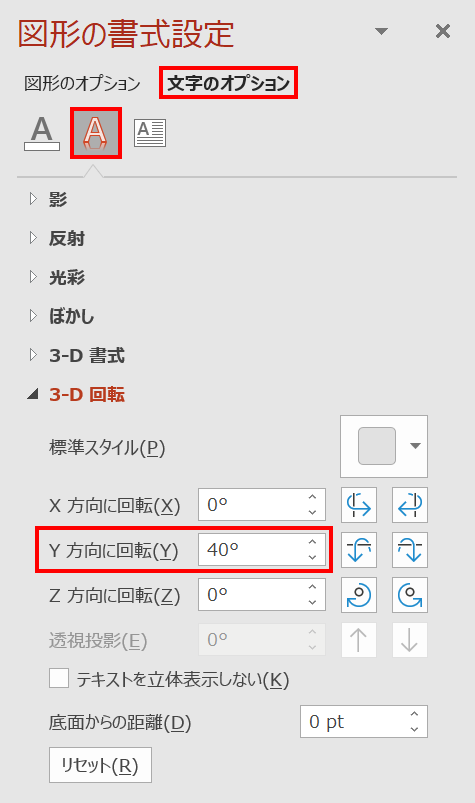
「図形の書式設定」ウィンドウ →「文字のオプション」→「文字の効果」→「3-D回転」→「Y方向に回転:40°」に設定します。
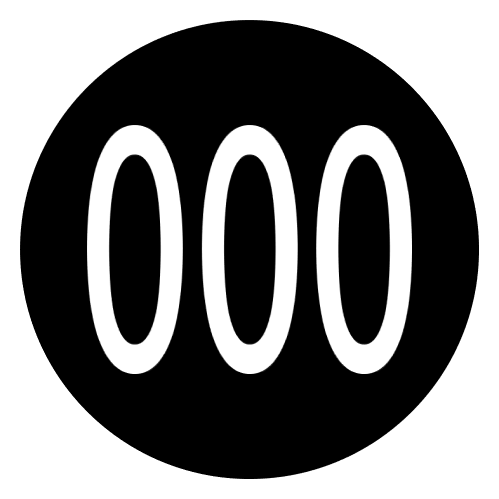
数字の高さが戻りました。以上で、3桁の丸囲み数字テンプレートの完成です。
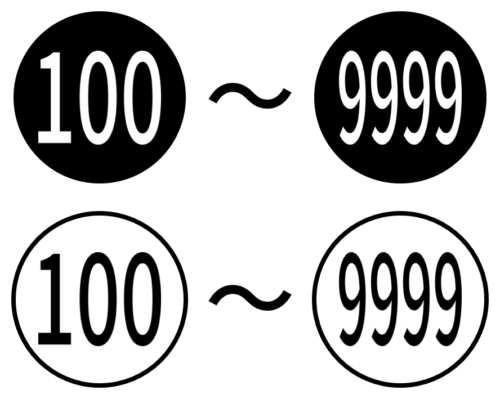
このテンプレートで「100」から「9999」までの数字に対応できます。「10000」以降も入力できますが、数字が徐々に縦長になってしまうので読める範囲で入力しましょう。
バリエーション
囲む図形を変更すると様々な囲み数字を作ることができます。
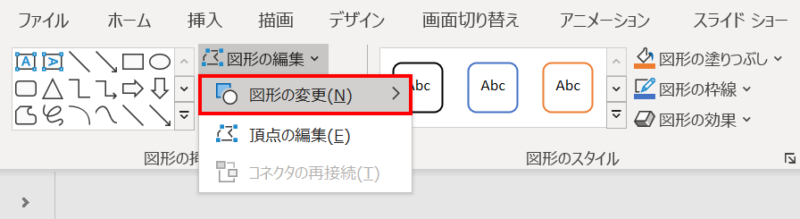
テキストボックスを選択した状態で、「図形の書式」タブ →「図形の編集」→「図形の変更」から行います。
二重丸数字

「円:塗りつぶしなし」を選択します。
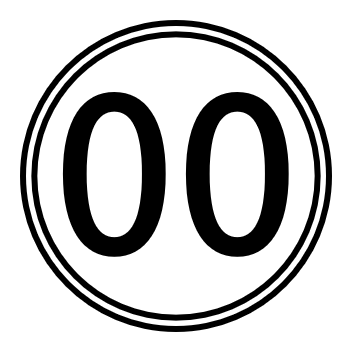
線のみの設定にし、調整ハンドルを外側に移動すると二重丸数字になります。
二重四角数字
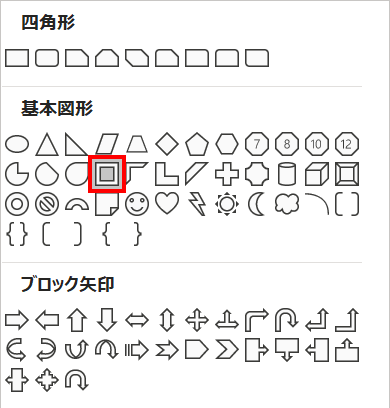
「フレーム」を選択します。
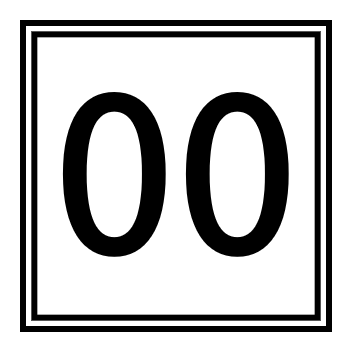
線のみの設定にし、調整ハンドルを外側に移動すると二重四角数字になります。
上下一重線数字
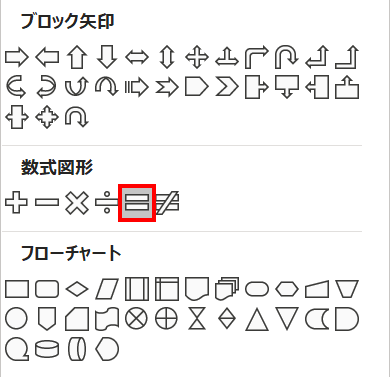
「次の値と等しい」を選択します。
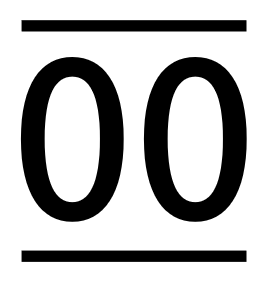
塗りのみの設定にし、左の調整ハンドルで「線の太さ」、右の調整ハンドルで「線と線の間隔」を調整すると上下一重線数字になります。
Unicodeの囲み数字
テキストで囲み数字を入力したい場合は以下の記号をコピペしましょう。
⓿❶❷❸❹❺❻❼❽❾❿⓫⓬⓭⓮⓯⓰⓱⓲⓳⓴
⓪①②③④⑤⑥⑦⑧⑨⑩⑪⑫⑬⑭⑮⑯⑰⑱⑲⑳㉑㉒㉓㉔㉕㉖㉗㉘㉙㉚㉛㉜㉝㉞㉟㊱㊲㊳㊴㊵㊶㊷㊸㊹㊺㊻㊼㊽㊾㊿
⓵⓶⓷⓸⓹⓺⓻⓼⓽⓾