
PowerPointで「半円」の作り方に困ったことはないでしょうか?図形の「部分円」で作れそうですが、調整が難しく正確にできません。
そこで「図形で作った半円は美しくない?」を検証し、美し過ぎる半円を作るテクニックをご紹介します。
後半では、PowerPoint VBAを使って一瞬で半円を作るマクロもご紹介します。
図形で作った半円は美しくない?
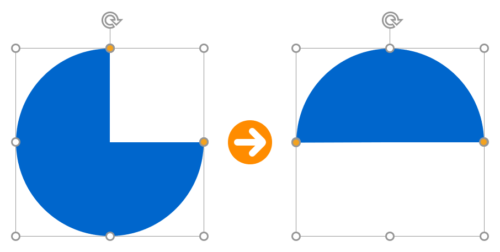
図形の「部分円」で半円は作れますが、調整ハンドルが半円の位置でピタッと吸着しないため、正確な半円は作れません。
プレースホルダーと図形の間にも余分な余白ができてしまい、半円の底辺で整列できないのも困りポイントです。
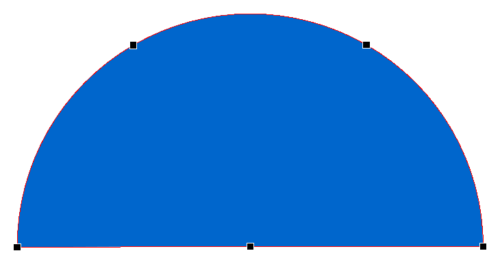
実際作成した半円をパスで確認すると、底辺が少し傾いているのが分かります。手作業で底辺を水平にするのも困難なので、別の図形から正確な半円を作って丸く収めます。
図形の結合で半円を作る
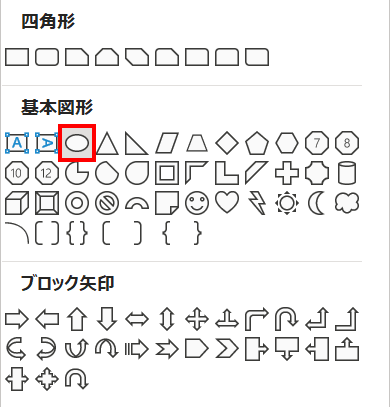
「ホーム」タブ →「図形描画」→「楕円」を選択します。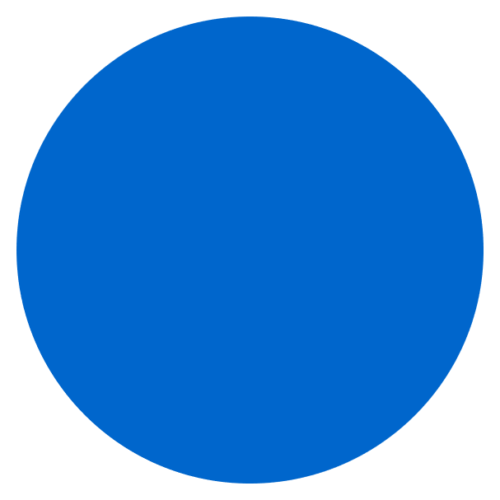
スライドをクリックすると正円が描けます。正円のままサイズを変更したいときは、「Shift」キーを押しながら拡大縮小しましょう。
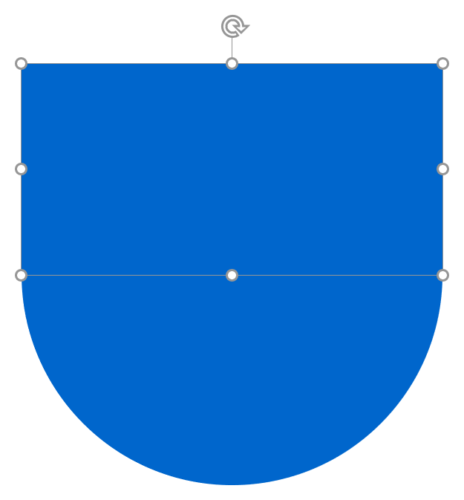
正円の大きさが決まったら、長方形を「高さ:正円の高さ/2」「幅:正円の幅以上」で描き、正円の前面に上中央揃え(揃え方を参照)で配置します。
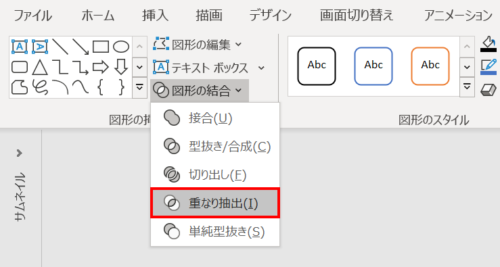
2つの図形を選択し、「図形の書式」タブ →「図形の挿入」グループ →「図形の結合」→「重なり抽出」をクリックします。
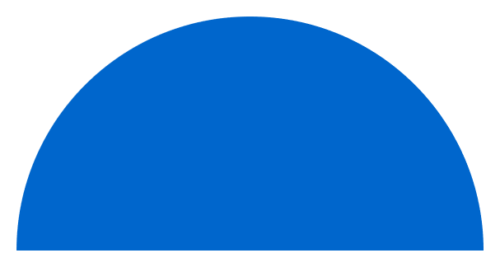
半円の完成です。
頂点の編集で半円を作る
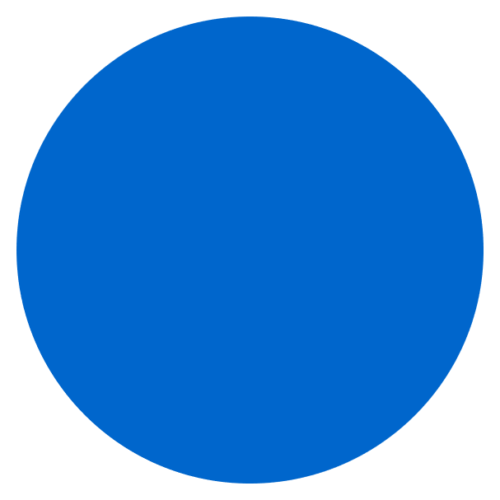
「ホーム」タブ →「図形描画」→「楕円」を選択し、正円を描きます。
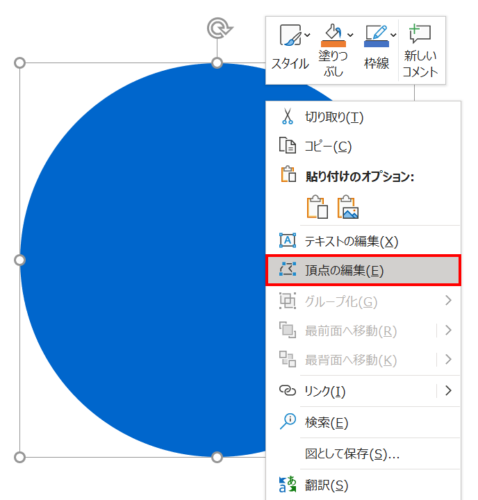
正円を右クリックしてメニューを開き、「頂点の編集」をクリックします。
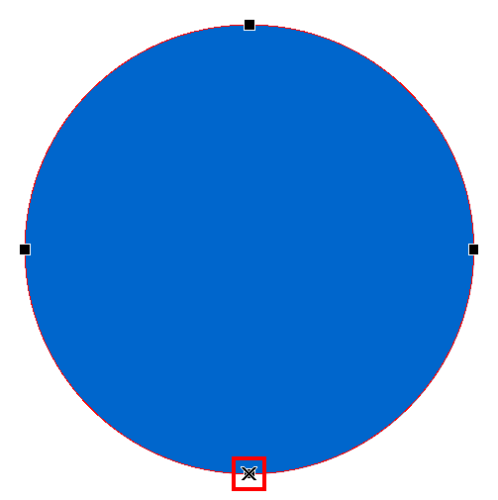
頂点が編集できる状態になるので、「Ctrl」キーを押しながら下中央の頂点をクリックして削除します。
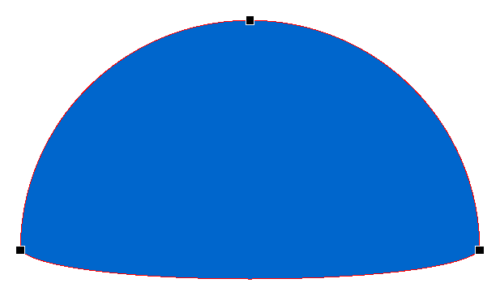
底辺がふっくらした形状になりました。
続いて、ふっくらした底辺を直線にします。
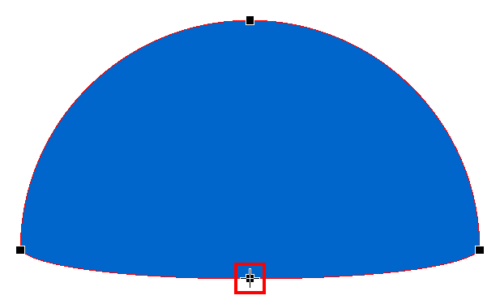
底辺の線分にマウスオーバーし、カーソルの形を変えます。
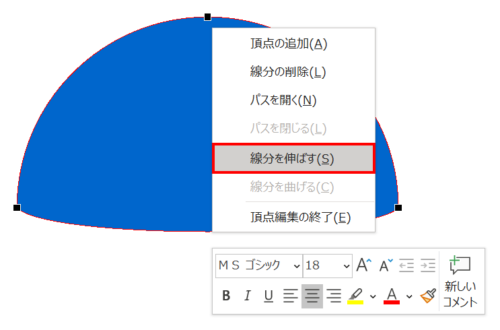
線分を右クリックしてメニューを開き、「線分を伸ばす」を選択します。
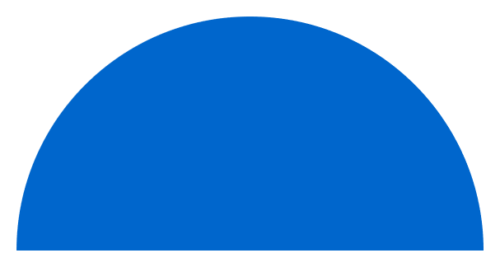
底辺が直線になりました。半円の完成です。
マクロで半円を作る
半円は、マクロを使うと自動で作れます。図形の結合で作ると手間がかかるため、頻繁に作るのであれば自動化しておくのがおすすめです。
コード
Sub 半円を作成()
Dim n As Long
Dim w As Double
Dim h As Double
Dim diameter As Double
Dim shp As shape
'選択中のスライド番号を取得
n = ActiveWindow.Selection.SlideRange.SlideIndex
'スライドサイズ取得
w = ActivePresentation.PageSetup.SlideWidth
h = ActivePresentation.PageSetup.SlideHeight
'円の直径「cm」を入力
diameter = 5
'直径を「pt」に変換
diameter = Round(diameter * 720 / 25.4, 1)
With ActivePresentation
'正円を作成
Set shp = .Slides(n).Shapes.AddShape( _
Type:=msoShapeOval, _
Left:=(w - diameter) / 2, _
Top:=(h - diameter) / 2, _
Width:=diameter, _
Height:=diameter)
'図形の塗り
shp.Fill.ForeColor.RGB = RGB(0, 0, 0)
'図形の線なし
shp.Line.Visible = msoFalse
'図形の名前
shp.Name = "shp1"
'長方形を作成
Set shp = .Slides(n).Shapes.AddShape( _
Type:=msoShapeRectangle, _
Left:=(w - diameter) / 2, _
Top:=(h - diameter) / 2 + diameter / 2, _
Width:=diameter, _
Height:=diameter / 2)
'図形の塗り
shp.Fill.ForeColor.RGB = RGB(0, 0, 0)
'図形の線なし
shp.Line.Visible = msoFalse
'図形の名前
shp.Name = "shp2"
'2つの図形を単純型抜き
.Slides(n).Shapes.Range(Array("shp1", "shp2")) _
.MergeShapes (msoMergeSubtract)
End With
End Sub
実行結果
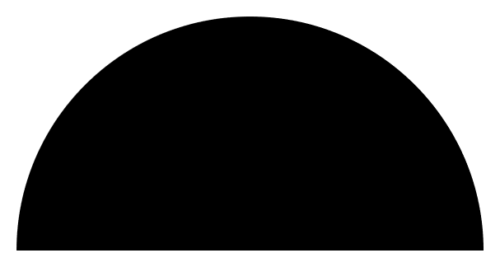
マクロを実行すると、スライドの中央に黒色の半円が作成されます。
半円の幅は「diameter(直径)」の値で変更ができます。
- PowerPoint 2016 for Macでは「MergeShapes」メソッドが使用できないため、コンパイルエラーになります。
1/4円を作る

正確な1/4円も図形の結合やマクロを使うと簡単に作れます。
詳細は、次の記事で解説しています。
























