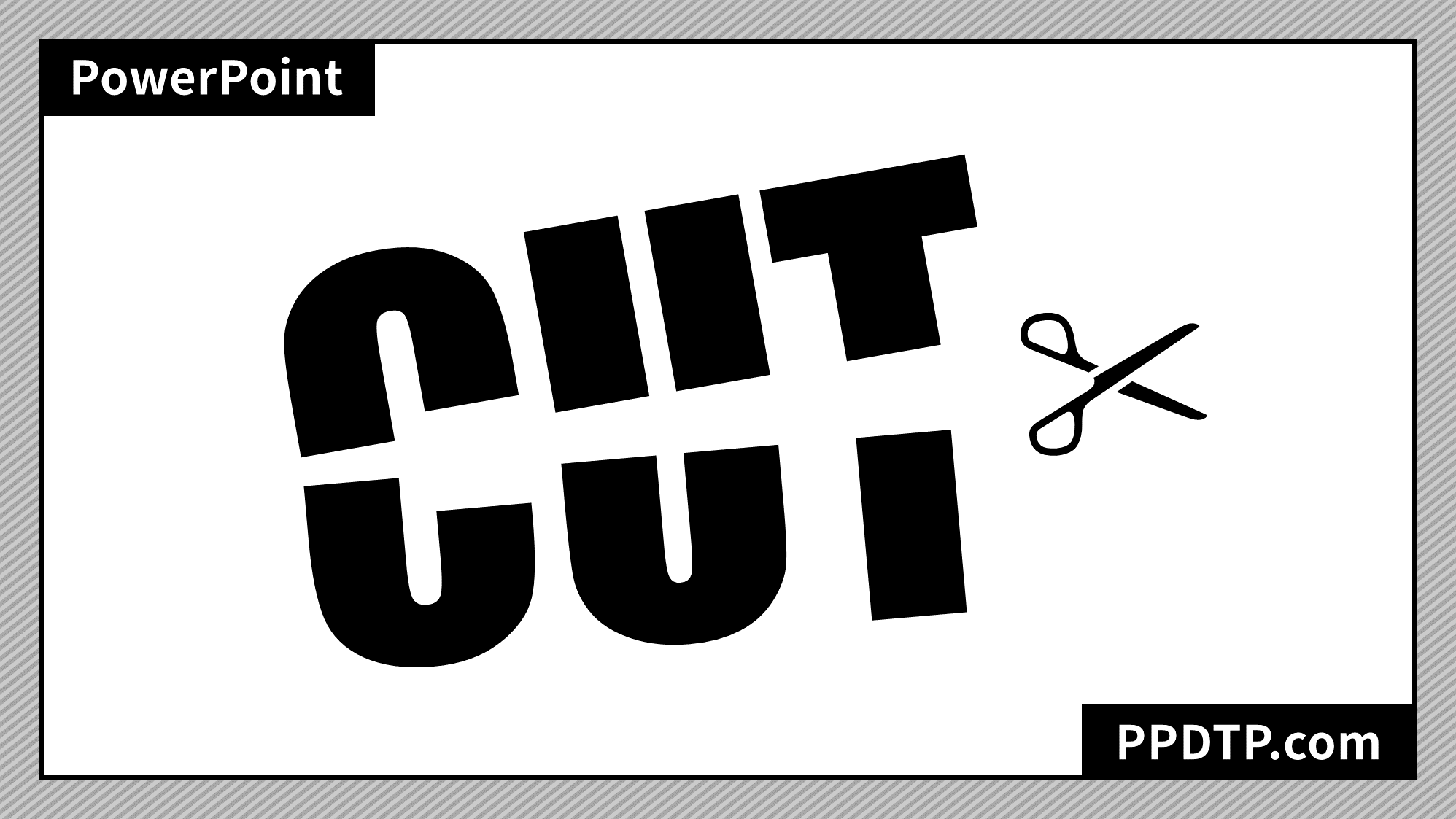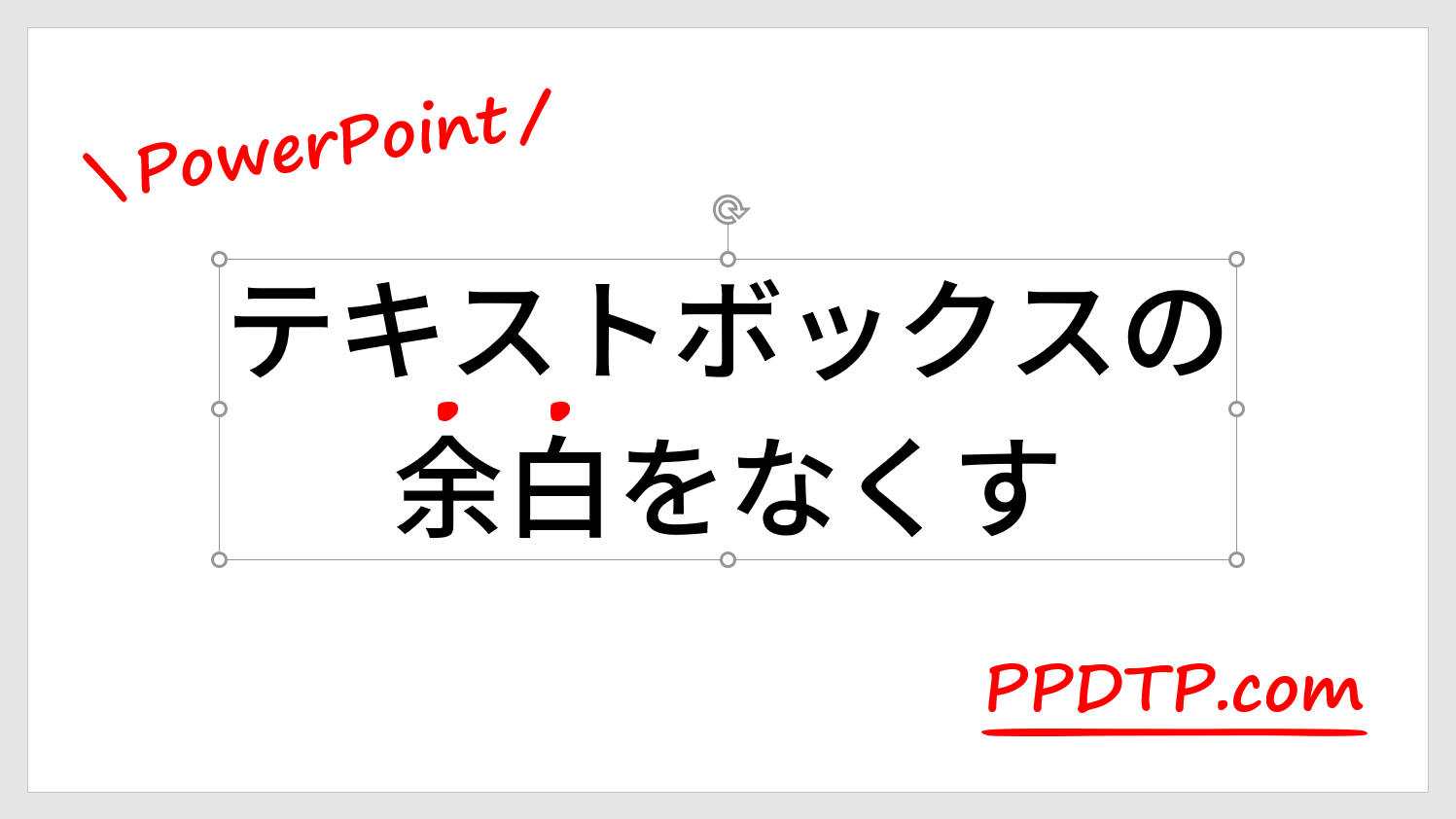PowerPointで正確な1/4円(四分円)を図形を組み合わせて作る方法をご紹介します。
図形の「部分円」でアバウトな1/4円を作ることはできますが、もっと正確に作りたいという方におすすめのテクニックです。
合わせて、PowerPoint VBAを使って1/4円を作るマクロと1/6円の作り方もご紹介します。
1/4円を適当に作る
図形の「部分円」を使うとアバウトな1/4円を作ることができます。
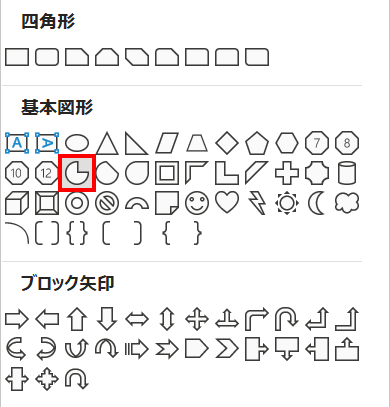
「ホーム」タブ →「図形描画」→「部分円」を選択します。
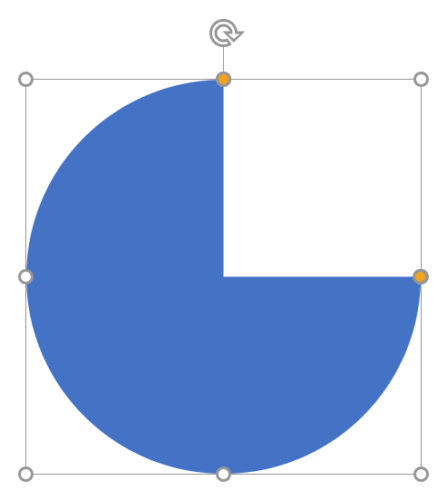
スライドをクリックすると3/4円が描けます。
上または右の調整ハンドルを回転させると1/4円に変形することができます。
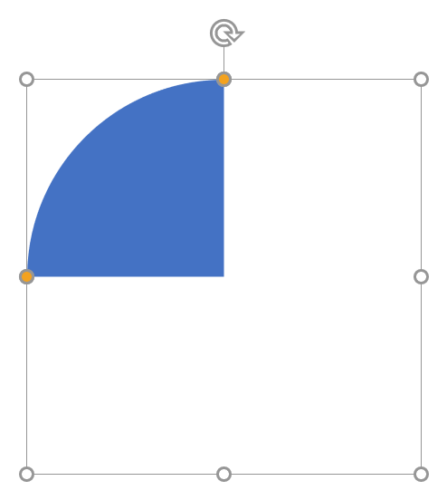
しかし、調整ハンドルが円の1/4の位置でぴったり固定されず、目分量で合わす必要があるので調整が困難です。
プレースホルダーも余白が多くなり、整列がしづらい形状になるため、あまり美しい作り方とは言えません。
1/4円を正確に作る
図形を組み合わせて結合すると1/4円を正確に作ることができます。
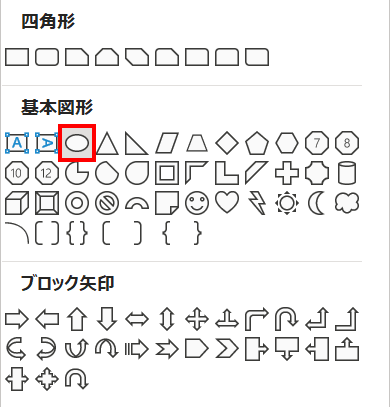
「ホーム」タブ →「図形描画」→「楕円」を選択します。
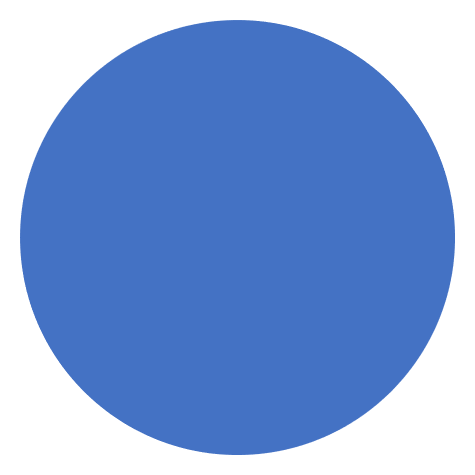
スライドをクリックして正円を描きます。
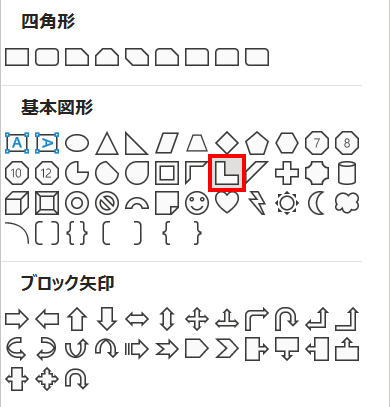
続いて、「図形描画」→「L字」を選択します。
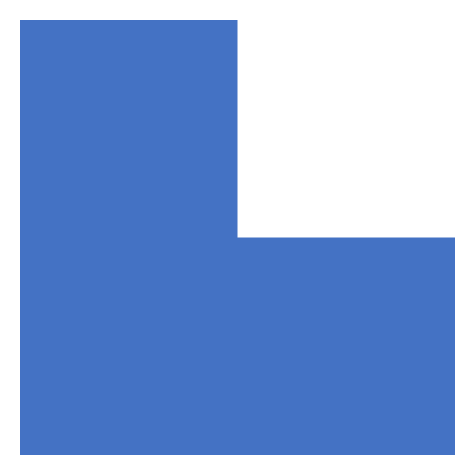
スライドをクリックすると正円と同じサイズのL字が描けます。
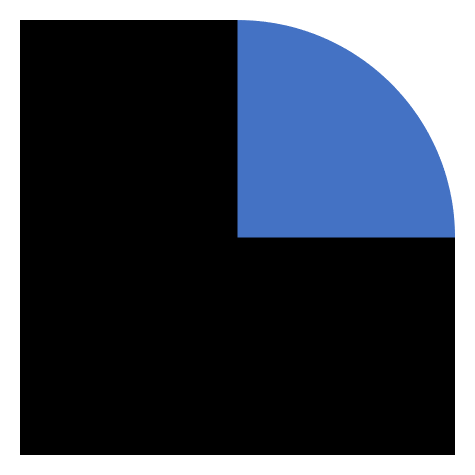
正円とL字を上下左右中央揃え(揃え方を参照)で配置します。説明のためL字の色を変更しています。
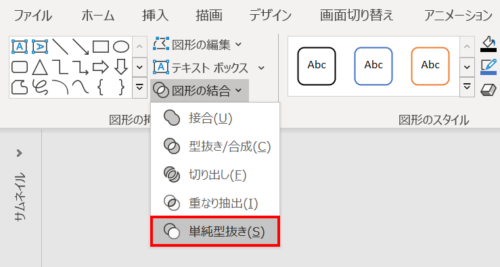
図形を「Ctrl + A」キーですべて選択し、「図形の書式」タブ →「図形の挿入」グループ →「図形の結合」→「単純型抜き」をクリックします。
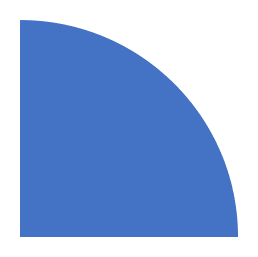
1/4円の完成です。
マクロで1/4円を作る
1/4円は、マクロを使うと自動で作れます。図形の結合で作ると手間がかかるため、頻繁に作るのであれば自動化しておくのがおすすめです。
コード
Sub 図形の1分の4円を作成()
Dim n As Long
Dim w As Double
Dim h As Double
Dim diameter As Double
Dim shp As Shape
'選択中のスライド番号を取得
n = ActiveWindow.Selection.SlideRange.SlideIndex
'スライドサイズ取得
w = ActivePresentation.PageSetup.SlideWidth
h = ActivePresentation.PageSetup.SlideHeight
'円の直径「cm」を入力
diameter = 6
'直径を「pt」に変換
diameter = Round(diameter * 720 / 25.4, 1)
With ActivePresentation
'正円を作成
Set shp = .Slides(n).Shapes.AddShape( _
Type:=msoShapeOval, _
Left:=(w - diameter) / 2, _
Top:=(h - diameter) / 2, _
Width:=diameter, _
Height:=diameter)
'図形の色
shp.Fill.ForeColor.RGB = RGB(0, 0, 0)
'図形の線なし
shp.Line.Visible = msoFalse
'図形の名前
shp.Name = "shp1"
'長方形を作成
Set shp = .Slides(n).Shapes.AddShape( _
Type:=msoShapeRectangle, _
Left:=(w - diameter) / 2, _
Top:=(h - diameter) / 2 + diameter / 2, _
Width:=diameter, _
Height:=diameter / 2)
'図形の名前
shp.Name = "shp2"
'長方形を作成
Set shp = .Slides(n).Shapes.AddShape( _
Type:=msoShapeRectangle, _
Left:=(w - diameter) / 2, _
Top:=(h - diameter) / 2, _
Width:=diameter / 2, _
Height:=diameter)
'図形の名前
shp.Name = "shp3"
'3つの図形を単純型抜き
.Slides(n).Shapes.Range(Array("shp1", "shp2", "shp3")) _
.MergeShapes (msoMergeSubtract)
End With
End Sub
実行結果
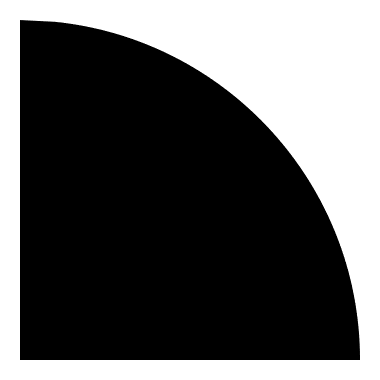
マクロを実行すると、スライドの中央に黒色の1/4円が作成されます。
1/4円の幅は「diameter(直径)」の値の1/2になります。
- PowerPoint 2016 for Macでは「MergeShapes」メソッドが使用できないため、コンパイルエラーになります。
1/6円を作る
1/6円は「SmartArt」を使うと簡単に作れます。
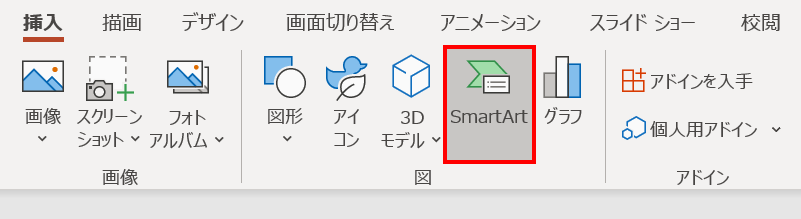
「挿入」タブ →「図」グループ →「SmartArt」をクリックします。

「SmartArtグラフィックの選択」ダイアログボックスが開くので、「循環」→「円グラフ」を選択して「OK」をクリックします。

「SmartArt」がスライドに挿入されます。

「SmartArt」を選択した状態で、「SmartArtのデザイン」タブ →「グラフィックの作成」グループの「図形の追加」を3回クリックします。
- 「図形の追加」ボタンをクリック するごとに円の分割数が増えます。
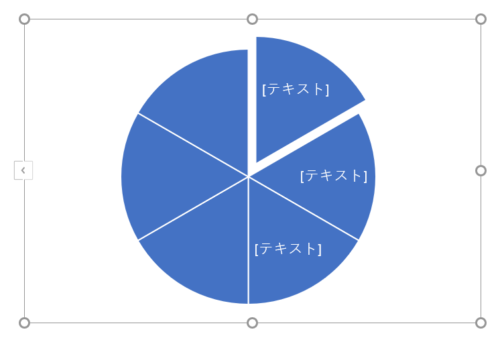
円が6分割されました。
「SmartArt」を「Ctrl + X」キーで切り取った状態で「Ctrl + Alt + V」キーを押し、「形式を選択して貼り付け」ダイアログボックスを開きます。

「貼り付ける形式」から「画像(SVG)」を選択し、「OK」をクリックします。
- 「貼り付ける形式」は、「図(拡張メタファイル)」を代用することも可能です。
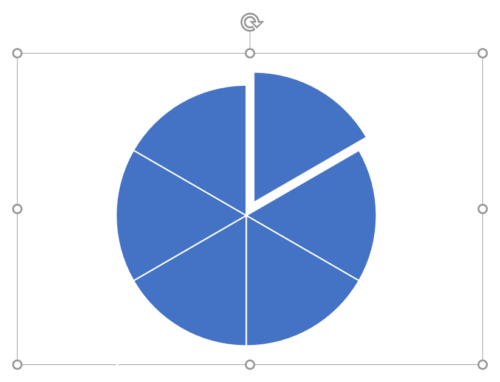
SVG形式で貼り付きました。
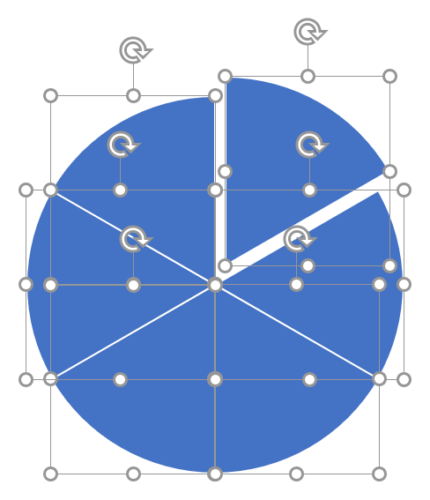
「Ctrl + Shift + G」キーでグループ化を2回解除します。
- グループ化を解除したときに表示される警告メッセージは、「はい」をクリックします。
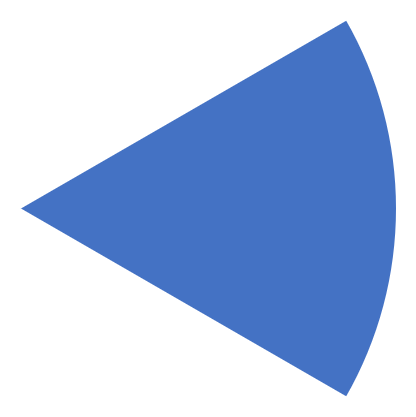
不要な図形を削除します。「線なし」に設定し、1/6円の完成です。