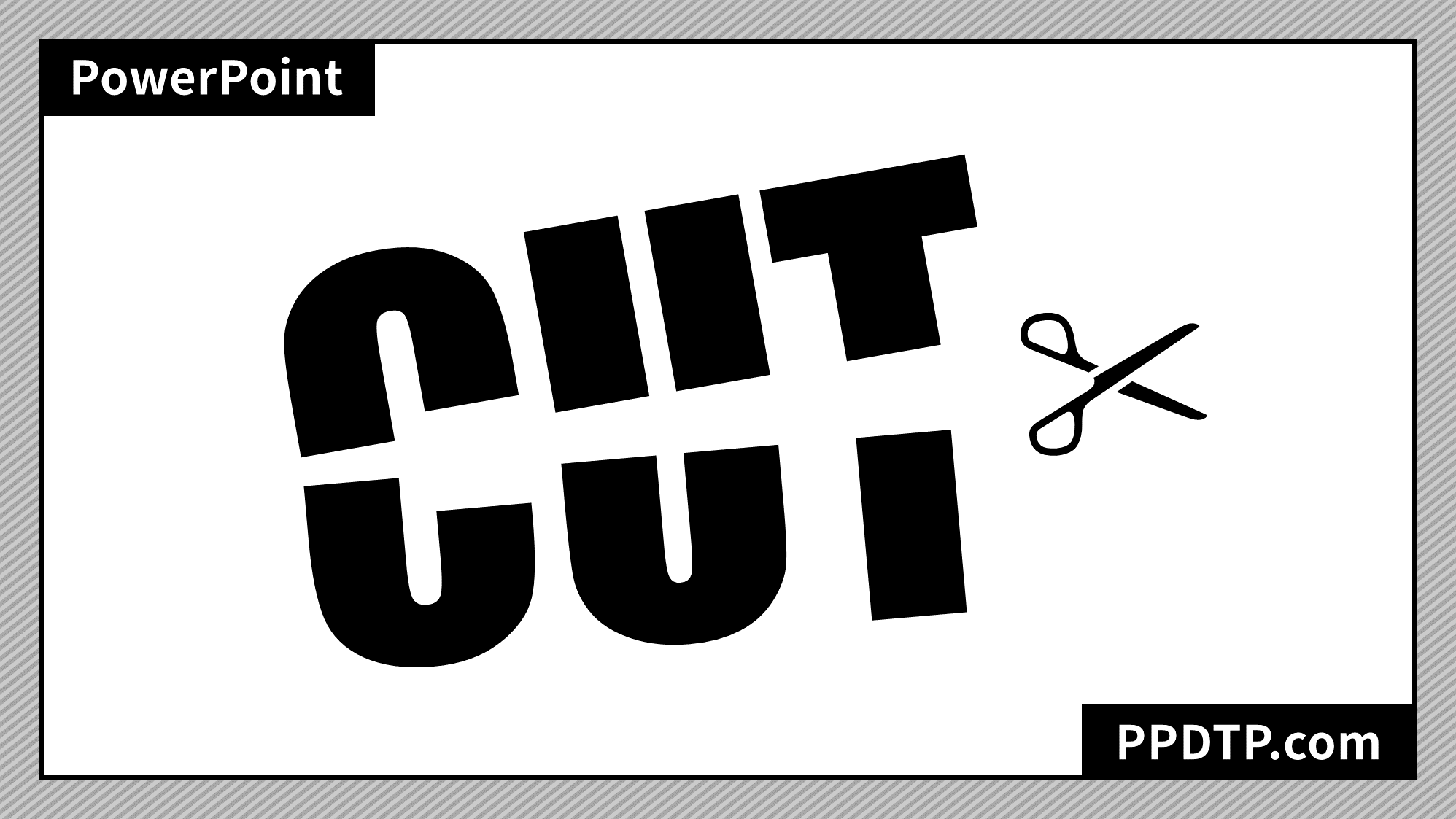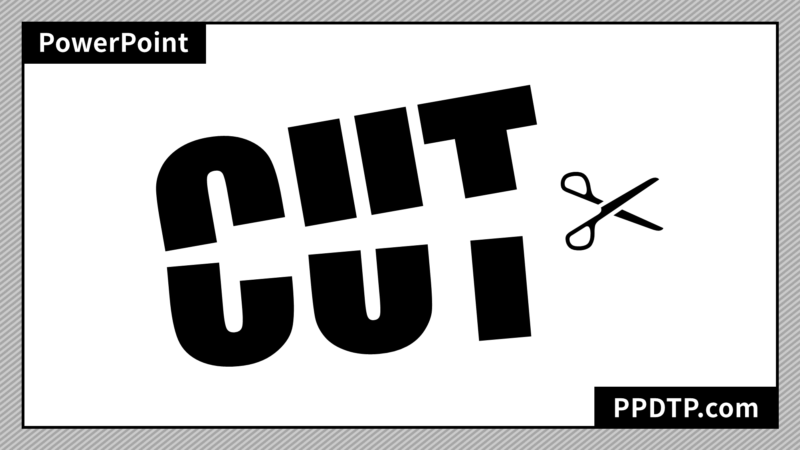
PowerPointで図形や文字を半分に切るには「図形の結合」を使うのが簡単です。
文字の場合、半分に切る前にアウトライン化する必要があります。
スパッとカットしてスカッとしましょう!
文字を半分に切る準備
文字を半分に切る手順で進めます。図形の場合、下処理は必要ありません。
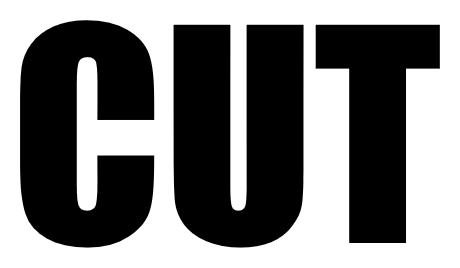
半分に切りたい文字を用意します。作例のフォントは「Impact」を使用しています。
テキストボックスのままではカットできないので、文字をアウトライン化して図形に変換します。
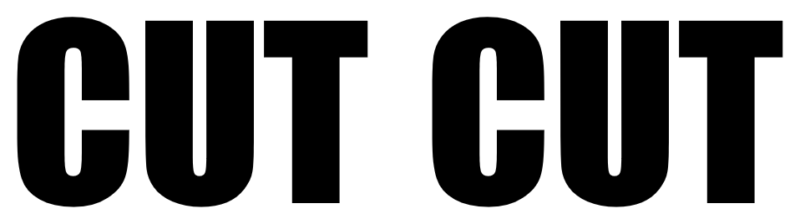
テキストボックスを「Ctrl + Shift」キーを押しながら右にドラッグして複製します。
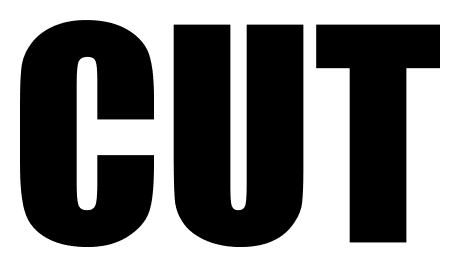
2つのテキストボックスを左揃え(揃え方を参照)で配置します。
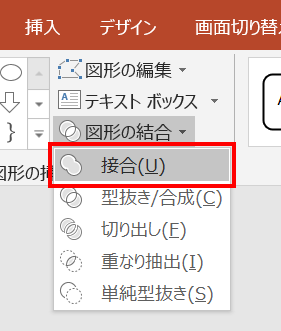
重ね合わせた2つのテキストボックスを選択し、「図形の書式」タブ →「図形の挿入」グループ →「図形の結合」→「接合」をクリックします。
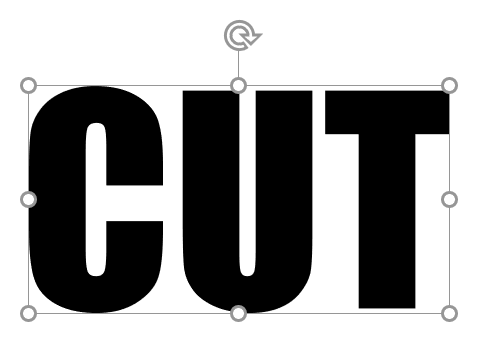
文字がアウトライン化されて図形になりました。
図形や文字を半分に切る
図形や図形に変換した文字を半分に切ります。

長方形を「文字の高さ/2」「文字の幅」で描き、下中央揃え(揃え方を参照)で配置します。
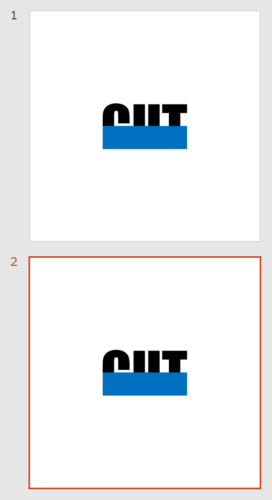
半分にした上用と下用の図形に分けて仕上げるために、スライドを「Ctrl + D」キーで複製します。
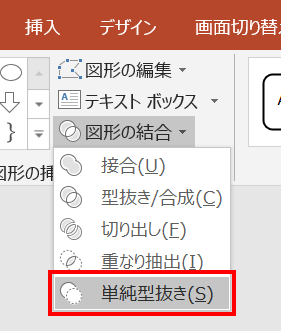
上用は「Shift」キーを押しながら「文字」→「長方形」の順に選択し、「図形の書式」タブ →「図形の挿入」グループ →「図形の結合」→「単純型抜き」をクリックします。
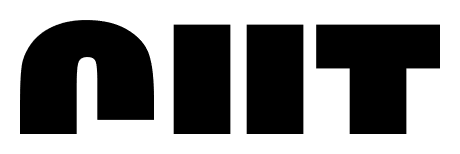
文字の上半分が抽出されました。
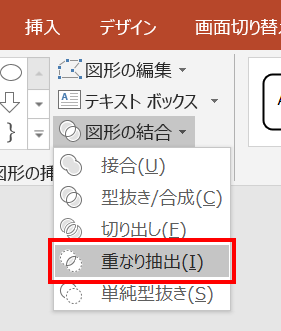
下用は「Shift」キーを押しながら「文字」→「長方形」の順に選択し、「図形の書式」タブ →「図形の挿入」グループ →「図形の結合」→「重なり抽出」をクリックします。
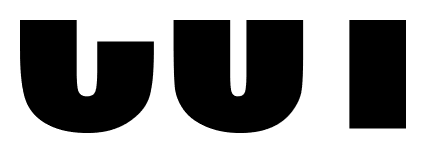
文字の下半分が抽出されました。
ハサミで切った風に演出する
半分に切った文字にハサミ「✂︎」を添えて演出しましょう!
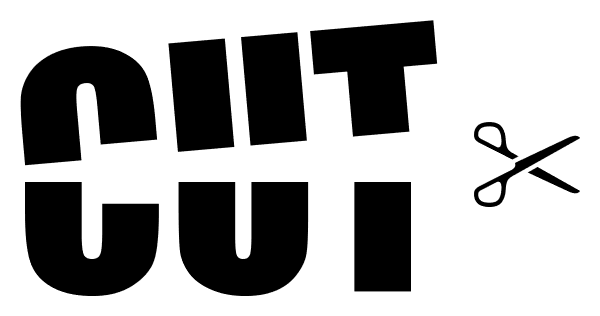
CUTをカットするデザインの完成です。