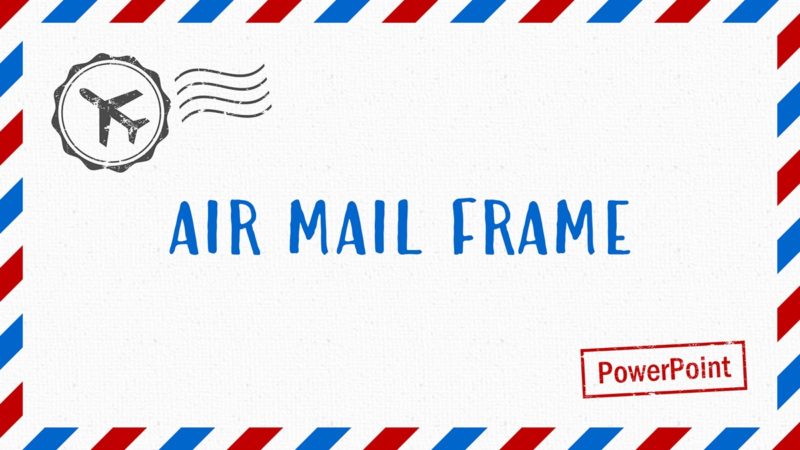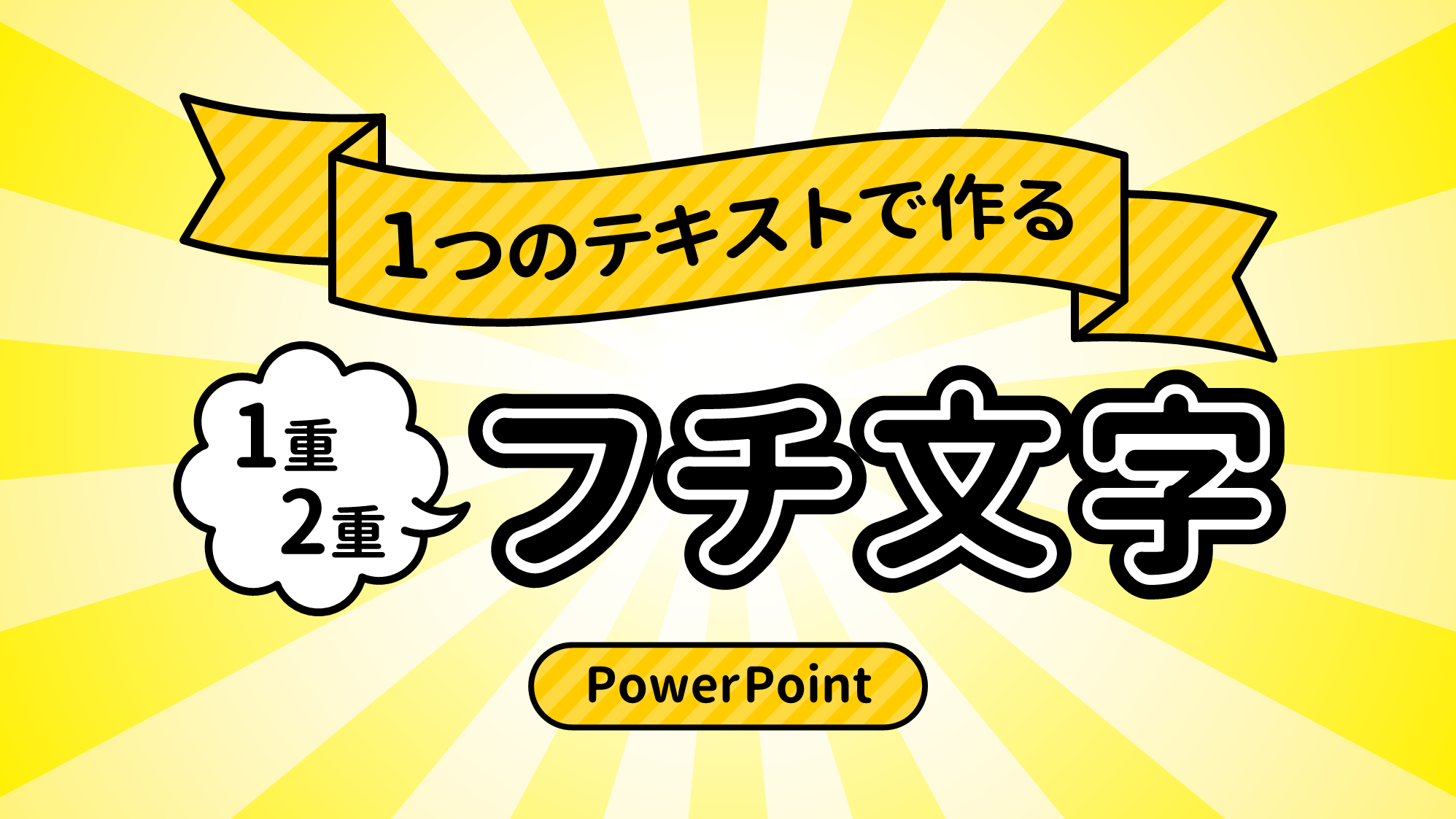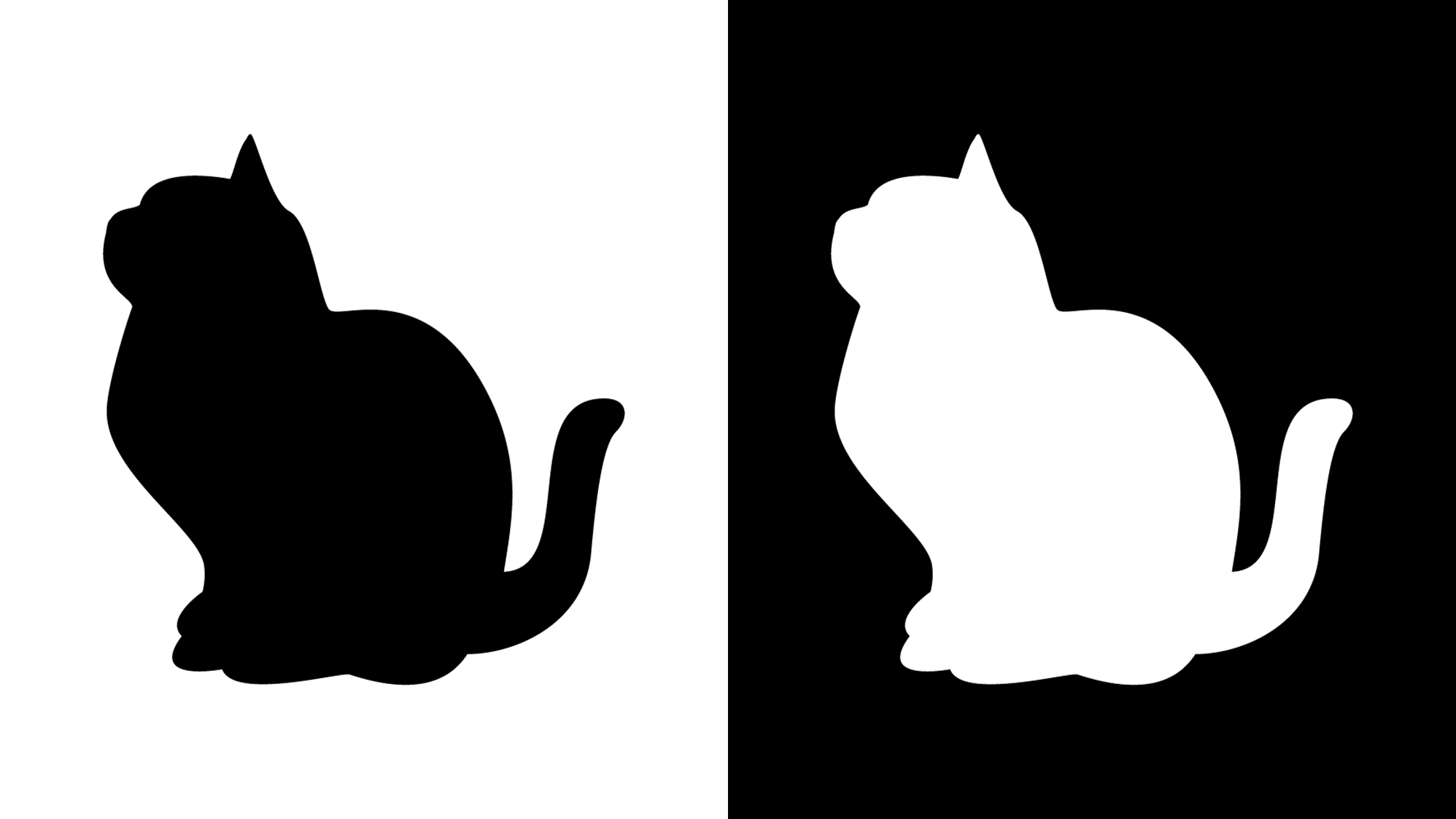PowerPointで太さ調整ができる縦・斜めストライプパターン(縞模様)の作り方をご紹介します。
「塗りつぶし(パターン)」で設定するストライプは太さ調整ができません。図形をテクスチャとして並べて自由度が高いストライプを作りましょう。
縦ストライプを作る
繰り返しオブジェクトを作る
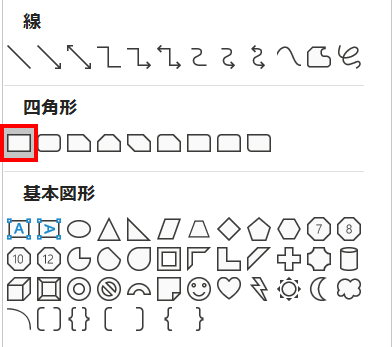
「ホーム」タブ →「図形描画」→「正方形/長方形」を選択します。
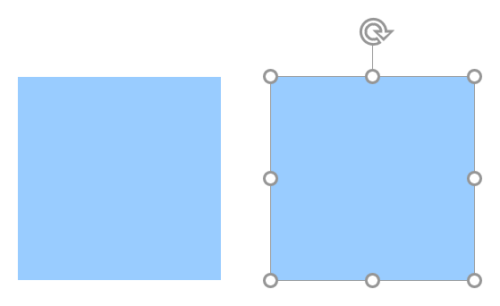
正方形を「高さ:2cm」「幅:2cm」「色:薄い青」で描き、「Ctrl + Shift」キーを押しながら右にドラッグして複製します。
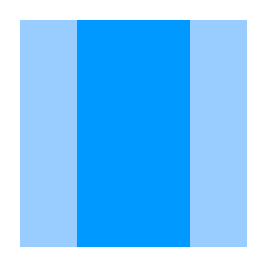
複製した正方形を「幅:1cm」「色:青」に設定し、複製元の正方形と左右中央揃え(揃え方を参照)で配置します。
縦ストライプの繰り返しオブジェクトの完成です。
- 長方形の幅を正方形の幅の1/2にすると、等幅のストライプパターンが作れます。
パターンを作る
繰り返しオブジェクトをタイル状に並べてパターンを作ります。
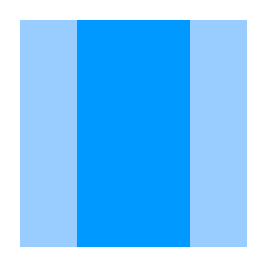
繰り返しオブジェクトを「Ctrl + C」キーでコピーします。
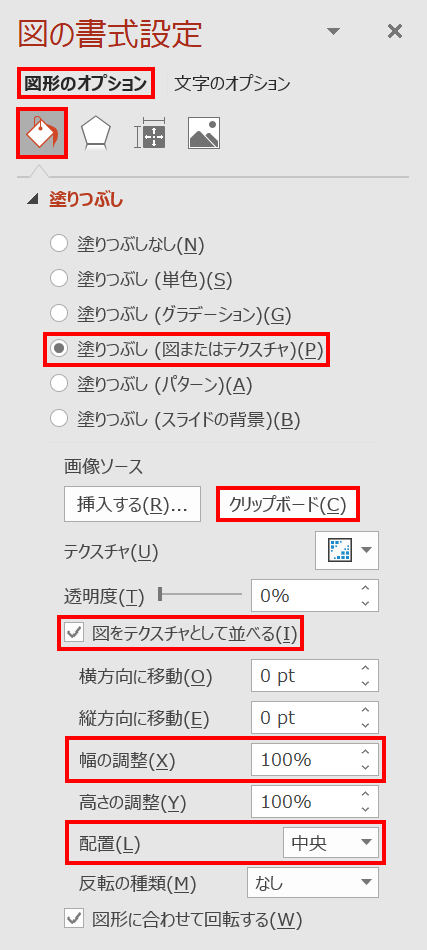
パターンを適用したい図形を選択し、「塗りつぶし」を次のように設定します。
- 塗りつぶし(図またはテクスチャ)
- 画像ソース:クリップボード
- 図をテクスチャとして並べるにチェック
- 幅の調整:パターンの水平比率を設定
- 配置:中央
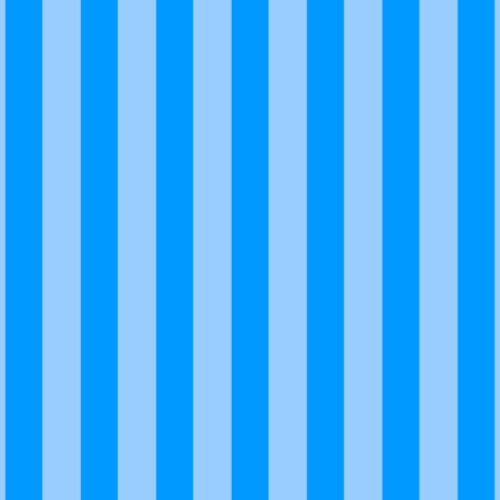
縦ストライプの完成です。
- PowerPointのバージョンにより、仕上がりが異なる場合があります。
ストライプの太さを調整する
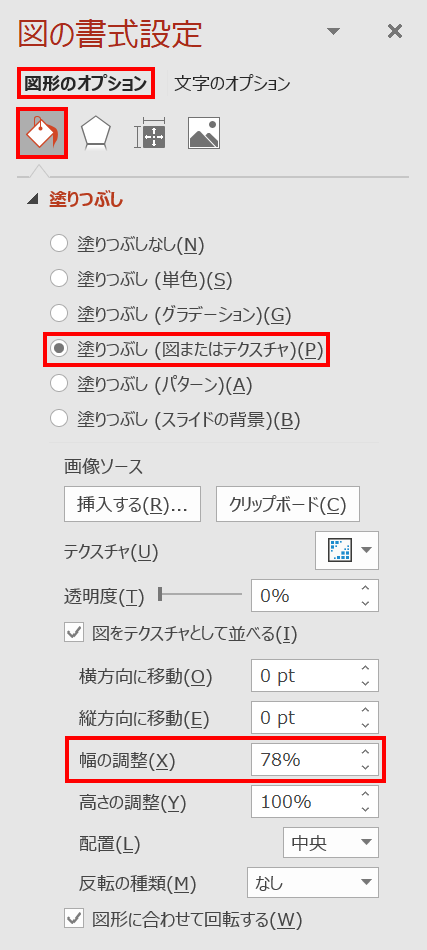
縦ストライプの太さ調整は「幅の調整」で行います。
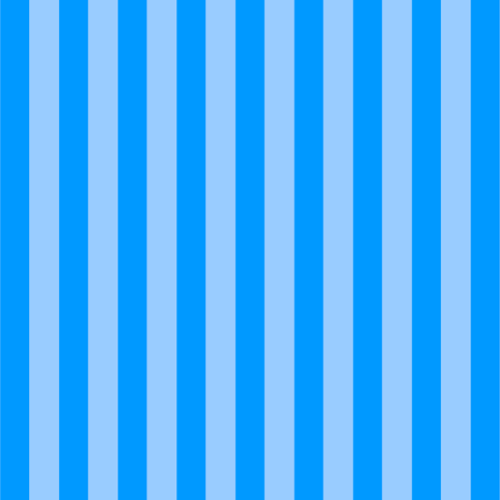
値を下げていくとストライプが細くなっていきます。
- 「幅の調整」を「100%」以上に設定できないので、ストライプを太くすることはできません。太くしたい場合は、繰り返しオブジェクトのサイズを拡大しましょう。
斜めストライプを作る
繰り返しオブジェクトを作る
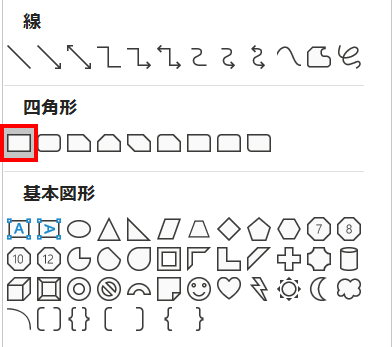
「ホーム」タブ →「図形描画」→「正方形/長方形」を選択します。
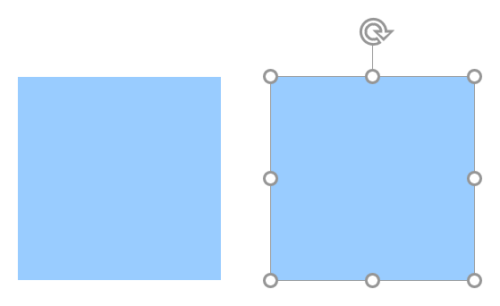
正方形を「高さ:2cm」「幅:2cm」「色:薄い青」で描いて複製します。
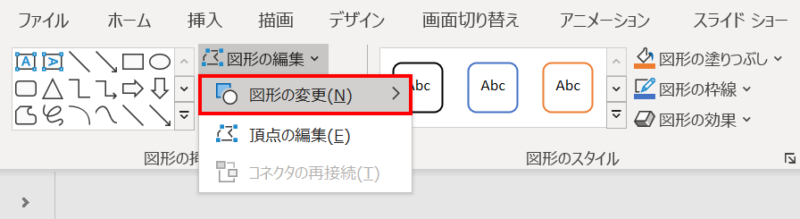
複製した正方形を選択した状態で、「図形の書式」タブ →「図形の編集」→「図形の変更」→
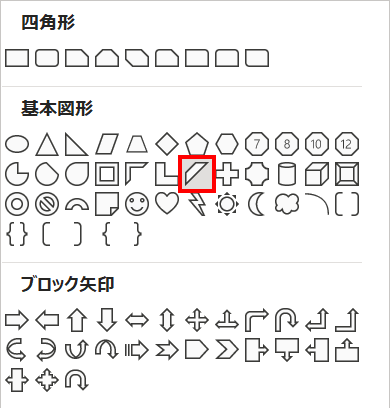
「斜め縞」を選択します。
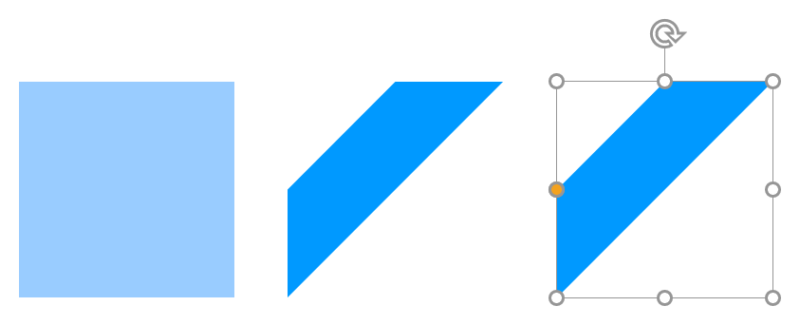
変更した斜め縞を「色:青」に設定して複製します。
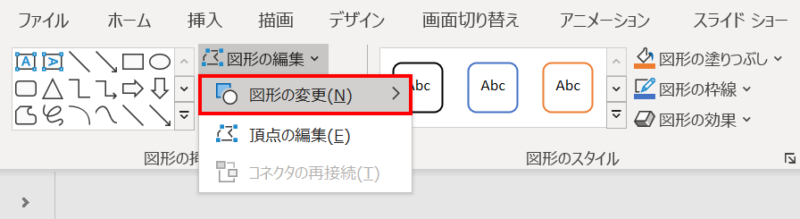
複製した斜め縞を選択した状態で、「図形の書式」タブ →「図形の編集」→「図形の変更」→
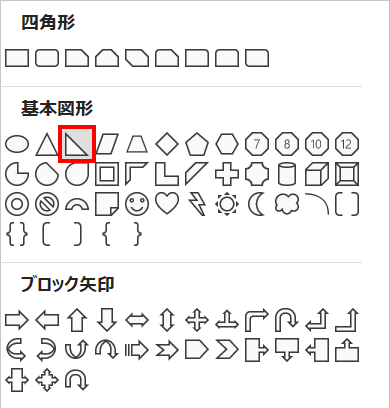
「直角三角形」を選択します。
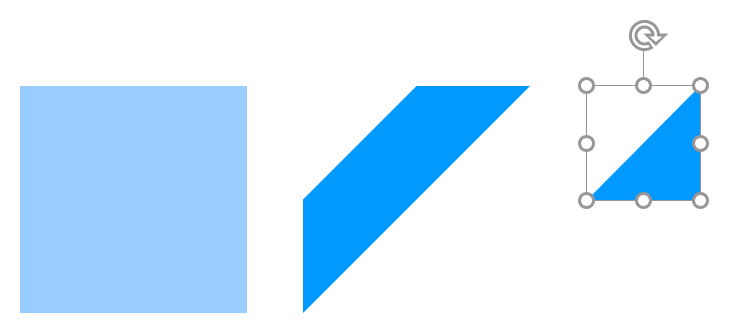
変更した直角三角形を「高さ:1cm」「幅:1cm」に設定し、左右反転(反転方法を参照)させます。
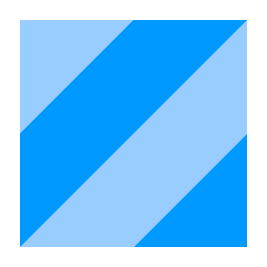
正方形、斜め縞、直角三角形を右下揃え(揃え方を参照)で配置します。

斜め縞と直角三角形を選択し、「図形の書式」タブ →「図形の挿入」グループ →「図形の結合」→「接合」をクリックします。
- 結合しておくとテクスチャとして並べたときにストライプが歪みません。
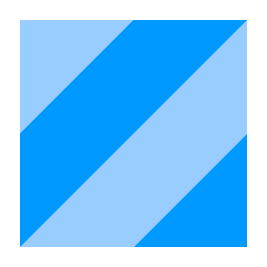
斜めストライプの繰り返しオブジェクトの完成です。
パターンを作る
繰り返しオブジェクトをタイル状に並べてパターンを作ります。
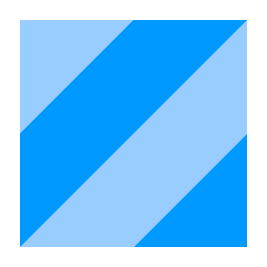
繰り返しオブジェクトを「Ctrl + C」キーでコピーします。
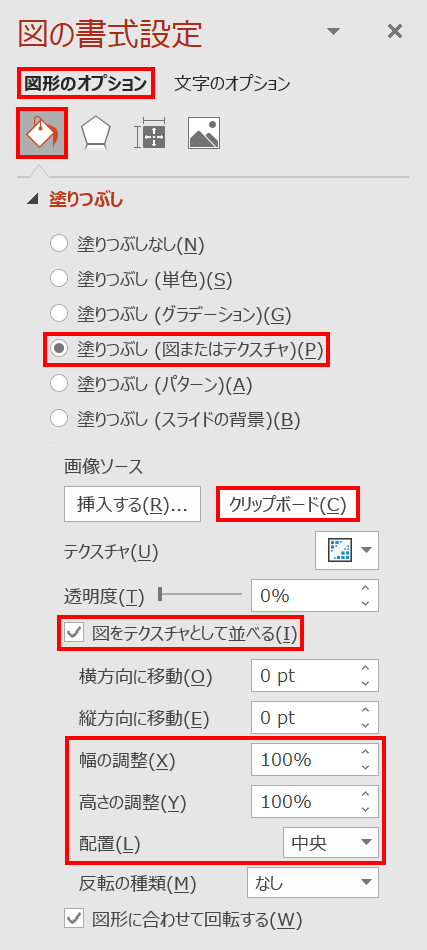
パターンを適用したい図形を選択し、「塗りつぶし」を次のように設定します。
- 塗りつぶし(図またはテクスチャ)
- 画像ソース:クリップボード
- 図をテクスチャとして並べるにチェック
- 幅の調整:パターンの水平比率を設定
- 高さの調整:パターンの垂直比率を設定
- 配置:中央
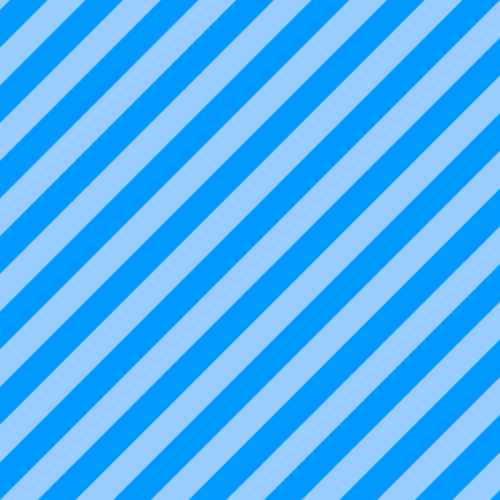
斜めストライプの完成です。
- PowerPointのバージョンにより、仕上がりが異なる場合があります。
ストライプの太さを調整する
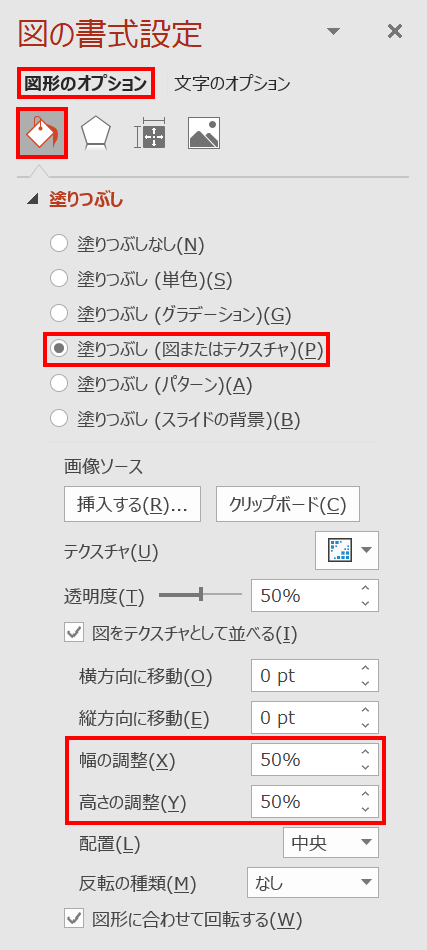
斜めストライプの太さ調整は「幅の調整」「高さの調整」で行います。
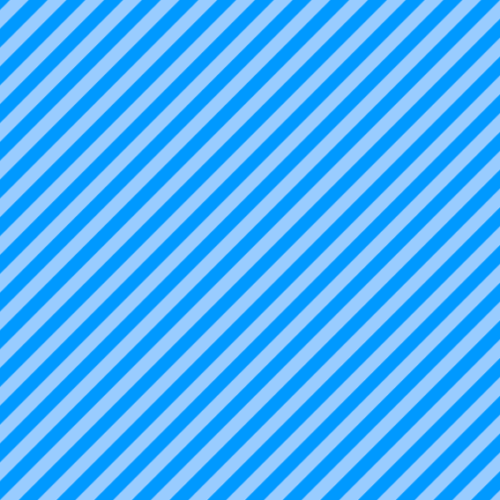
値を下げていくとストライプが細くなっていきます。
トラテープを作る
トラテープ(警戒用テープ、ポリスライン)を作ります。
繰り返しオブジェクトを作る
前項と同じようにトラテープの繰り返しオブジェクトを作ります。
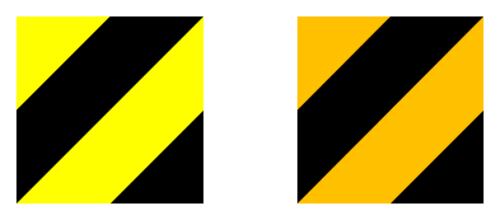
ストライプの色は「黒」、背景は「黄」または「オレンジ」にします。
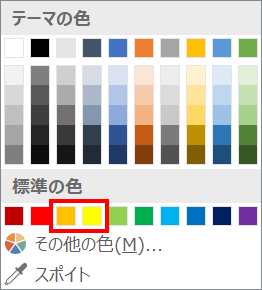
背景色は「テーマの色」→「標準の色」の「黄色」または「オレンジ色」を設定すると簡単です。
- 2023年からデフォルトのテーマの色が変更されました。上図のテーマの色「Office 2013 – 2022」に戻す方法は、次の記事で解説しています。

トラテープパターンを作る
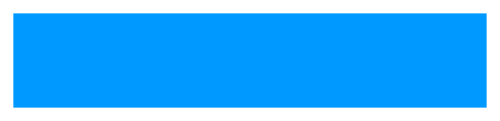
パターンを適用する長方形を描き、前項と同じように繰り返しオブジェクトを設定します。
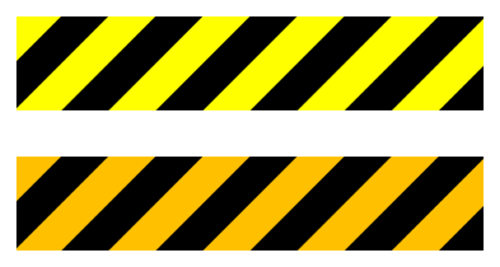
トラテープの完成です。
トラテープの枠を作る
図形の「フレーム」に繰り返しオブジェクトを設定します。
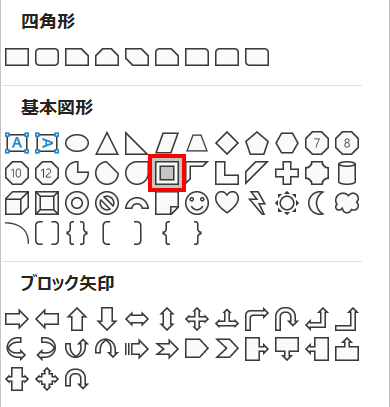
「ホーム」タブ →「図形描画」→「フレーム」で枠を描きます。

塗りに繰り返しオブジェクトを設定して完成です。DANGERのフォントは「Impact」を使用しています。
ストライプでいろんな素材を作ってみよう!
ストライプの作り方を応用すると、他にも様々な素材が作れます。
ぜひチャレンジしてみてくださいね!

PowerPointで切り口が不揃いなマスキングテープを作る方法