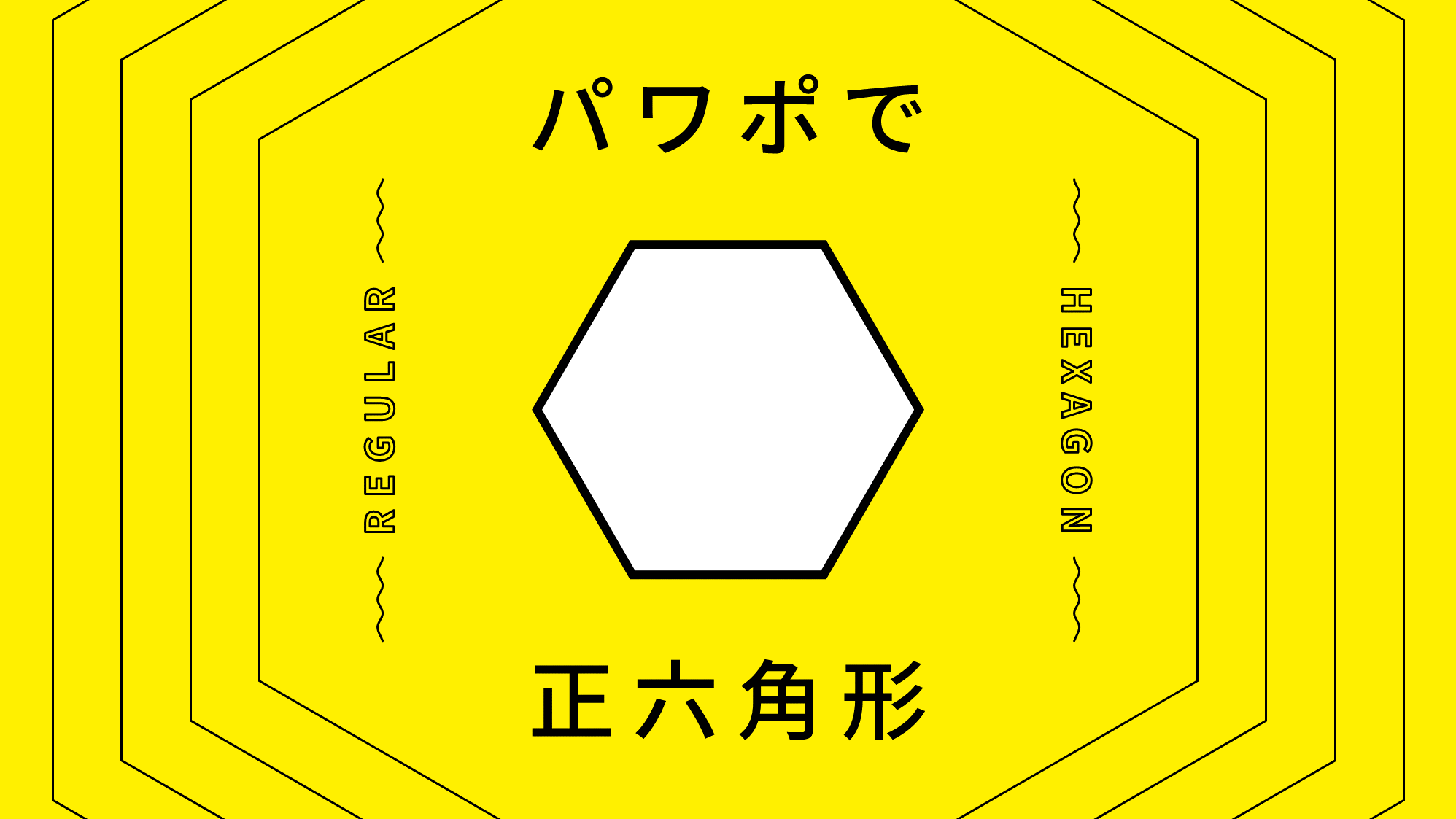PowerPointの図形「六角形」では、すべての辺の長さが等しい正六角形を描くのは困難です。
そこで「SmartArt」と「図形の結合」を使い、華麗に正六角形を作るテクニックをご紹介します。
正六角形を作る
「SmartArt」を利用して正六角形の形状を作ります。
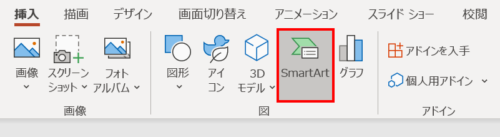
「挿入」タブ →「図」グループ →「SmartArt」をクリックします。
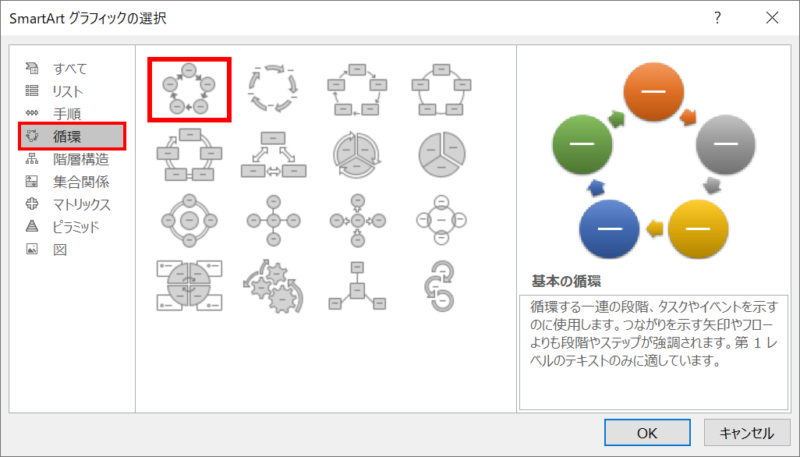
「SmartArtグラフィックの選択」ダイアログボックスが開くので、「循環」→「基本の循環」を選択して「OK」をクリックします。
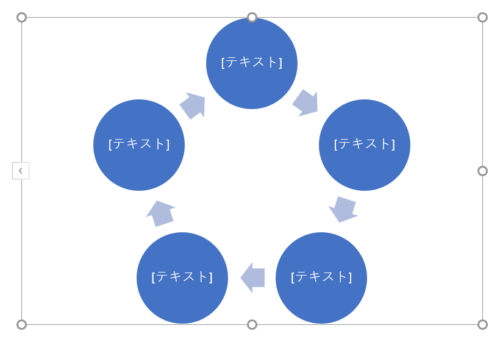
「SmartArt」がスライドに挿入されます。

「SmartArt」を選択した状態で、「SmartArtのデザイン」タブ →「グラフィックの作成」グループの「図形の追加」を1回クリックして円を追加します。
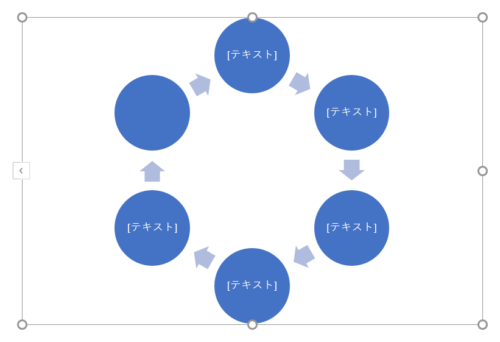
円が合計6個並びました。
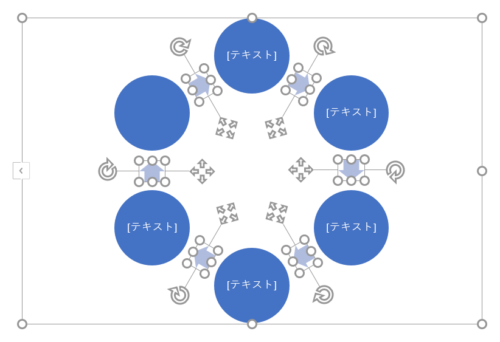
続いて、「Shift」キーを押しながら矢印をすべてクリックして選択します。
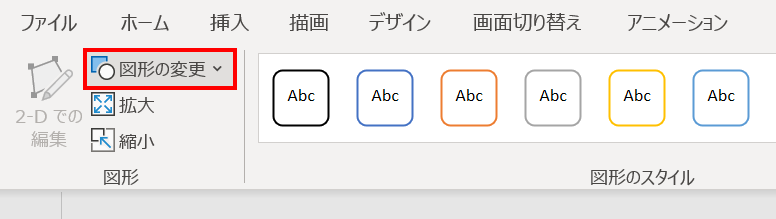
矢印を選択した状態で、「書式」タブ →「図形」グループ →「図形の変更」→
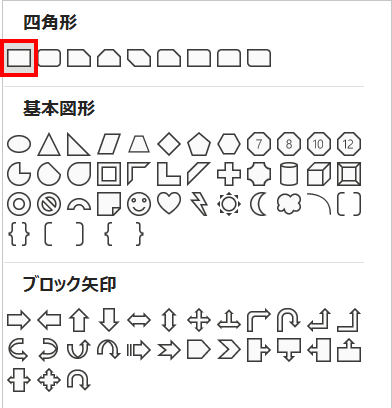
「正方形/長方形」を選択します。
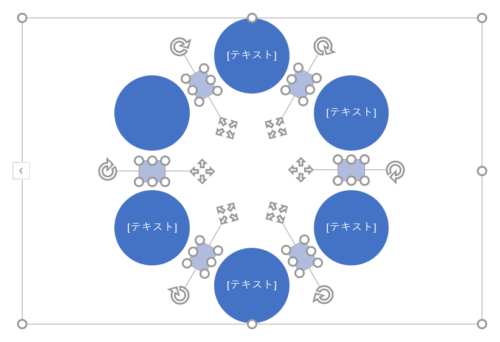
図形が矢印から四角形に変わりました。
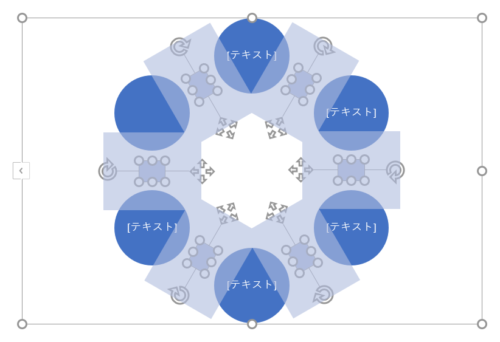
四角形を選択した状態で、「Shift」キーを押しながら四角形の四隅のいずれかをドラッグして拡大します。四角形が重なり合ってできる形状が上図のように正六角形になるまで拡大しましょう。
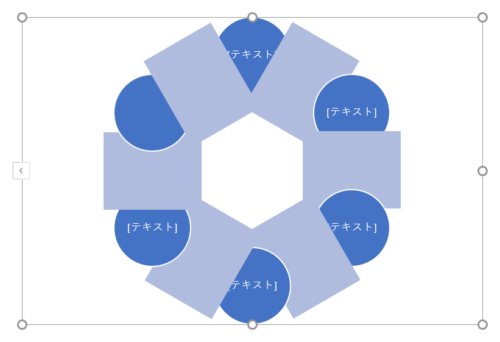
「SmartArt」の中央に正六角形の形状ができました。
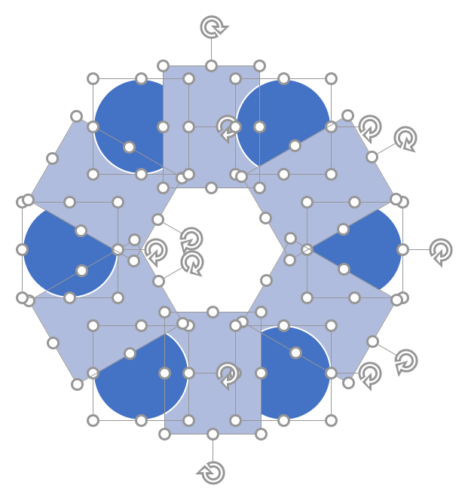
「Ctrl + Shift + G」キーでグループ化を1回解除して右に「90°」回転し、さらに「Ctrl + Shift + G」キーでグループ化を解除します。
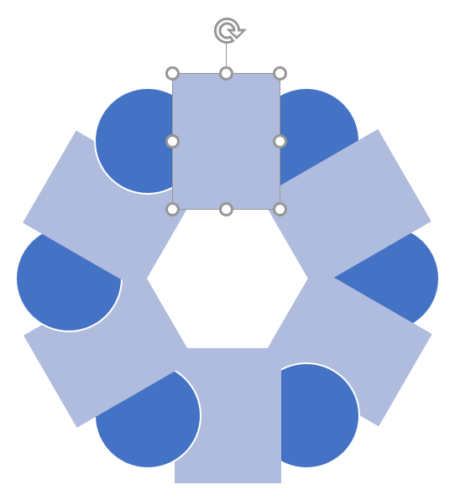
上中央の四角形を選択し、「Ctrl + Shift + ]」キーを2回押して最前面に配置します。
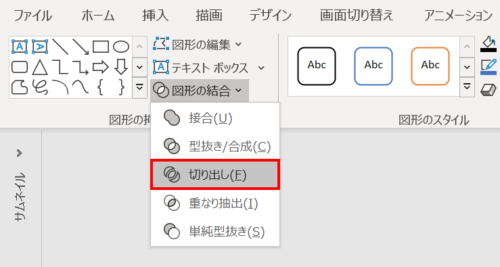
図形を「Ctrl + A」キーですべて選択し、「図形の書式」タブ →「図形の挿入」グループ →「図形の結合」→「切り出し」をクリックします。
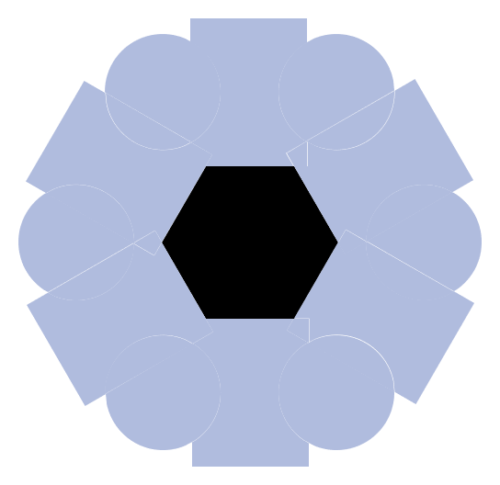
分割されて白抜き部分が図形になりました。説明のため図形の色を変更しています。
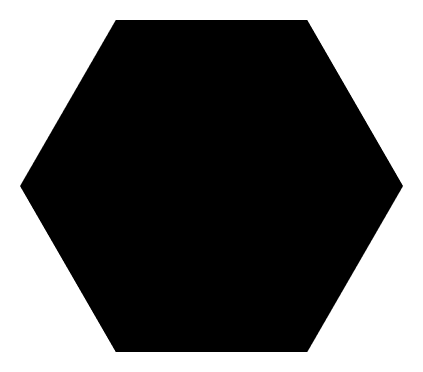
図形を抜き出して正六角形の完成です。