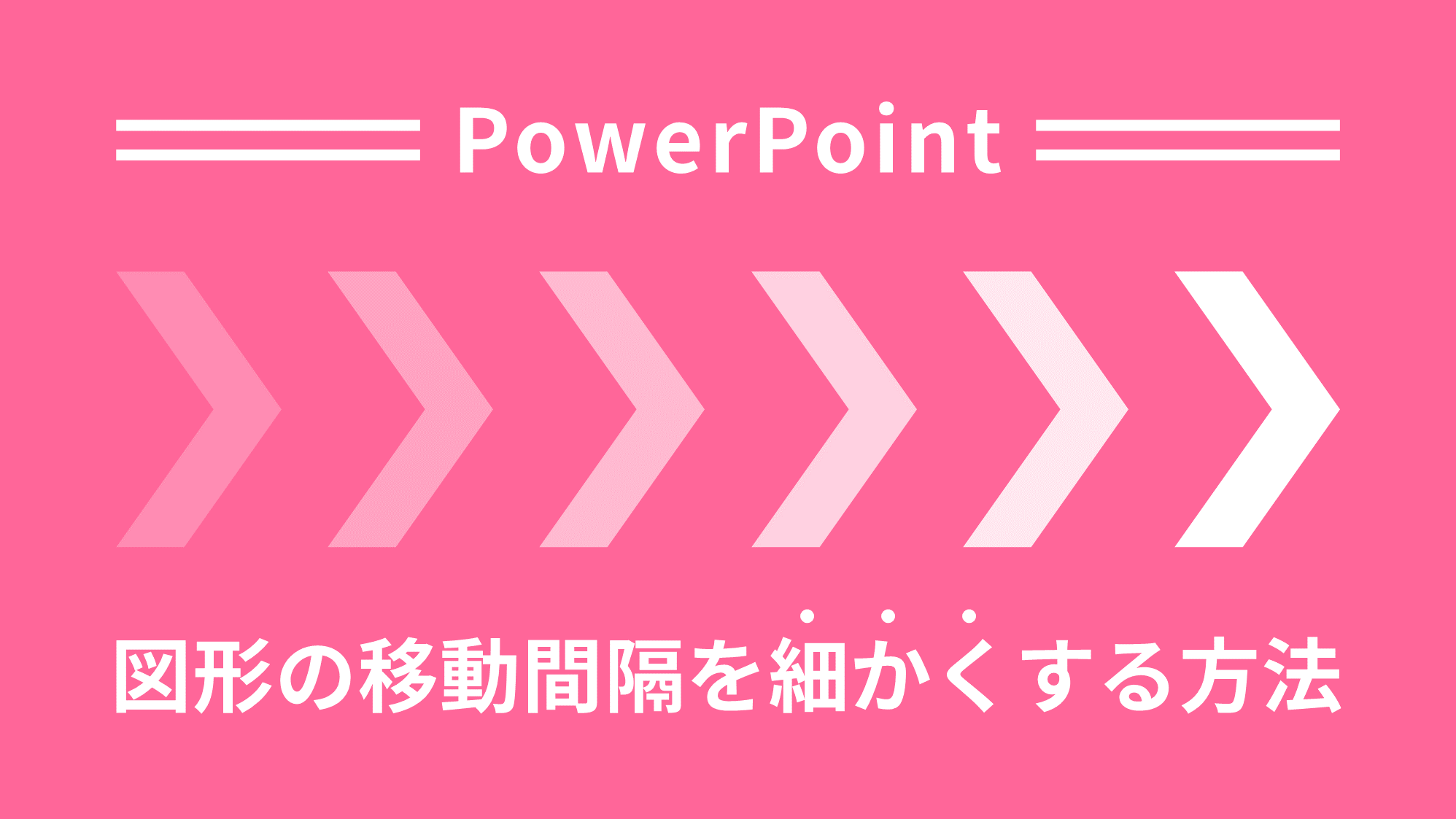PowerPointで上下反転・左右反転を素早く行う方法をご紹介します。
反転の操作はリボンで操作するよりもクイックアクセスツールバーにボタンを追加して実行する方が効率的です。
クイックアクセスツールバーへのボタンの追加方法を詳しく解説します。
リボンで反転を実行する
反転をリボンで実行する方法です。
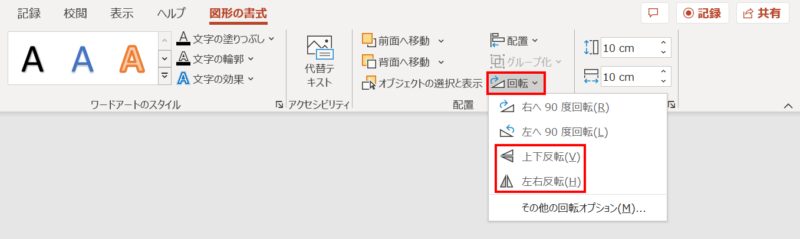
オブジェクトを選択した状態で「図形の書式」タブ →「配置」グループ →「回転」→「上下反転」または「左右反転」をクリックして実行します。
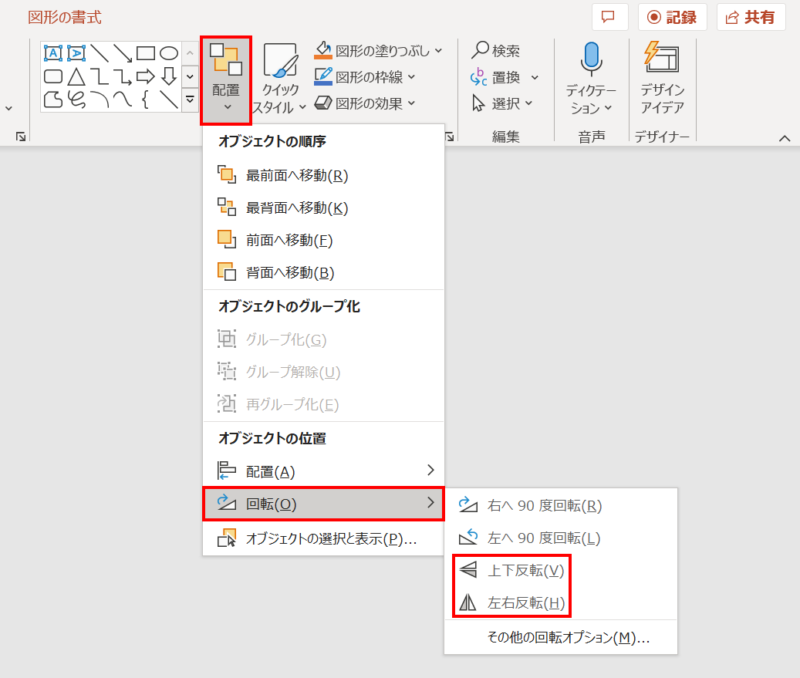
反転は「ホーム」タブにもコマンドがあり、オブジェクトを選択した状態で「ホーム」タブ →「図形描画」グループ →「回転」→「上下反転」または「左右反転」をクリックして実行します。
反転を実行するには上記のとおり、リボンを何度もクリックする必要があり効率的ではありません。
そこで「上下反転」「左右反転」のボタンをクイックアクセスツールバーに追加し、素早く実行できるようにカスタマイズしましょう!
「上下反転」「左右反転」をクイックアクセスツールバーに追加する
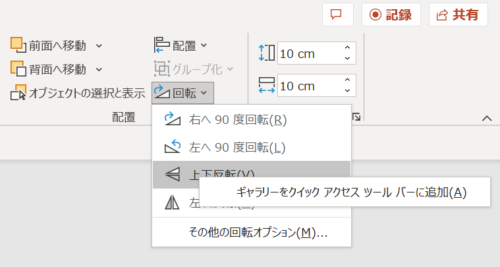
リボンから「上下反転」「左右反転」をクイックアクセスツールバーに追加しようとすると「ギャラリーをクイックアクセスツールバーに追加」と表示されます。
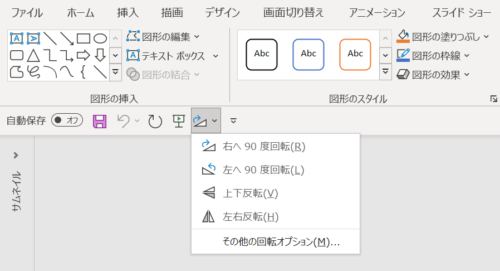
実際に追加してみると回転ギャラリーごとまるっと追加されてしまい、反転を実行するには2回クリックする必要があります。
これではやや効率的ではないので「上下反転」「左右反転」を個別にクイックアクセスツールバーに追加する方法をご紹介します。
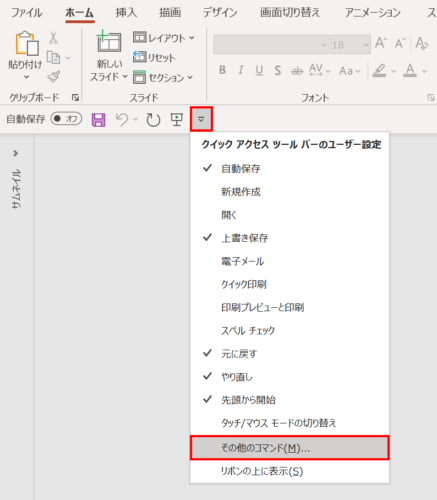
クイックアクセスツールバーの一番右にある「下三角」ボタンから「その他のコマンド」をクリックします。
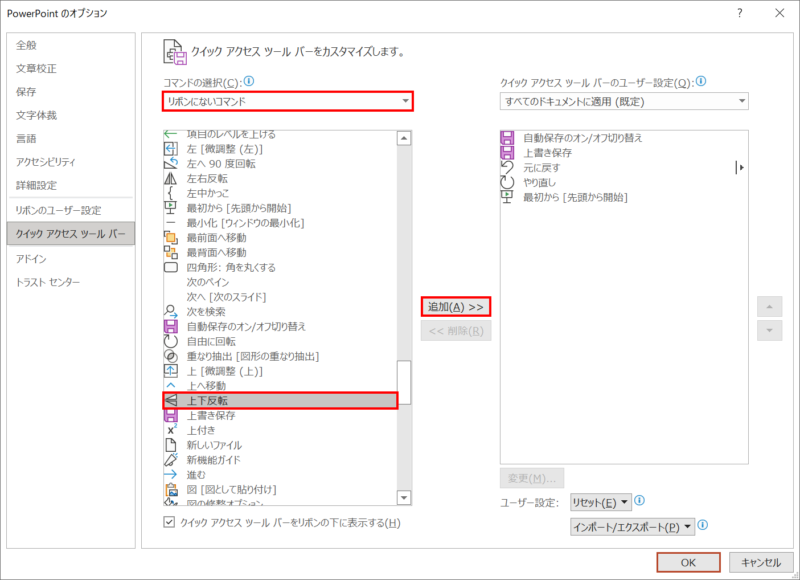
「PowerPointのオプション」ダイアログボックスが開くので、「コマンドの選択」から「リボンにないコマンド」を選択し、表示されるコマンド一覧から「上下反転」をみつけて「追加」をクリックします。
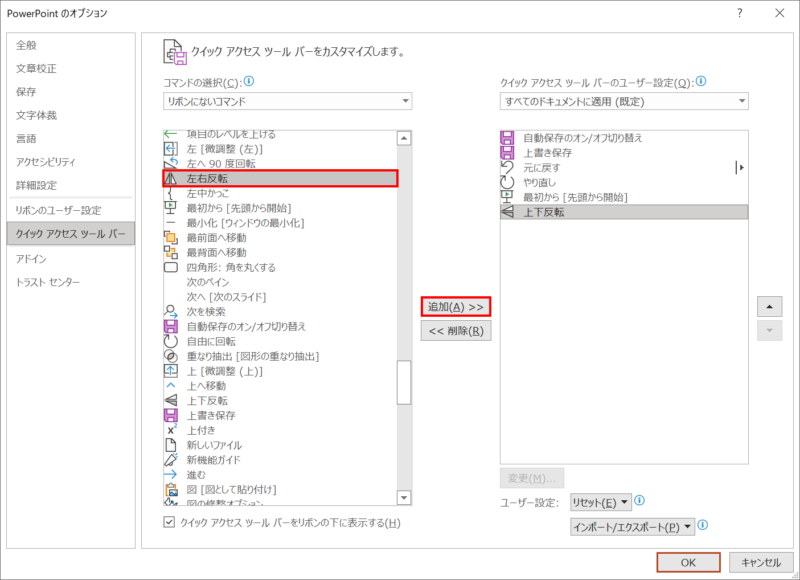
続いて、「上下反転」の少し上にある「左右反転」を選択して「追加」をクリックします。
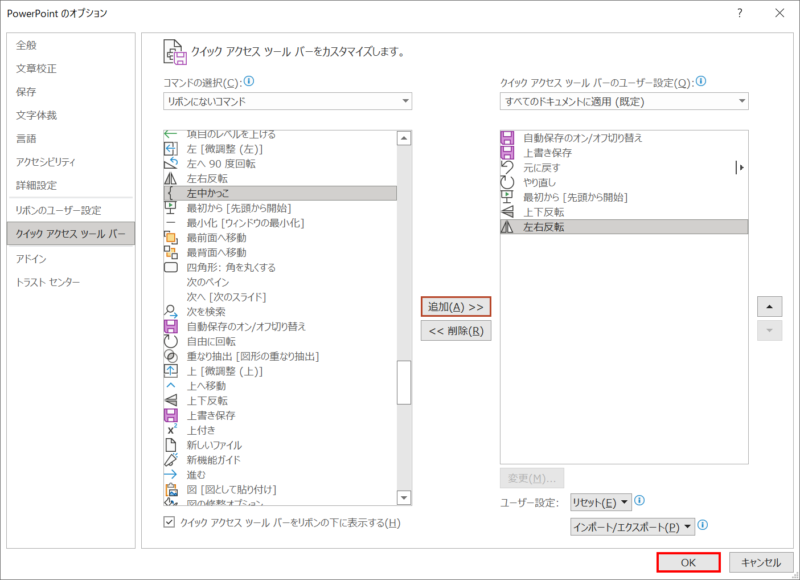
「上下反転」と「左右反転」が追加できたら「OK」をクリックします。
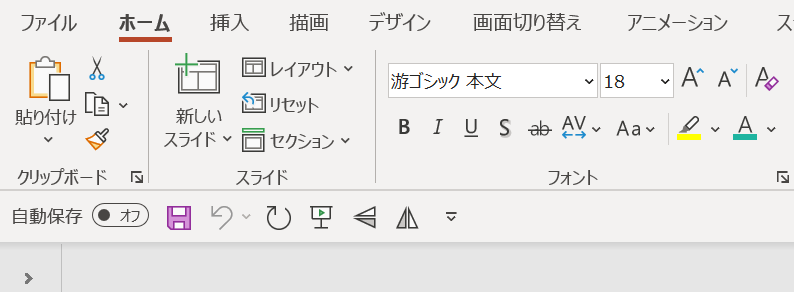
「上下反転」と「左右反転」のボタンを個別に追加できました。
1回のクリックで実行できるのでリボンで操作するよりも効率的です。