
PowerPointは画像にトリミング枠がデフォルトでついています。画像を回転させるとトリミング枠も回転するので、斜めにトリミングするときは工夫が必要です。
今回は、「斜めトリミング」「図形でマスク」「対角線上にカット」する方法をご紹介します。
通常のトリミング

鳥の画像を用意します。

トリミングだけに!
上図の鳩の画像は下記リンクから無料でダウンロードできます。同じ画像を使って練習してみましょう!
「写真AC」に無料で登録する方法は、次の記事で解説しています。メールアドレスのみで登録できるのでおすすめです。

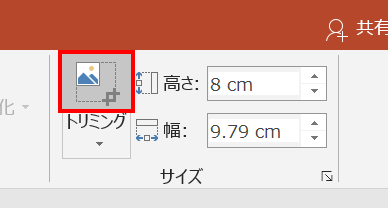
トリミングは画像を選択した状態で、「図ツールの書式」タブ →「サイズ」グループ →「トリミング」ボタンをクリックして行います。
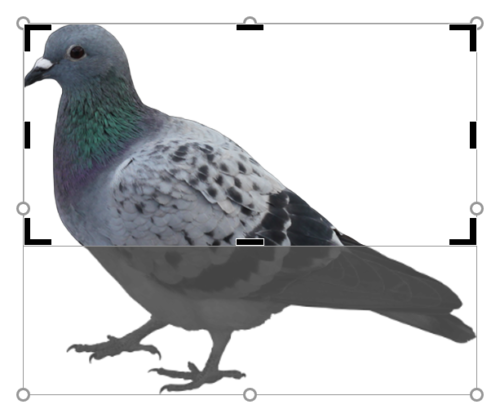
PowerPointの画像には、最初から画像と同じサイズのトリミング枠がついた状態になっています。よって、トリミングは画像に対して平行または垂直にのみ行えます。
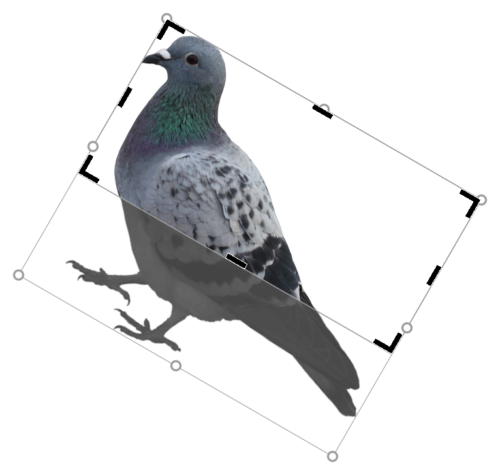
画像を回転させるとトリミング枠も回転するので、通常は画像に対して斜めにトリミングすることができません。
画像を変換して斜めトリミングする
トリミングしたいラインが水平になるように画像を回転させます。今回は、鳥の上部を残して赤の点線の位置でトリミングします。
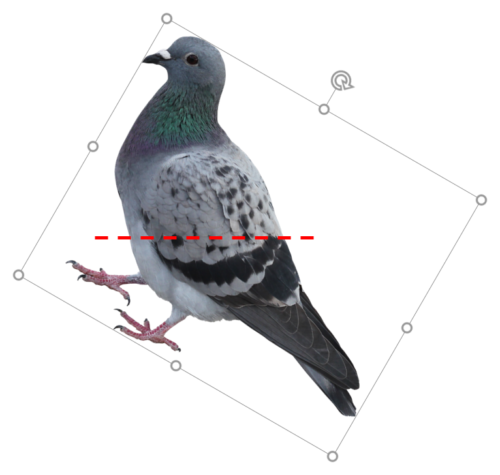
画像を「Ctrl + C」キーでコピーします。

スライドを右クリックしてメニューを開き、「貼り付けのオプション」→「図」を選択します。
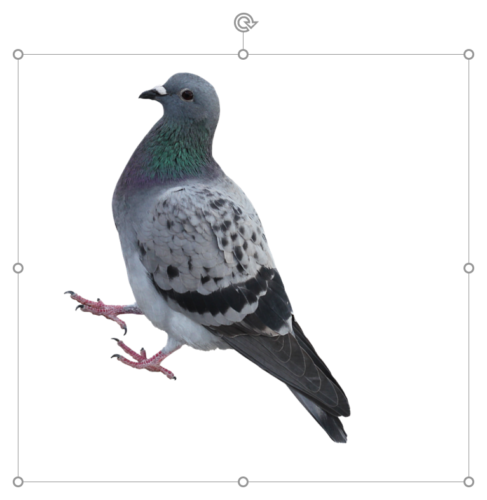
画像がPNG形式で貼り付き、プレースホルダーが平行になりました。
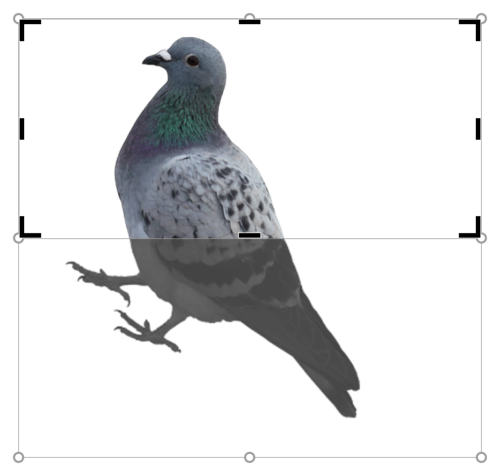
変換後は通常の手順でトリミングすればOKです。
回転させた画像に対して平行にトリミングできるようになったので、元の画像を斜めトリミングするのと同じ状態になりました。
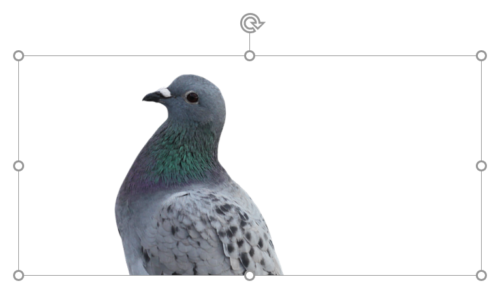
イメージした位置でトリミングできました。

角度を元に戻して斜めトリミングの完成です。
図形に合わせて斜めトリミングする
「図形に合わせてトリミング」でも斜めトリミングができます。
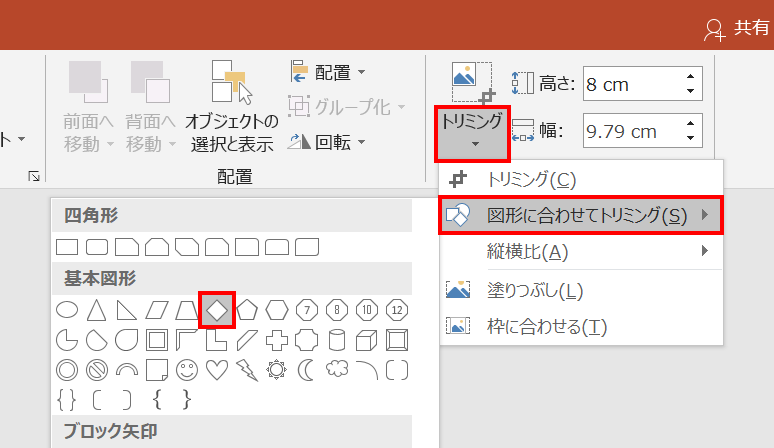
画像を選択した状態で、「図ツールの書式」タブ →「サイズ」グループ →「トリミング」→「図形に合わせてトリミング」→「ひし形」を選択します。
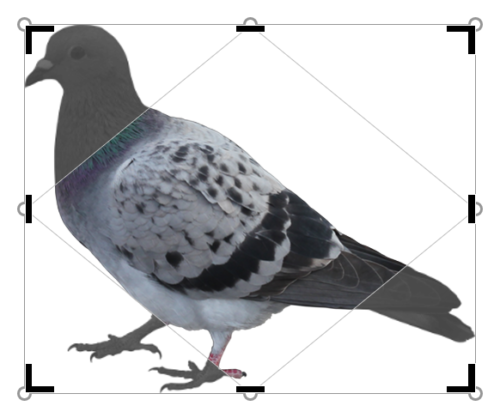
画像がひし形でトリミングされました。ひし形でトリミングすると4辺どこでも斜めにカットできます。
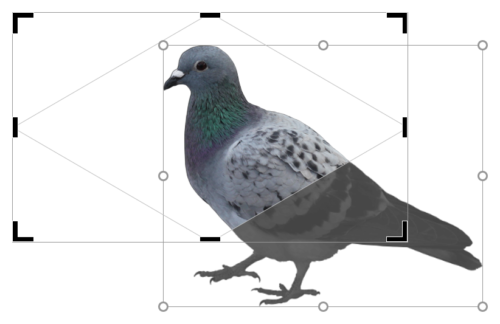
画像をドラッグして移動させたり、ひし形を変形させてトリミングする範囲を調整します。

斜めトリミングの完成です。
Excelで斜めトリミングする
PowerPointで斜めトリミングした画像をExcelにコピペもできますが、Excelでも前項の2つの方法で斜めトリミングすることができます。
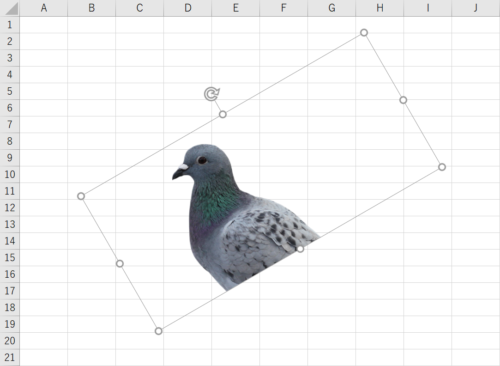
円に沿ってトリミングする

「図形に合わせてトリミング」する方法で円を選択し、円の中から鳥が顔を出してる風にトリミングすることも可能です。
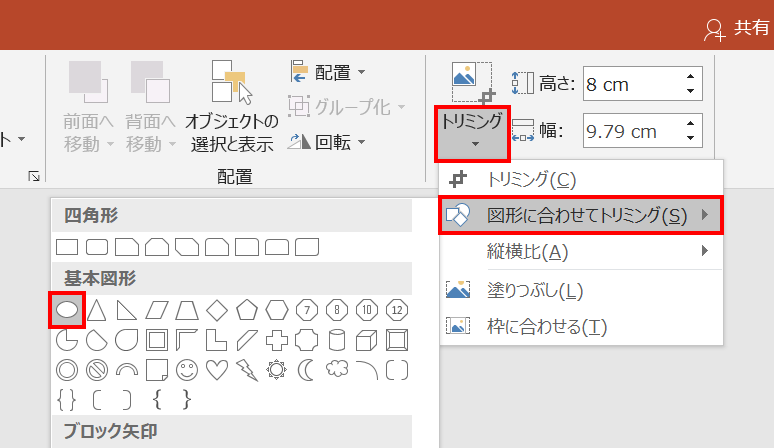
トリミングしたい画像を選択し、「図ツールの書式」タブ →「サイズ」グループ →「トリミング」→「図形に合わせてトリミング」→「楕円」を選択します。
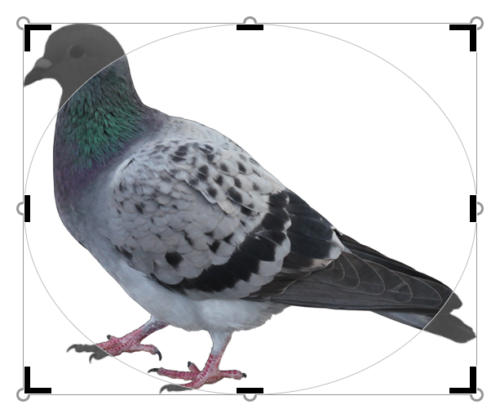
画像が丸くトリミングされました。
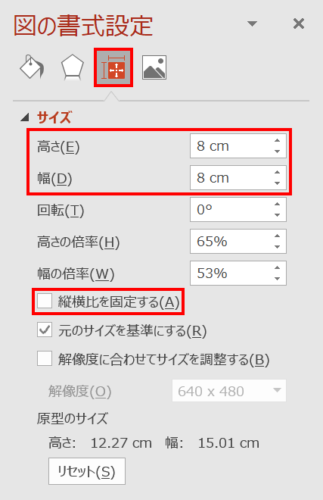
トリミング枠を正円にしたいので、「縦横比を固定する」のチェックをはずし、「高さ」と「幅」を同じ値にします。

トリミング枠が正円になりました。それと引き換えに画像が縦長になってしまったので元の縦横比に戻します。
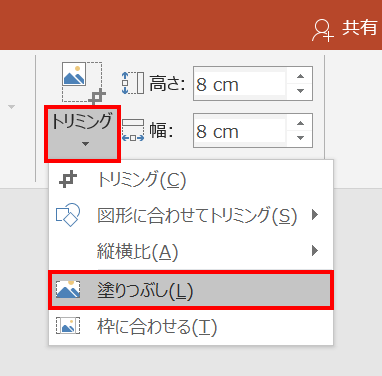
画像を選択し、「図ツールの書式」タブ →「サイズ」グループ →「トリミング」→「塗りつぶし」を選択します。
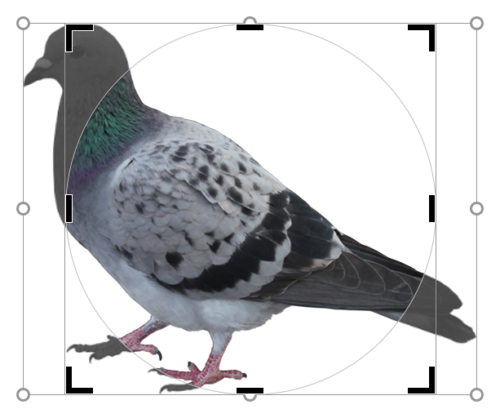
画像の縦横比が元に戻りました。
続いて、円の中から鳥が顔を出してる風感を出すために円の背景を塗りつぶします。
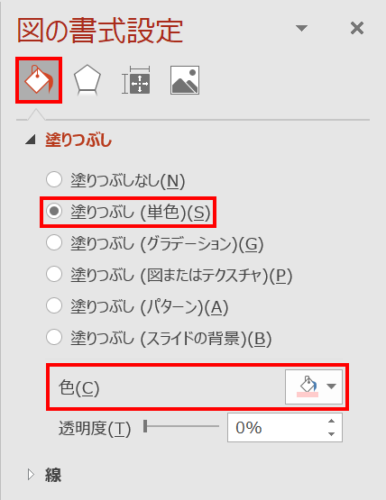
画像を選択し、「図の書式設定」ウィンドウ →「図形のオプション」→「塗りつぶしと線」→「塗りつぶし」→「塗りつぶし(単色)」を選択してお好みの色で塗りつぶしましょう。
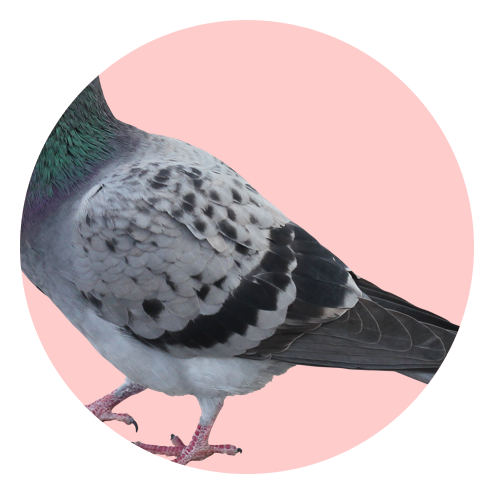
- 画像の透過部分に塗りつぶしが設定できるのがポイントです。
続いて、画像のトリミング位置を調整します。
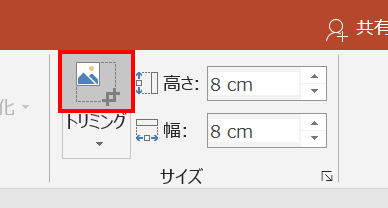
画像を選択し、「図ツールの書式」タブ →「サイズ」グループ →「トリミング」の上のアイコンをクリックします。
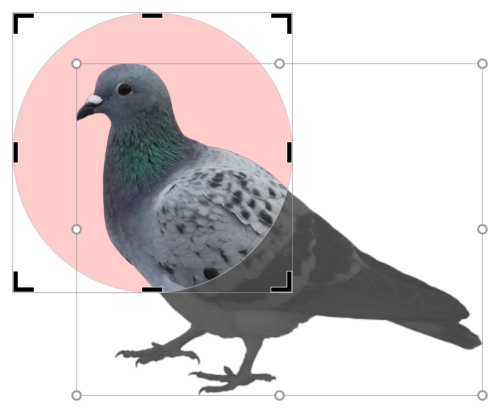
トリミング枠内の画像の位置やサイズが調整できるようになったので、いい感じに円の中から顔が出るようにします。

調整ができたら完成です。円の図形を画像の背面に重ねずに、画像の設定だけで作るテクニックです。
連続した図形で写真を斜めにマスクする

上図のように写真を連続した平行四辺形でマスクすることも可能です。

まずは、図形の中に挿入する写真を用意します。
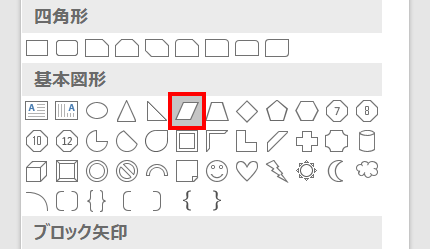
続いて、「ホーム」タブ →「図形描画」→「平行四辺形」を選択します。
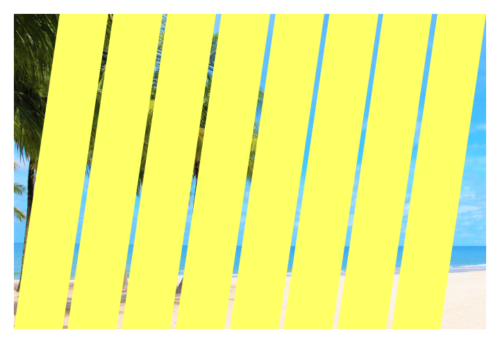
平行四辺形を少し間隔を開け、写真のサイズに収まるように等間隔で並べます。並べた平行四辺形はすべてグループ化しましょう。

図形の中に挿入する写真を「Ctrl + C」キーでコピーします。
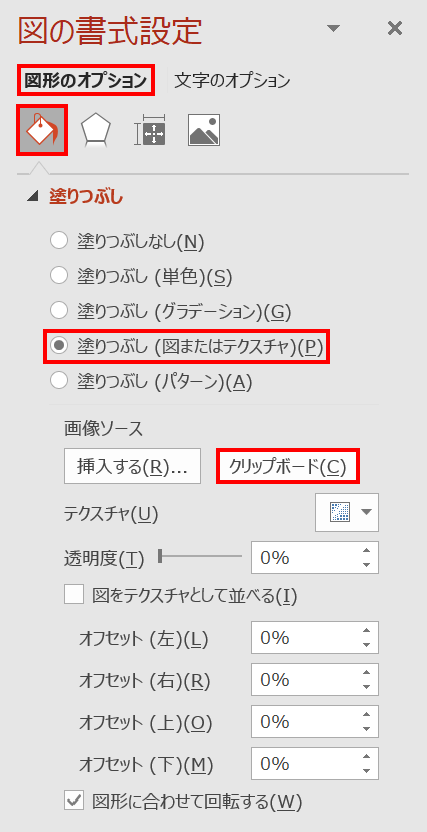
グループ化した平行四辺形を選択し、「図の書式設定」ウィンドウ →「図形のオプション」→「塗りつぶしと線」→「塗りつぶし」→「塗りつぶし(図またはテクスチャ)」→「画像ソース」の「クリップボード」をクリックします。

写真が連続した平行四辺形でマクスされた状態で図形内に挿入されました。

グループ化を解除すると、写真もそれぞれの図形に挿入された状態になってしまうので注意が必要です。
対角線上に写真をカットする
写真を対角線上にカットして左上の三角形または右下の三角形の部分だけを残すトリミング方法です。

左上の三角形を残してトリミングする

写真を右上から左下へ対角線上にカットして左上の三角形を残してトリミングします。
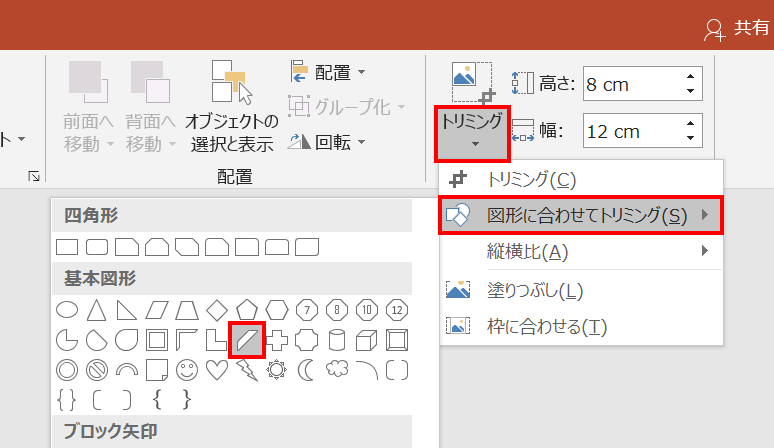
写真を選択し、「図ツールの書式」タブ →「サイズ」グループ →「トリミング」→「図形に合わせてトリミング」→「斜め縞」を選択します。
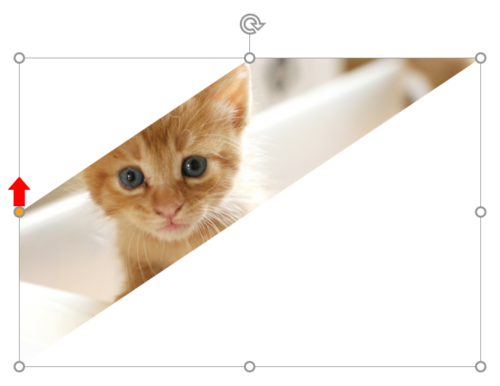
写真を「斜め縞」でトリミングしたら、左中央にある調整ハンドルを写真左上の頂点まで移動させます。

左上の三角形を残してトリミングができました。
右下の三角形を残してトリミングする

写真を右上から左下へ対角線上にカットして右下の三角形を残してトリミングします。
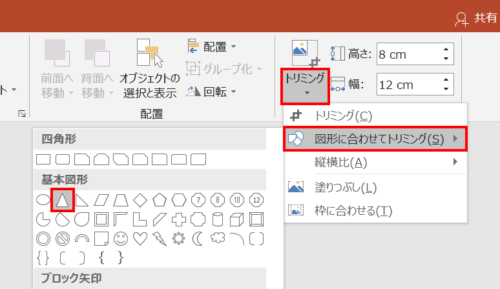
写真を選択し、「図ツールの書式」タブ →「サイズ」グループ →「トリミング」→「図形に合わせてトリミング」→「二等辺三角形」を選択します。
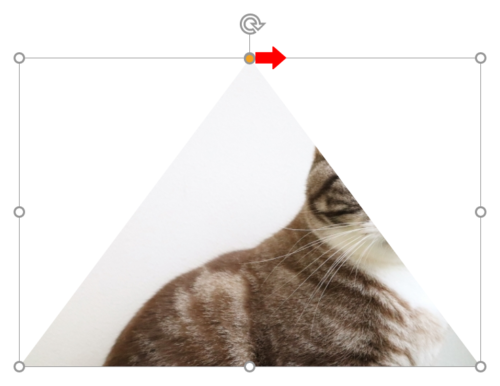
写真を「二等辺三角形」でトリミングしたら、上中央にある調整ハンドルを写真右上の頂点まで移動させます。
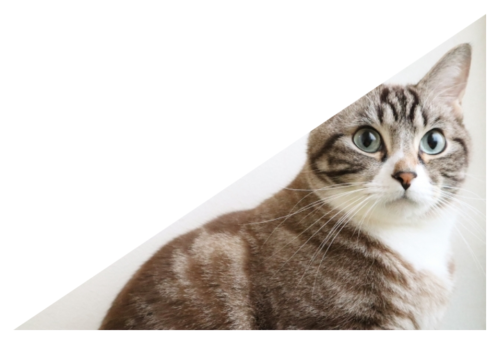
右下の三角形を残してトリミングができました。
対角線上に分割した2つの写真を合成する
合成する2つの写真のサイズがバラバラだとずれてしまうので、トリミングを行う前にサイズを合わせましょう。サイズが同じであればそのまま進めていただいて大丈夫です。
写真のサイズの合わせ方は、次の記事で解説しています。
PowerPointでサイズがバラバラな図形や画像の大きさを一括で揃える方法

2つの写真のサイズを合わせることができたらトリミングを行いましょう。
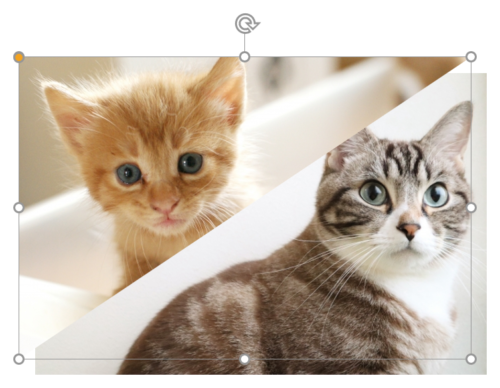
対角線上に分割した2つの写真を合成するときは、どちらか一方の写真をトリミングし、もう一方の写真の前面に重ね合わせればOKです。

対角線上に分割した2つの写真を合成することができました。
トリミングを元に戻す
画像をトリミングした後に、元に戻したい時や最初からやり直したいときは、画像をリセットして挿入時と同じ状態に戻すことができます。
図のリセット
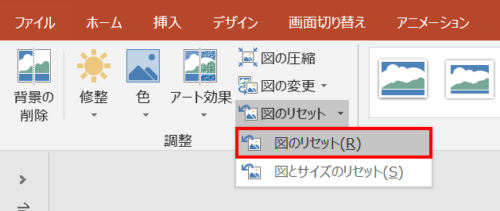
画像を選択し、「図ツールの書式」タブ →「調整」グループ →「図のリセット」→「図のリセット」をクリックします。
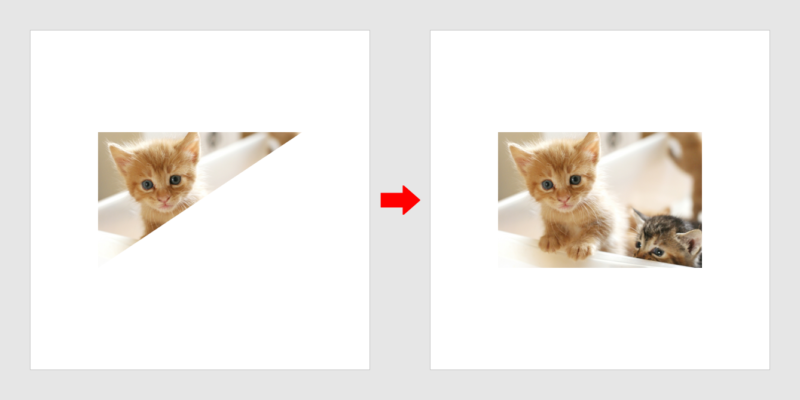
トリミングが元に戻りました。
図とサイズのリセット
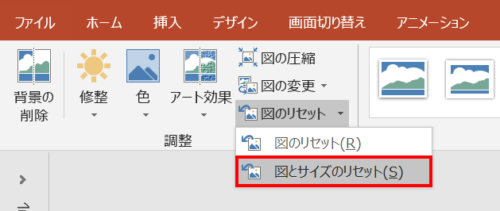
画像を選択し、「図ツールの書式」タブ →「調整」グループ →「図のリセット」→「図とサイズのリセット」をクリックします。
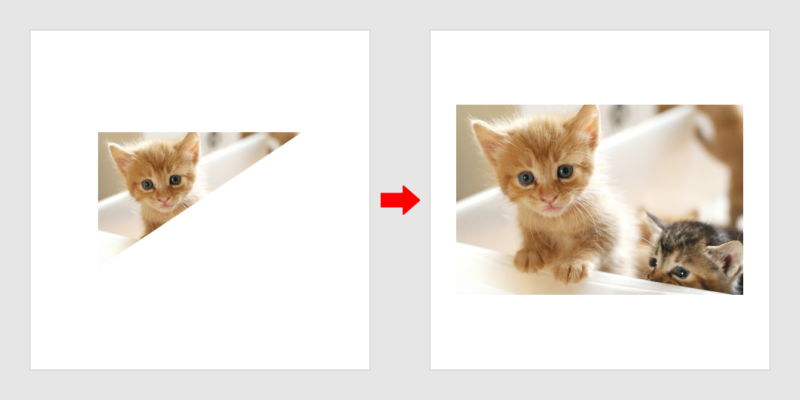
トリミングが元に戻り、画像のサイズも挿入時のサイズに戻りました。
「図とサイズのリセット」は、縦横比が変わってしまった画像を元の比率に戻すのにも有効です。























