
PowerPointでシェブロンパターンを作る方法をご紹介します。
シェブロンパターンの山形の形状は、斜めストライプの繰り返しオブジェクトを流用すると簡単に作れます。
山形の折り返しで色の差をつけると立体的なシェブロンパターンになるのも必見です。
シェブロンパターンを作る
繰り返しオブジェクトを作る
シェブロンパターンの繰り返しオブジェクトを作ります。
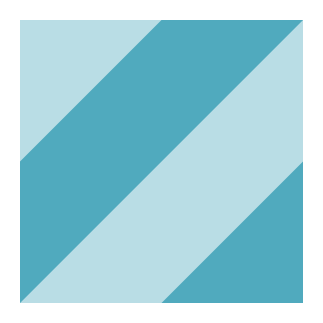
斜めストライプの繰り返しオブジェクト(作り方を参照)を用意し、好きな色で塗りつぶします。

パターンを作る
繰り返しオブジェクトをタイル状に並べてパターンを作ります。
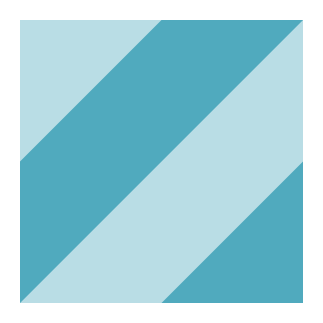
繰り返しオブジェクトを「Ctrl + C」キーでコピーします。
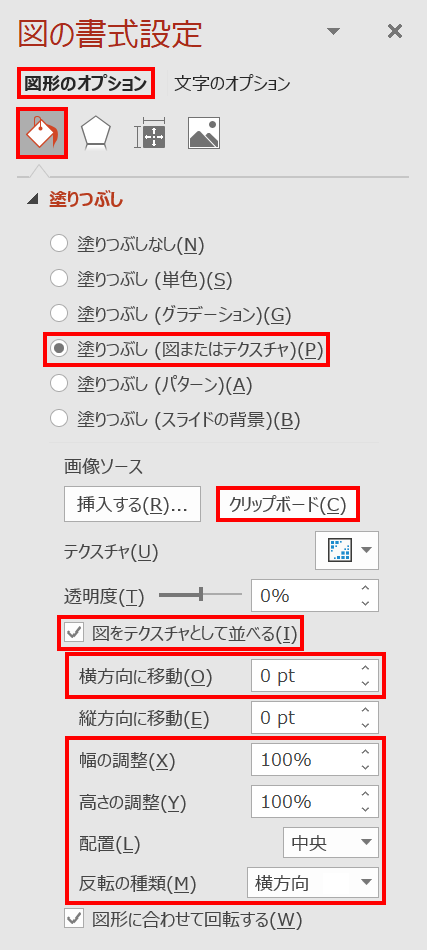
パターンを適用したい図形を選択し、「塗りつぶし」を次のように設定します。
- 塗りつぶし(図またはテクスチャ)
- 画像ソース:クリップボード
- 図をテクスチャとして並べるにチェック
- 横方向に移動:任意で調整
- 幅の調整:任意で調整
- 高さの調整:任意で調整
- 配置:中央
- 反転の種類:横方向
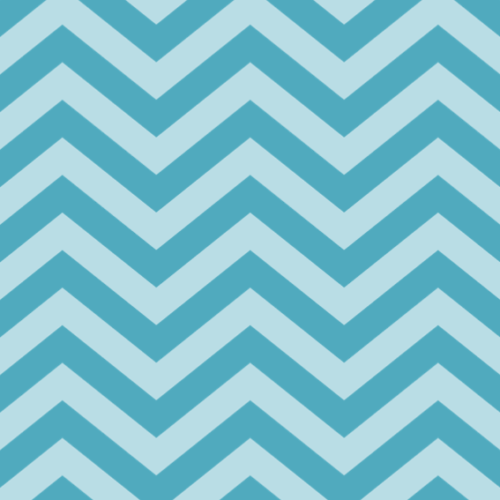
シェブロンパターンの完成です。作例は「高さの調整」で山の角度を浅くしています。
立体シェブロンパターンを作る
繰り返しオブジェクトを作る
立体シェブロンパターンの繰り返しオブジェクトを作ります。
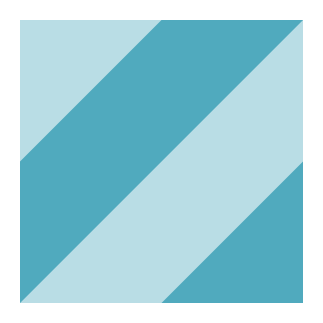
シェブロンパターンの繰り返しオブジェクトを用意します。
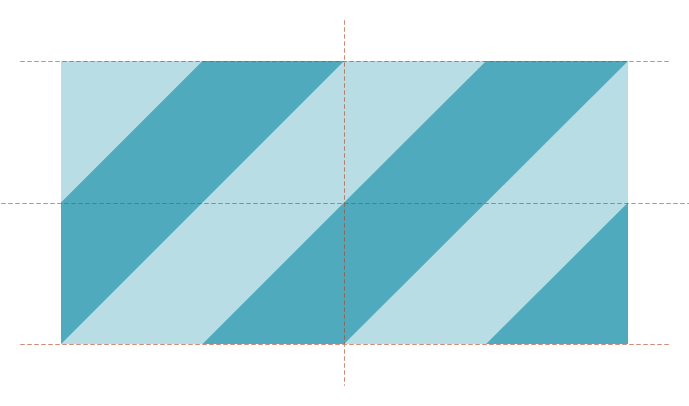
繰り返しオブジェクトを「Ctrl + Shift」キーを押しながら右にドラッグし、スマートガイド(使い方を参照)を目安にして上図のようにぴったり合わせて複製します。
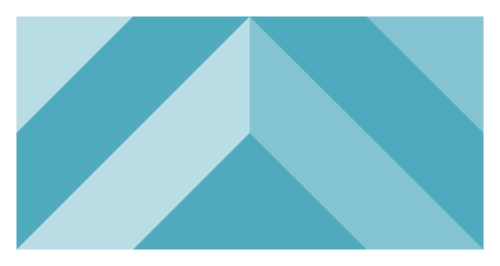
複製した繰り返しオブジェクトを左右反転(反転方法を参照)し、上図のように左右の繰り返しオブジェクトの背面に配置している正方形の色に差をつけます。
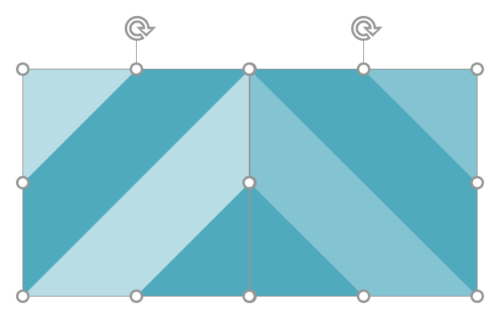
前面に配置している2つの斜めの図形を選択(背面の2つの正方形以外)した状態で、

「図形の書式」タブ →「図形の挿入」グループ →「図形の結合」→「接合」をクリックします。
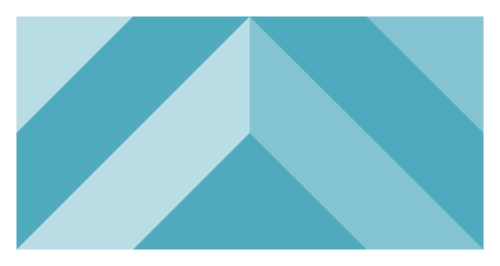
前面の図形が結合されました。
- 結合しておくとパターンが途切れが目立ちません。
パターンを作る
繰り返しオブジェクトをタイル状に並べてパターンを作ります。
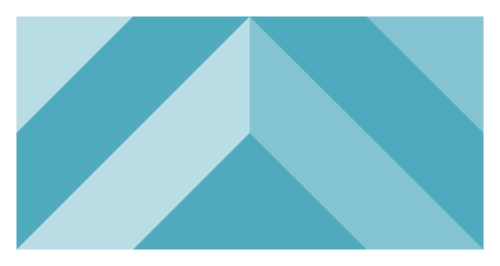
繰り返しオブジェクトを「Ctrl + C」キーでコピーします。
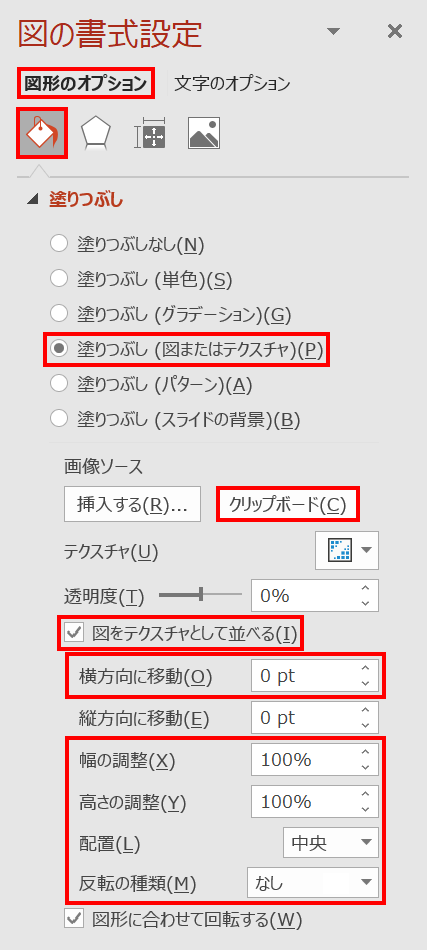
パターンを適用したい図形を選択し、「塗りつぶし」を次のように設定します。
- 塗りつぶし(図またはテクスチャ)
- 画像ソース:クリップボード
- 図をテクスチャとして並べるにチェック
- 横方向に移動:任意で調整
- 幅の調整:任意で調整
- 高さの調整:任意で調整
- 配置:中央
- 反転の種類:なし
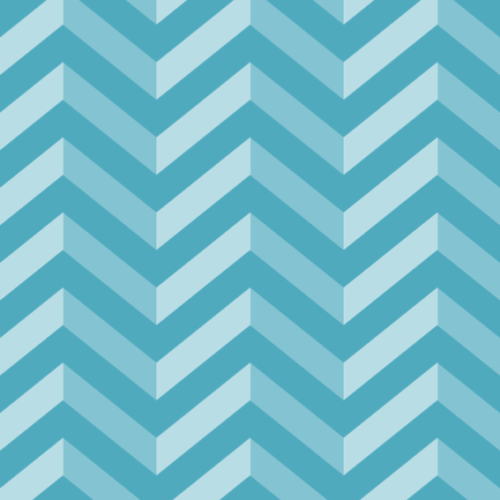
立体シェブロンパターンの完成です。作例は「高さの調整」で山の角度を浅くしています。























