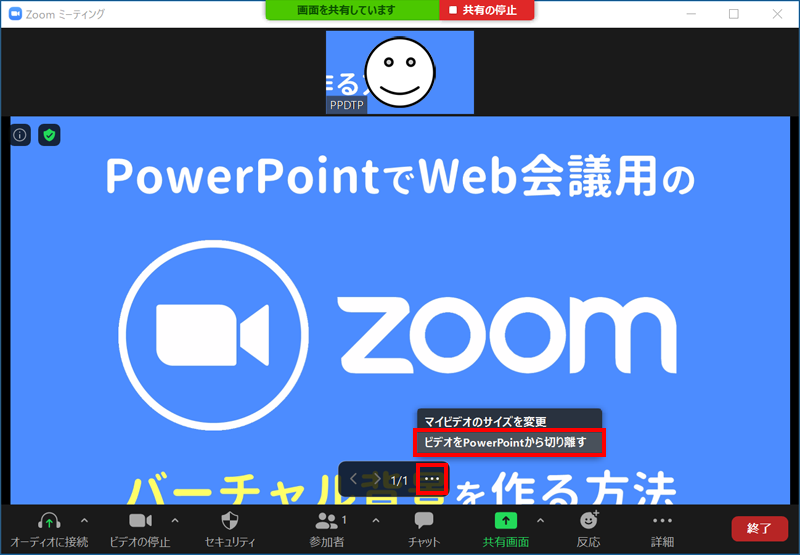PowerPointでZoom、Teams、SkypeなどのWEB会議用ツールで使えるバーチャル背景を作る方法をご紹介します。
スライドをバーチャル背景の推奨サイズに設定し、自分専用のおもしろバーチャル背景や動く背景を作りましょう。
スライドを推奨サイズに設定する
スライドをバーチャル背景の推奨サイズ「1920px × 1080px」に設定します。PowerPointは「cm」表記のため、「px」→「cm」に変換する必要があります。

「デザイン」タブ →「ユーザー設定」グループ →「スライドのサイズ」→「ユーザー設定のスライドのサイズ」をクリックします。
for Windows
for Windowsは、画像が解像度「96dpi」で変換されるので、「1920px × 1080px」を「cm」に変換すると「50.8cm × 28.58cm」になります。
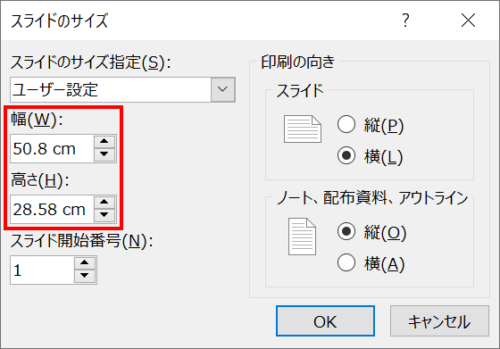
for Mac
for Macは、画像が解像度「72dpi」で変換されるので、「1920px × 1080px」を「cm」に変換すると「67.73cm × 38.1cm」になります。
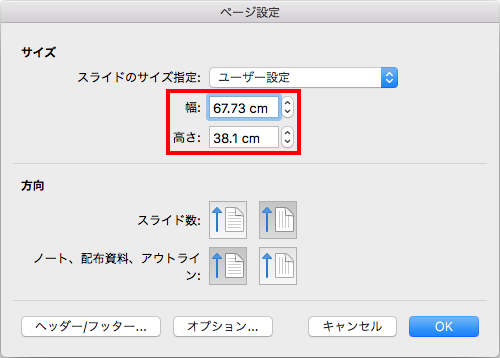
バーチャル背景をデザインする
スライドサイズを設定したら、好きな写真や文字を入れてお好みのバーチャル背景をデザインしましょう。
サンプル①
水玉模様のかわいいバーチャル背景

水玉模様の作り方は、次の記事で解説しています。
サンプル②
後光が差すおもしろバーチャル背景
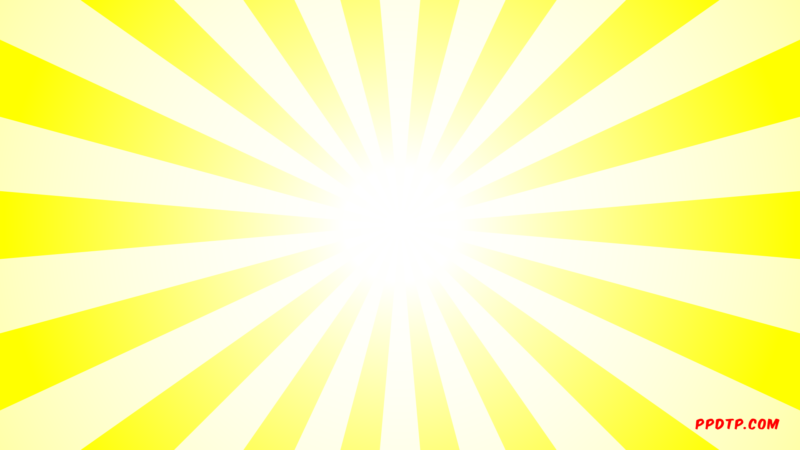
放射状オブジェクトの作り方は、次の記事で解説しています。
ストック画像でバーチャル背景を作る
Microsoft 365で挿入できるストック画像から、バーチャル背景に合いそうな画像をご紹介します。ストック画像のサイズは様々なので、バーチャル背景の推奨サイズにサイズを変更して作りましょう。
部屋と植物

清潔感のあるシンプルな部屋の画像で使いやすそうです。
検索ワード「植物」
夕暮れの海
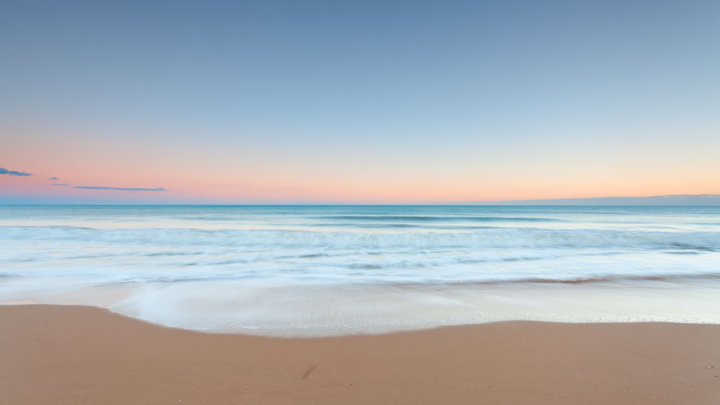
心安らぐ海の画像で、穏やかにトークできそうです。
検索ワード「海」
ベンチとバスケットボール

スラムダンク好きならこちら。
検索ワード「バスケットボール」
コンクリートの壁
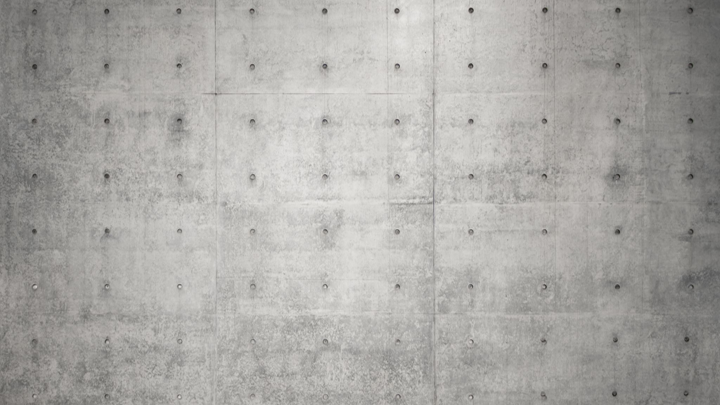
男は黙ってコンクリート!
検索ワード「コンクリート」
山と星空

幻想的な風景もバーチャル背景として相性がよいです。
検索ワード「山」
意味深なドア
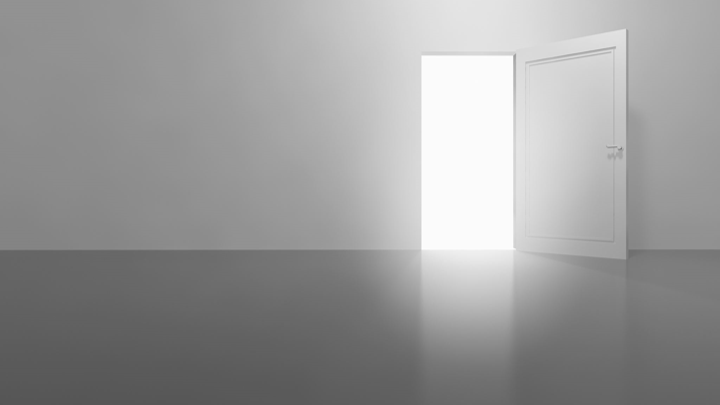
自粛中に外出したい心情を表現できそうなバーチャル背景です。
検索ワード「ドア」
JPEGで保存する
背景が完成したらJPEGで保存します。
for Windows
Windowsは、「Ctrl + Shift + S」キー→「ファイルの種類:JPEGファイル交換形式」を選択して保存します。
for Mac
Macは、「ファイル」→「エクスポート」→「ファイル形式:JPEG」を選択 →「幅:1920」「高さ:1080」に設定 →「エクスポート」で保存します。
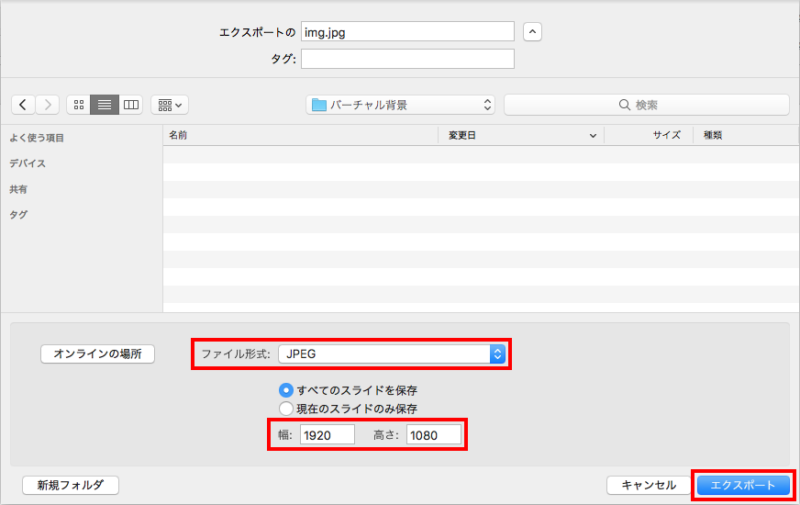
背景を変更する
Zoom
Zoomの設定画面から「背景とフィルター」を選択します。
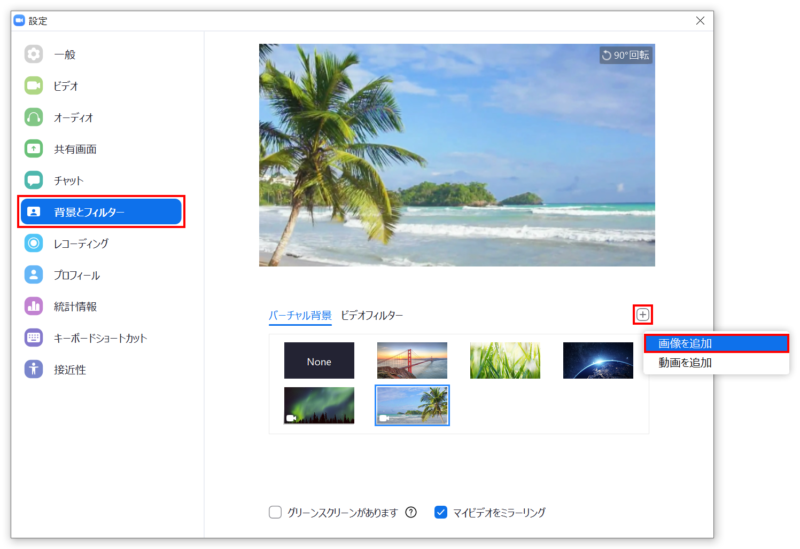
サムネイルの右上にある「+」ボタンをクリックし、「画像を追加」から作成したバーチャル背景を選択します。
Skype
Skypeの設定画面から「音声/ビデオ」を選択します。
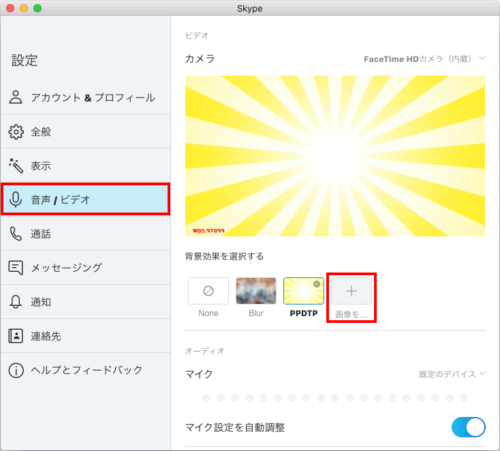
「背景効果を選択する」の「画像を追加」ボタンから作成したバーチャル背景を選択します。
その他
その他のWEB会議用ツールでの変更方法は、各ヘルプをご参照ください。
動画をZoomのバーチャル背景にする
PowerPointで作った「mp4」の動画をZoomのバーチャル背景に設定する方法です。
Zoomの設定画面から「背景とフィルター」を選択します。
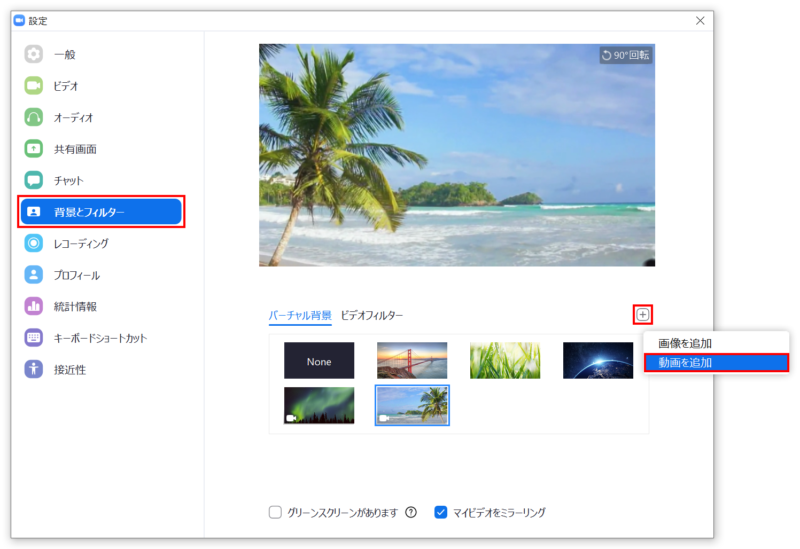
バーチャル背景一覧の右上にある「+」ボタンをクリックし、「動画を追加」から作成した「mp4」ファイルを選択します。
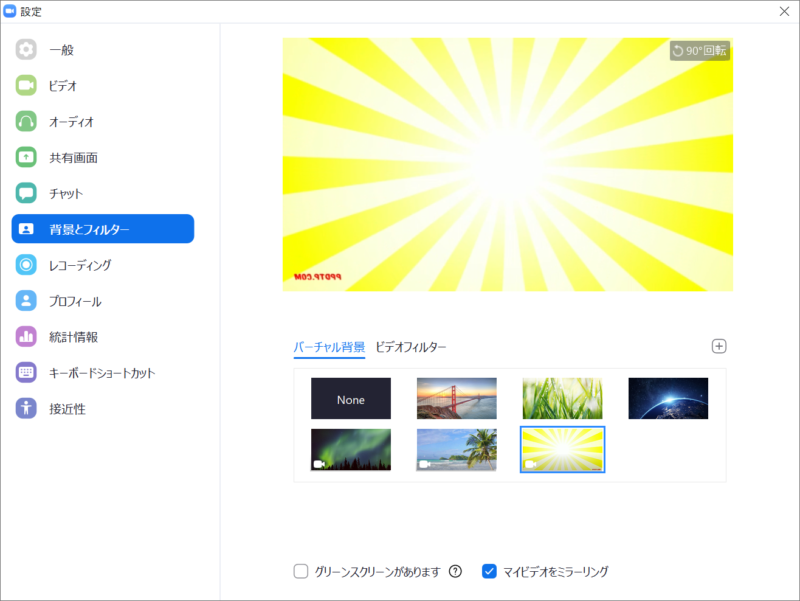
選択した動画が追加されてプレビューに反映されました。動画のバーチャル背景は、サムネイルの左下にビデオカメラのアイコンがつきます。
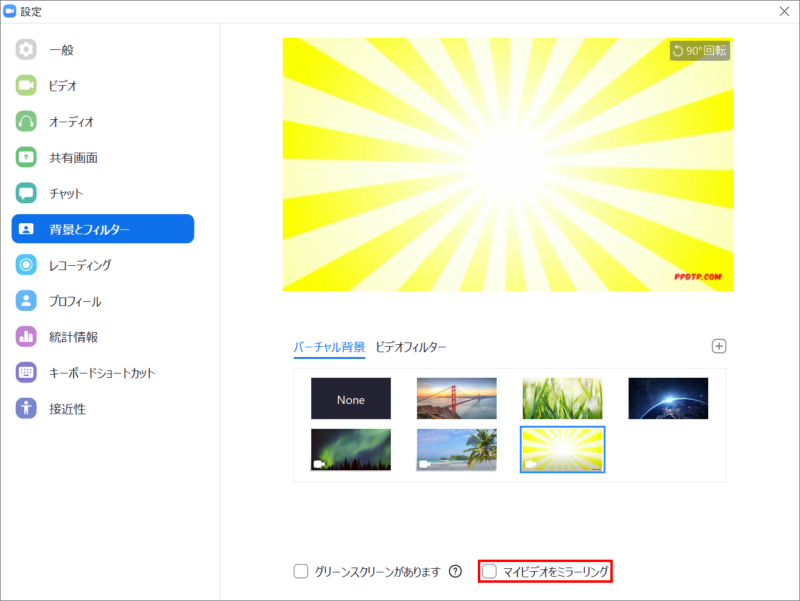
プレビュー画面を左右反転させたいときは、「マイビデオをミラーリング」のチェックをはずします。
サンプルの後光が差す動画の作り方は、次の記事で解説しています。

背景が左右反転していても大丈夫?
プレビューで背景が左右反転して見えますが、相手側は反転していないので問題ありません。左右反転していることによって鏡のようになり、身だしなみが整えやすくなります。
スライドをZoomのバーチャル背景に投影する
Zoomのv5.2.0へのアップデートで、PowerPointやKeynoteのスライドをバーチャル背景に投影する機能が追加されました。
画面共有でスライドをバーチャル背景に投影する
ミーティングをスタートさせて「画面共有」をクリックします。
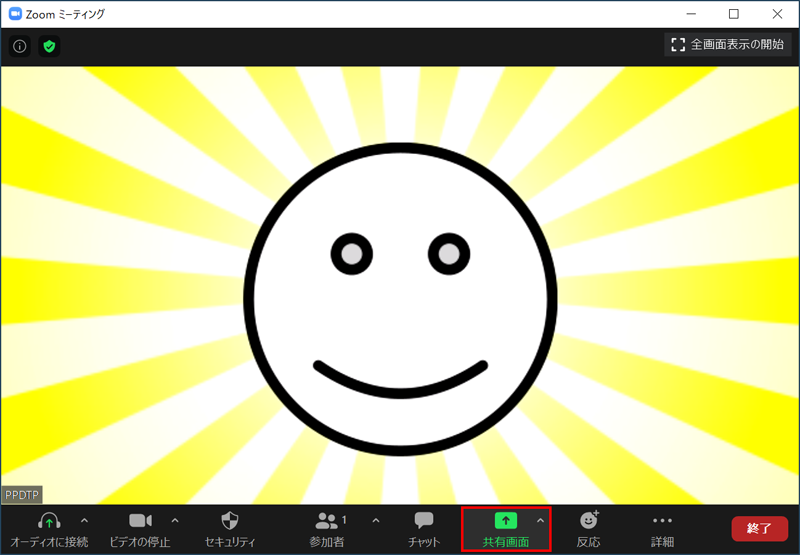
「共有するウィンドウまたはアプリケーションの選択」ウィンドウが開くので、「詳細」→「バーチャル背景としてのPowerPoint」を選択し、「共有」からPowerPointファイルを開きます。
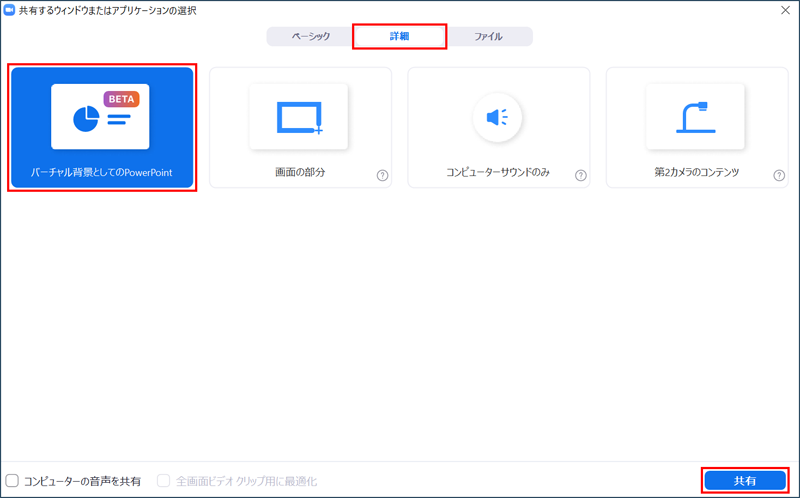
すると、背景にスライドの1ページ目が表示されます。複数ページある場合はページ送りもできます。
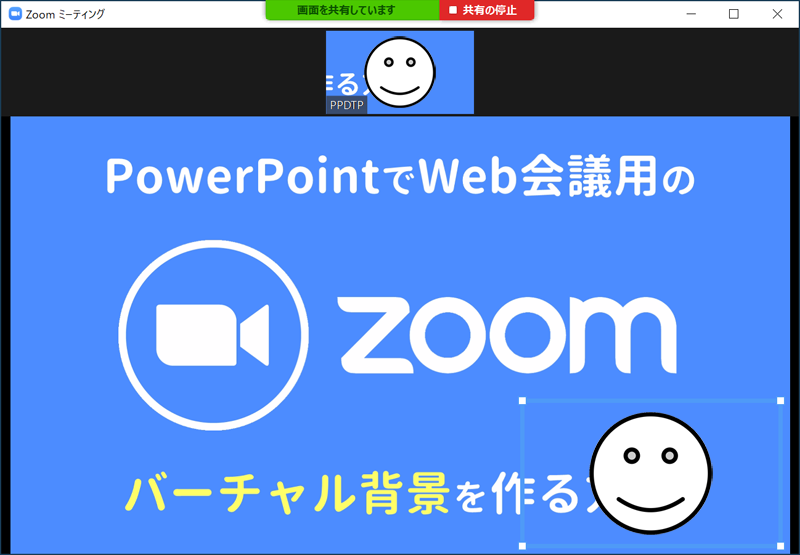
自分の映像は画面右下に表示され、任意の位置への移動やサイズの変更ができます。
自分の映像を画面から削除する
自分の映像を画面から消したいときは、ページ送りボタンの右側にある「…」ボタンから「ビデオをPowerPointから切り離す」を選択しましょう。