
PowerPointで文字追従・太さ調整ができる万能マーカー(おしゃれアンダーライン)の作り方をご紹介します。
PowerPointの「蛍光ペン」は文字全体をハイライトする機能ですが、万能マーカーは文字の下部のみに線を引くなどの調整ができます。
文字にマーカーを引く
準備
マーカーを引きたい文字を用意します。作例のフォントは「源ノ角ゴシック JP Bold」を「36pt」で使用しています。テキストボックスは「Ctrl + E」キーで「中央揃え」にします。

テキストボックスを選択した状態で、「図形の書式設定」ウィンドウ →「文字のオプション」→「テキストボックス」を次のように設定します。
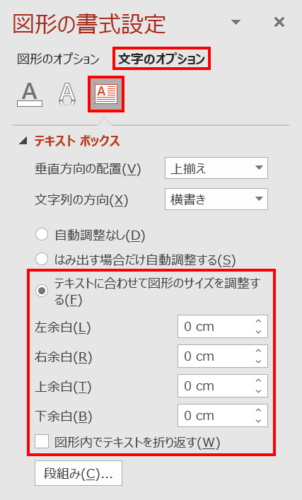
- 「テキストに合わせて図形のサイズを調整する」を選択
- 余白をすべて「0cm」
- 「図形内でテキストを折り返す」のチェックをはずす
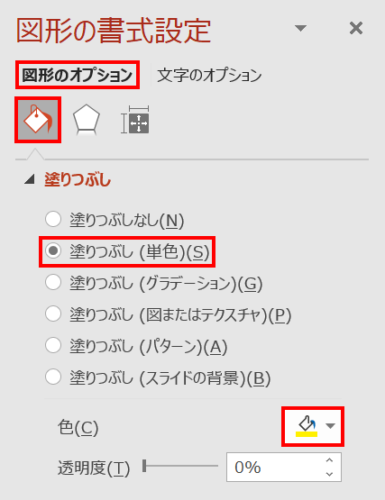
続いて、「図形の書式設定」ウィンドウ →「図形のオプション」→「塗りつぶしと線」→「塗りつぶし」→「塗りつぶし(単色)」を選択し、マーカーの色を設定します。

文字全体にマーカーが入りました。
- 今回作るマーカーは、複数行や部分的に引くことはできません。
マーカーを文字の下部に引く
最初にマーカーの太さを調整するときに、マーカーの色が変わらないようにする設定をします。
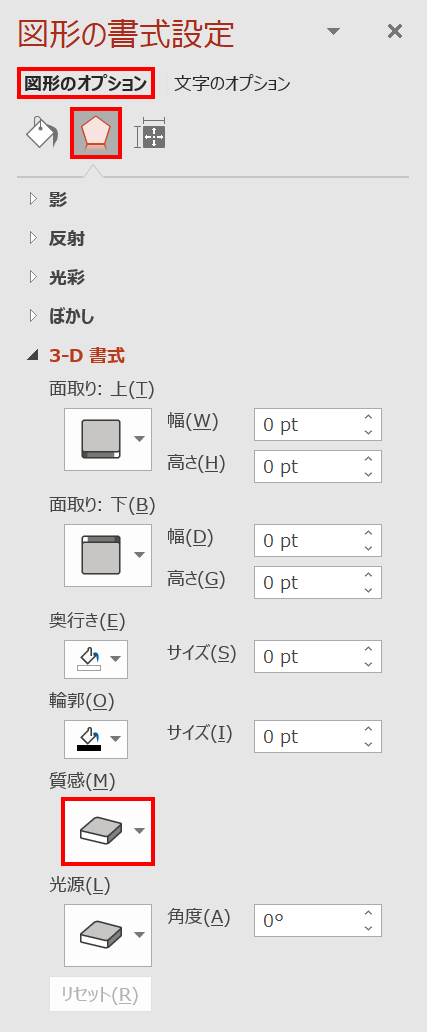
テキストボックスを選択した状態で、「図形の書式設定」ウィンドウ →「図形のオプション」→「効果」→「3-D書式」→「質感」→
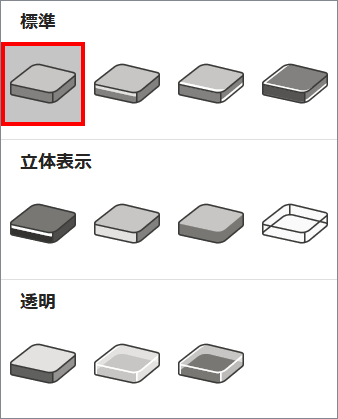
「標準:つや消し」を選択します。
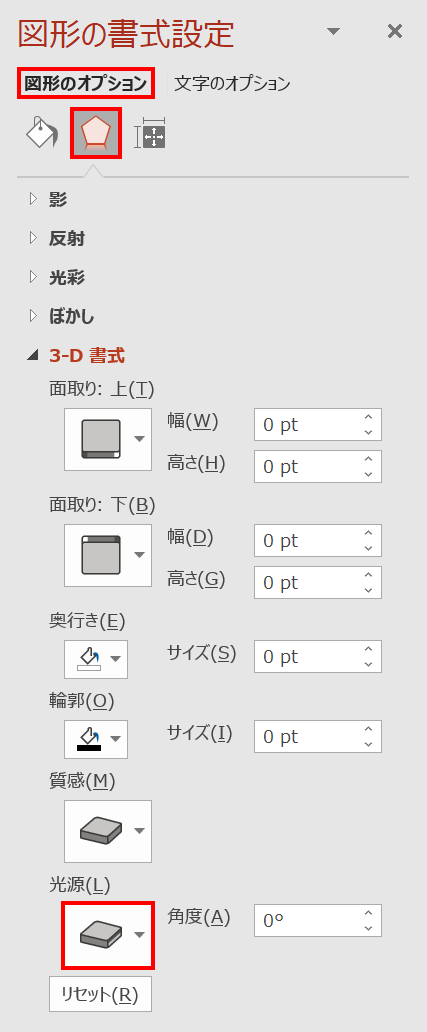
続いて、「3-D書式」→「光源」→
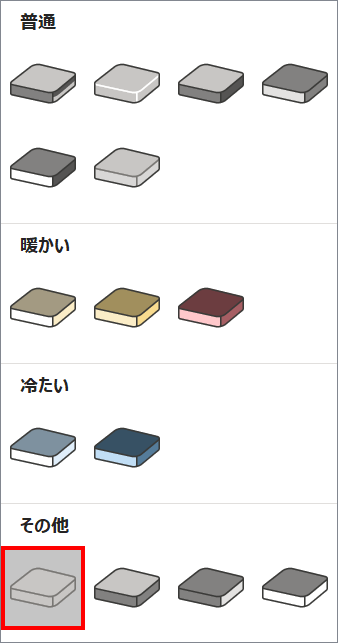
「その他:フラット」を選択して完了です。
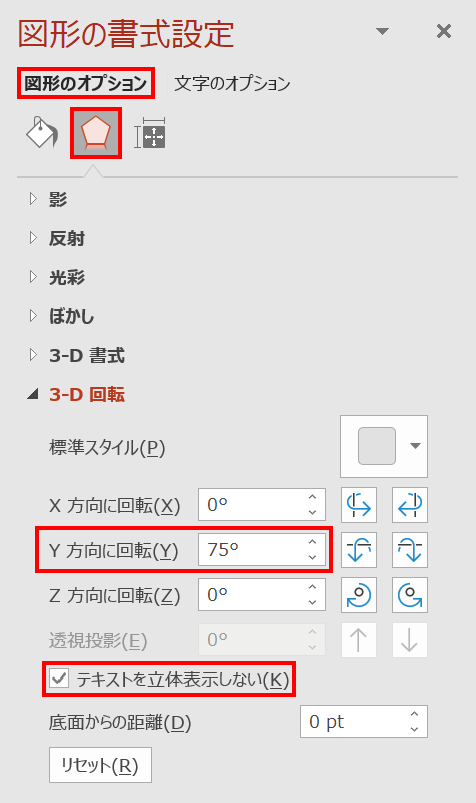
続いて、「図形の書式設定」ウィンドウ →「図形のオプション」→「効果」→「3-D回転」→「テキストを立体表示しない」にチェックを入れ、「Y方向に回転」の値でマーカーの太さを調整します。作例は「75°」に設定しています。

マーカーが細くなりました。
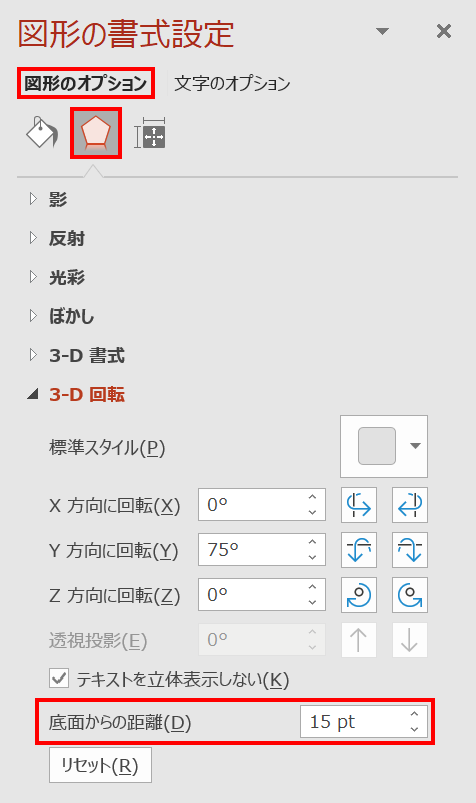
続いて、「図形の書式設定」ウィンドウ →「図形のオプション」→「効果」→「3-D回転」→「底面からの距離」の値でマーカーの位置を下げます。作例は「15pt」に設定しています。

マーカーの位置が下がりました。

文字を増やすとマーカーも追従します。
バリエーション
手書き風マーカー

マーカーの「線」に「幅」と「スケッチスタイル:フリーハンド」を設定すると手書き風になります。
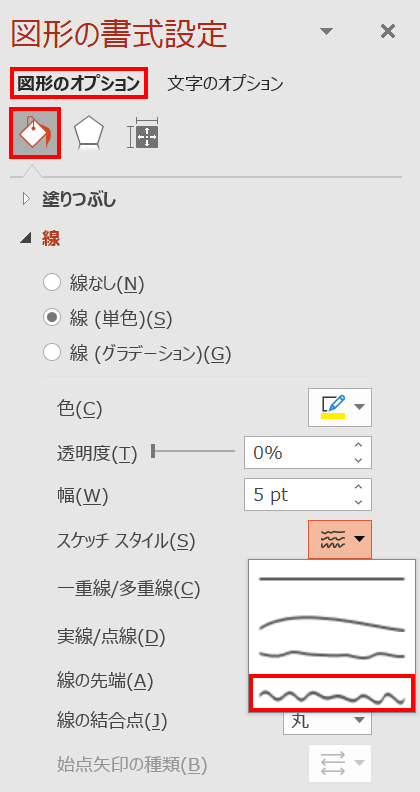
- 「スケッチスタイル:フリーハンド」を設定していると「3-D回転」の「底面からの距離」が調整できなくなるので、再調整したいときは「スケッチスタイル:なし」に切り替えてから行いましょう。
一重下線

「3-D回転」の「Y方向に回転」と「底面からの距離」を調整すると一重下線が作れます。作例は「Y方向に回転:87°」「底面からの距離:20pt」に設定しています。
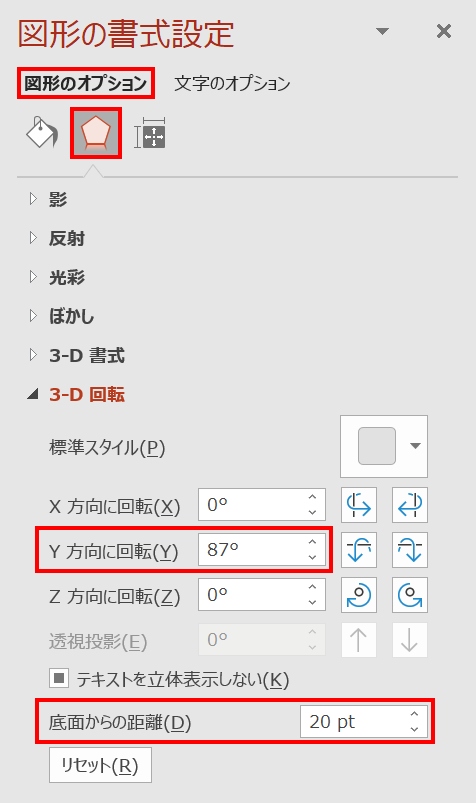
二重下線

マーカーの色が変わらないようにする設定まで進めたテキストボックスを用意します。
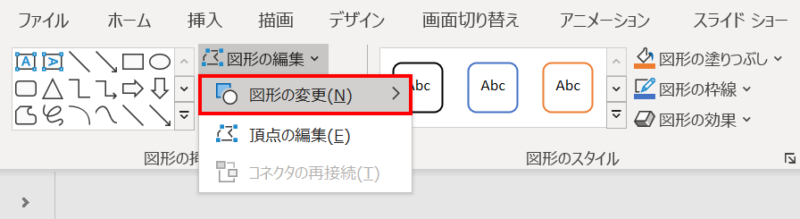
テキストボックスを選択した状態で、「図形の書式」タブ →「図形の編集」→「図形の変更」→
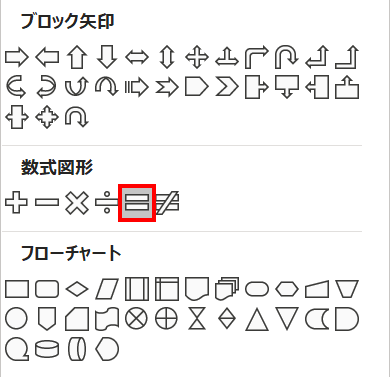
「次の値と等しい」を選択します。
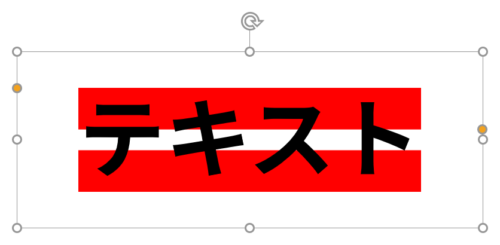
マーカーが2本入りました。
続いて、下線になるように位置を下げます。
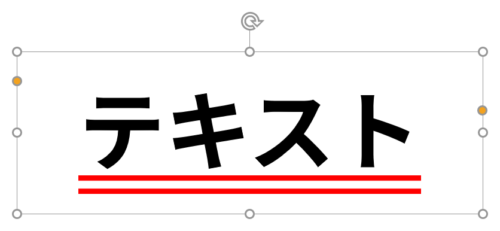
作例は「3-D回転」→「テキストを立体表示しない」にチェックを入れ、「Y方向に回転:80°」「底面からの距離:22pt」に設定後、左の調整ハンドルで「線の太さ」、右の調整ハンドルで「二重線の間隔」を調整しています。
- バリエーションのすべての値は、フォントやフォントサイズによって異なります。
マーカーの角度を調整する
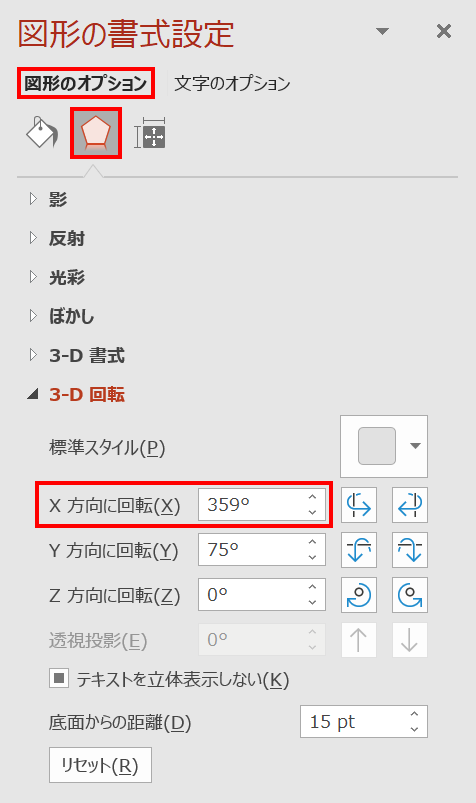
マーカーの角度は「3-D回転」→「X方向に回転」で調整します。作例は「359°」に設定しています。

マーカーが右上がりになりました。
部分的にマーカーを引く
テキストボックスに「塗りつぶし(図またはテクスチャ)」で部分的にマーカーを引くことも可能です。
塗りつぶし(図またはテクスチャ)でマーカーを引く
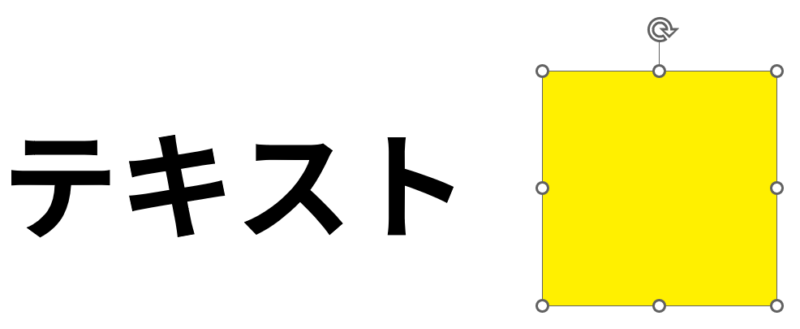
テキストボックスを用意し、適当な四角形を描きます。
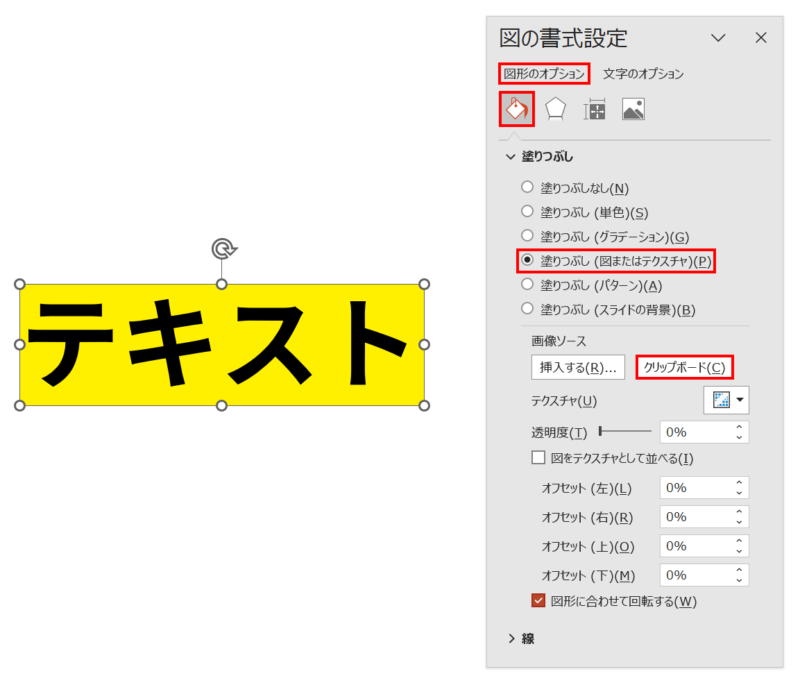
四角形を「Ctrl + X」キーで切り取りした状態で、「図の書式設定」ウィンドウ →「図形のオプション」→「塗りつぶしと線」→「塗りつぶし」→「塗りつぶし(図またはテクスチャ)」を選択し、「クリップボード」をクリックして切り取りした四角形でテキストボックスの背景を塗りつぶします。
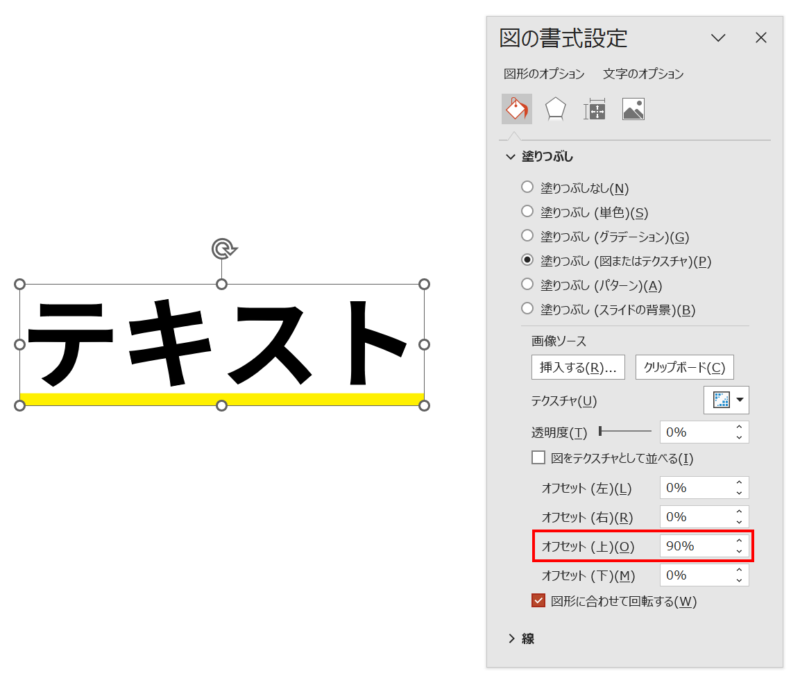
テキストボックスを選択した状態で「オフセット(上)」の値を調整し、背景を細くしてマーカーのようにします。作例では「90%」に設定しました。
部分的にマーカーを引く
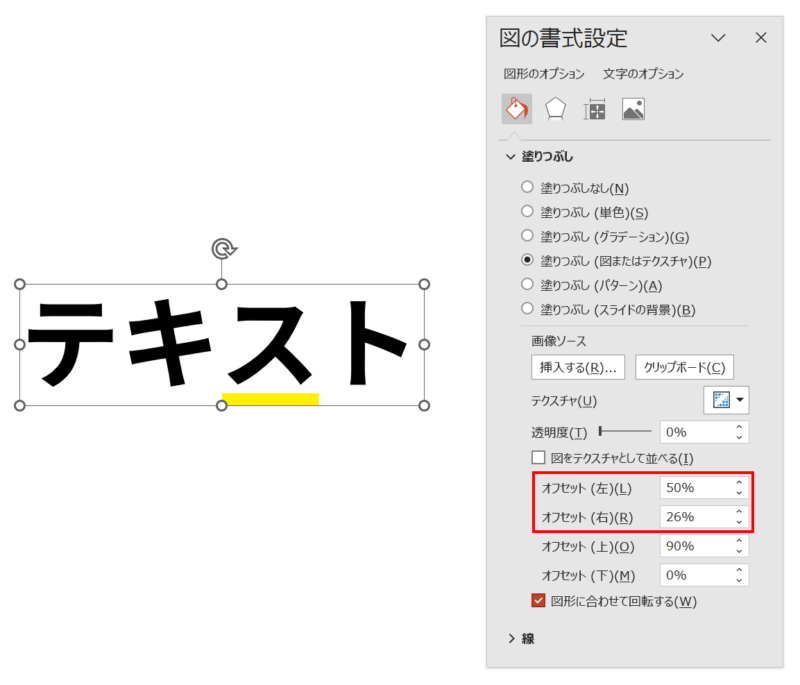
部分的にマーカーを引きたい場合は、「オフセット(左)」と「オフセット(右)」の値を調整します。
- 文字の増減に合わせてオフセットの値も調整する必要があります。
テキストとマーカーの間隔を調整する
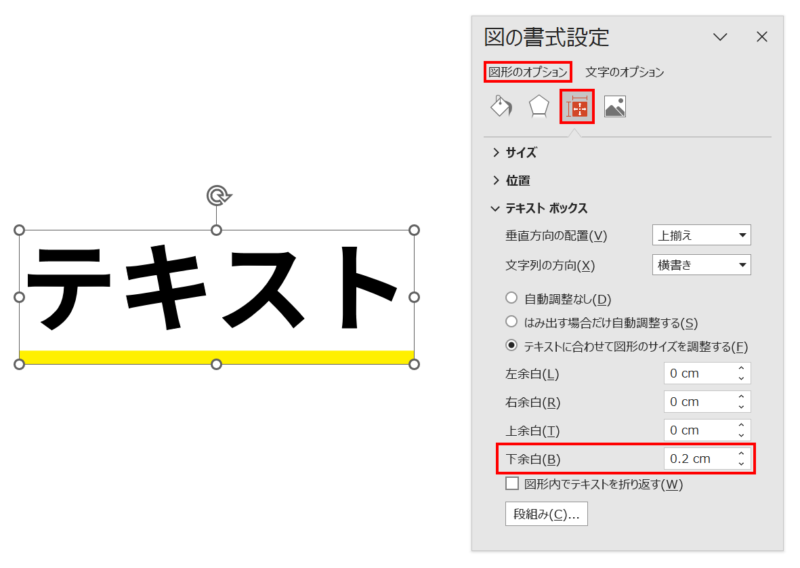
テキストとマーカーの間隔は、「図形のオプション」→「サイズとプロパティ」→「テキストボックス」→「下余白」の値で調整します。
マーカーの色を変更する
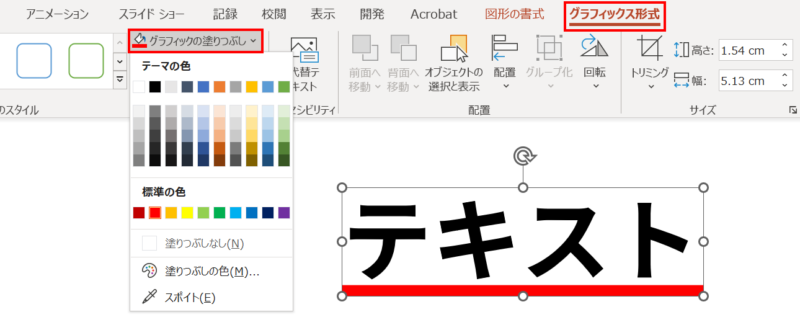
マーカーの色は、「グラフィックス形式」タブ →「グラフィックのスタイル」グループ →「グラフィックの塗りつぶし」で変更します。
もっと知りたい!線の引き方
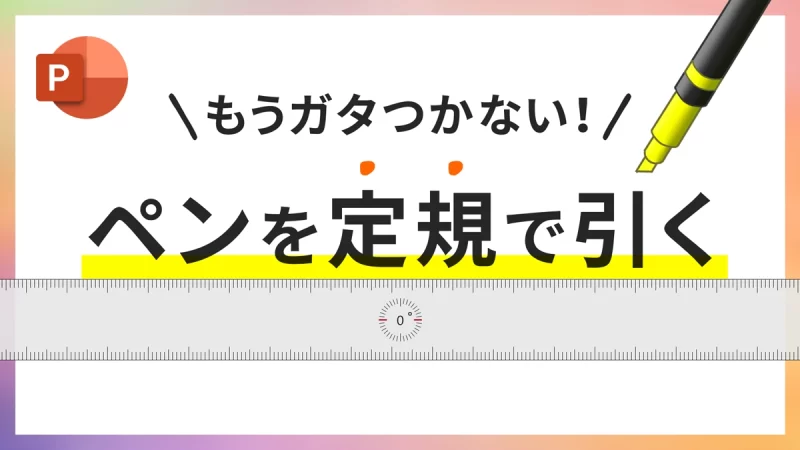
「ルーラー」機能を使うと、定規に沿ってペンをまっすぐに引くことが可能です。テキストの下部に蛍光ペンを引きたいときに有効です。
詳細は、次の記事で解説しています。


PowerPointで見出しの左に行数に応じて伸縮する線をつける方法です。
詳細は、次の記事で解説しています。
PowerPointで見出しの行数に応じて伸縮する左線の作り方


PowerPointで文字に追従する上下線の作り方です。文字の増減によって線も伸縮します。
詳細は、次の記事で解説しています。
PowerPointで文字追従する上下線の作り方(見出しの装飾)
























