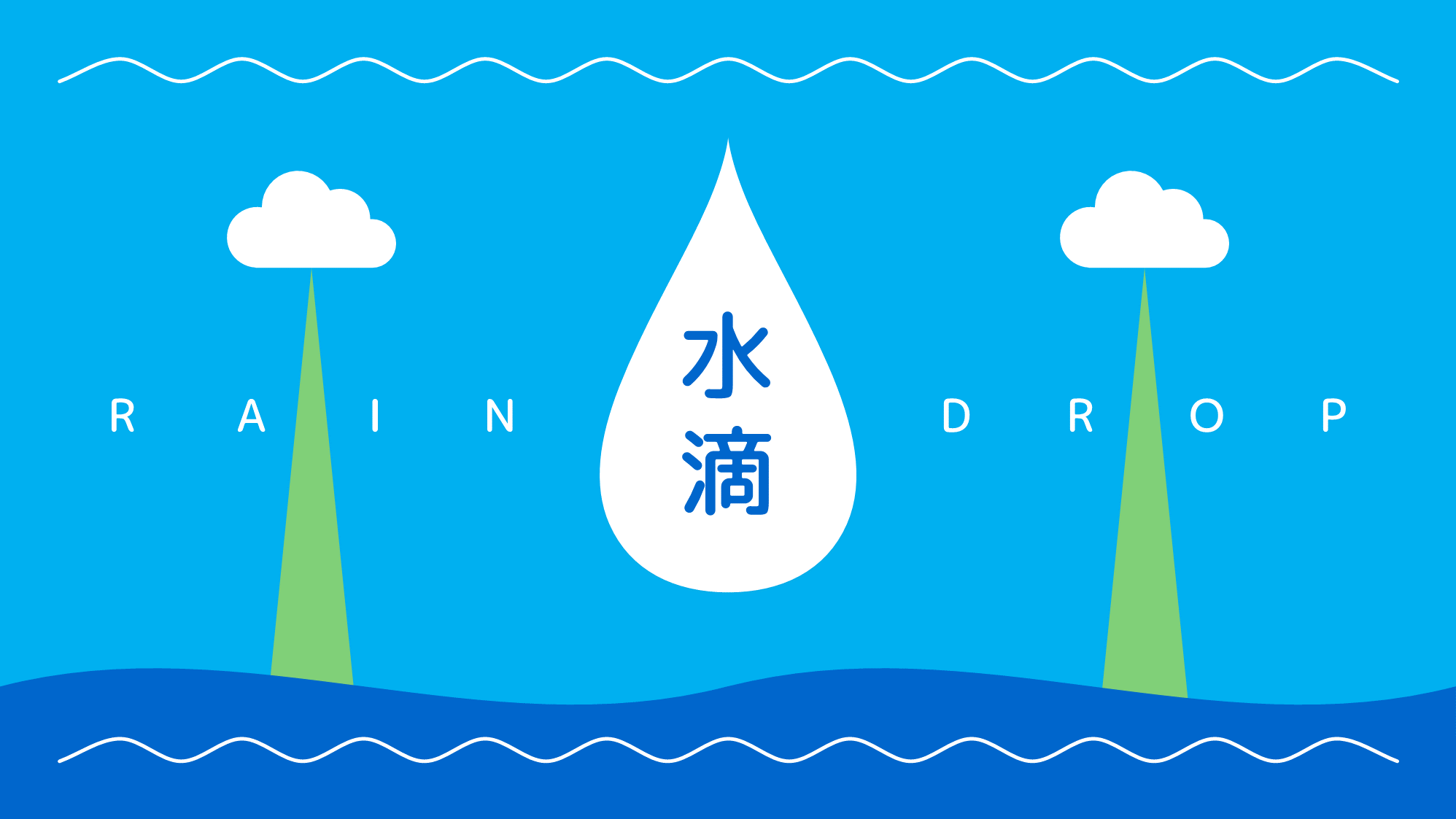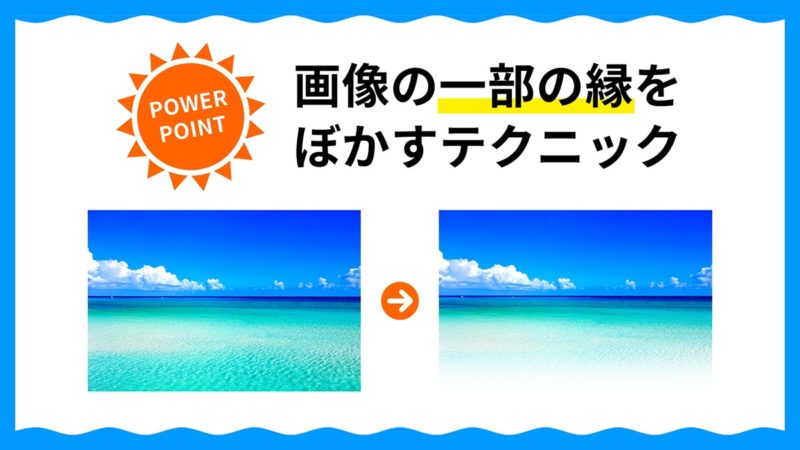
PowerPointで画像編集ソフトを使わずに、画像の一部の縁のみをぼかす方法をご紹介します。
効果の「ぼかし」は、ぼかす縁を指定できません。そこで、上下左右どの縁でもぼかすことができるテクニックを使います。
画像の下のみをぼかす
画像の下のみをぼかす手順で進めます。同じ手順で上下左右どの縁でもぼかすことができます。

ぼかしたい画像を用意します。
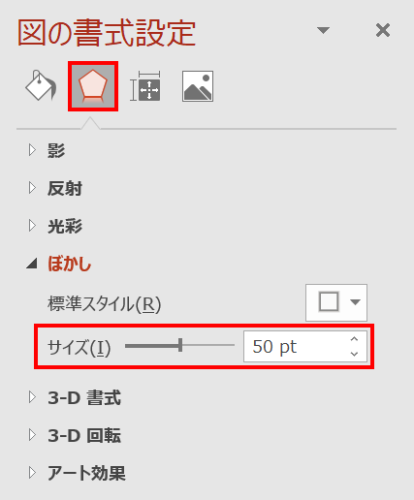
画像を選択した状態で、「図の書式設定」ウィンドウ →「効果」→「ぼかし:50pt」に設定します。
- 「ぼかし」の値は、画像の大きさによって異なります。

画像の上下左右をぼかした状態から、下のみをぼかした状態に変更します。
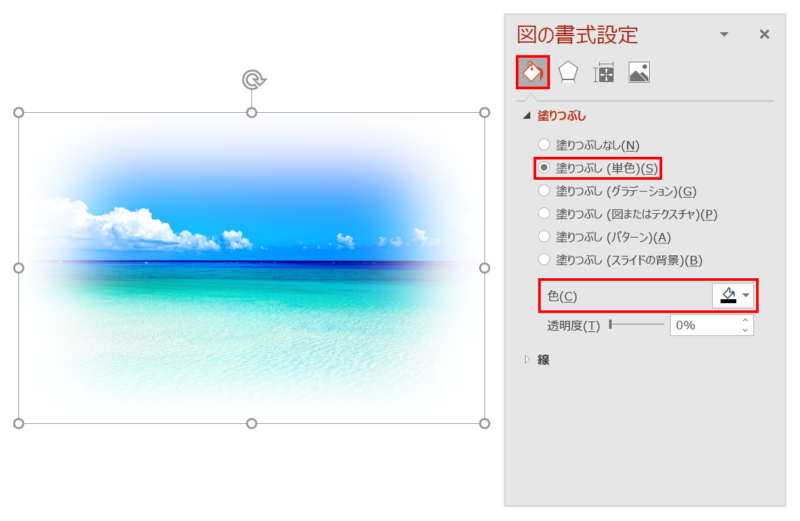
画像を選択した状態で、「図の書式設定」ウィンドウ →「塗りつぶしと線」→「塗りつぶし」→「塗りつぶし(単色)」→「色:黒」に設定します。
- 設定しても見た目は変わりませんが、画像の背面が黒色で塗りつぶされた状態です。
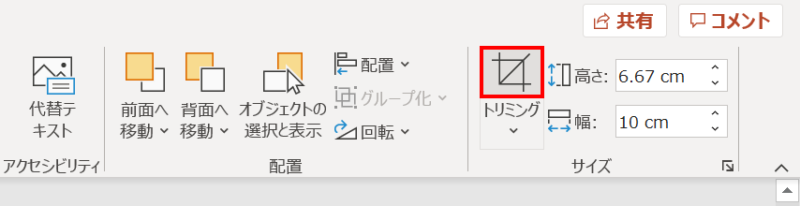
画像を選択した状態で、「図の形式」タブ →「サイズ」グループ →「トリミング」ボタンをクリックします。

画像にトリミング枠が表示されました。トリミング枠のハンドルをドラッグしながら枠を右上と左上に広げます。

画像の上左右の縁にぼかしがかからない位置までトリミング枠を広げましょう。すると、上左右のぼかしが背面の塗りつぶしの方に適用されるので、画像がぼけるのを回避できます。
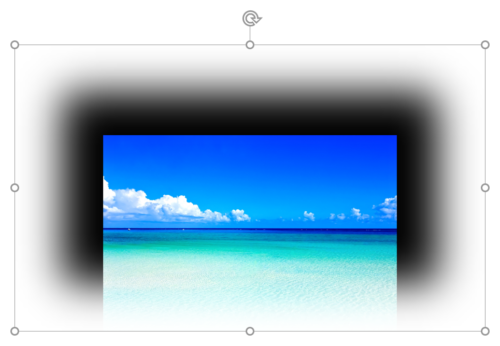
「Esc」キーを押してトリミング状態を解除すると、画像の下と背面の塗りつぶしの上左右がぼけた状態になります。
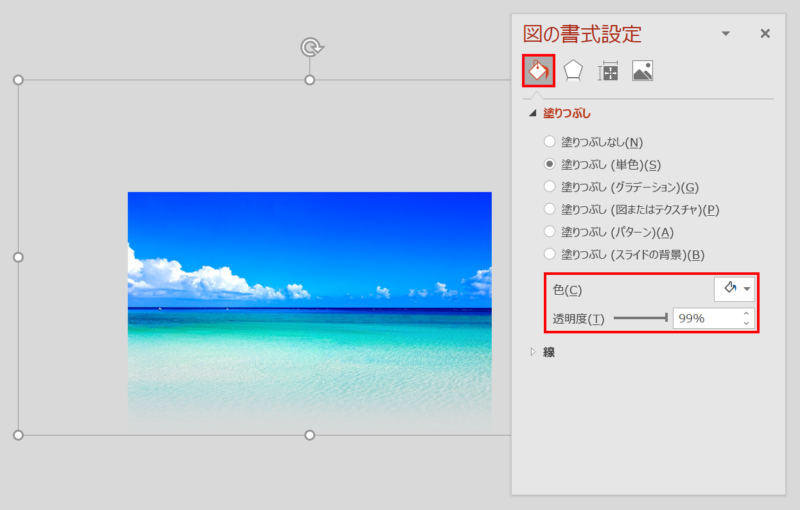
続いて、「図の書式設定」ウィンドウ →「塗りつぶしと線」→「塗りつぶし」→「塗りつぶし(単色)」→「塗り:白」「透明度:99%」に設定し、背面の塗りつぶしをできるだけ薄く透過させます。
背景色を変更すると、画像の下が徐々に透過されているのが確認できます。

スライドをクリックしてトリミング状態を解除します。
画像の下のみをぼかすことができました。
画像の上と右のみをぼかす

画像を選択した状態で、「図の形式」タブ →「サイズ」グループ →「トリミング」ボタンをクリックします。

画像をドラッグしてトリミング枠と右上揃えになるように移動させます。

スライドをクリックしてトリミング状態を解除します。
画像の上と右のみをぼかすことができました。