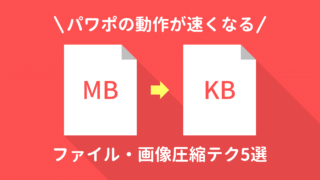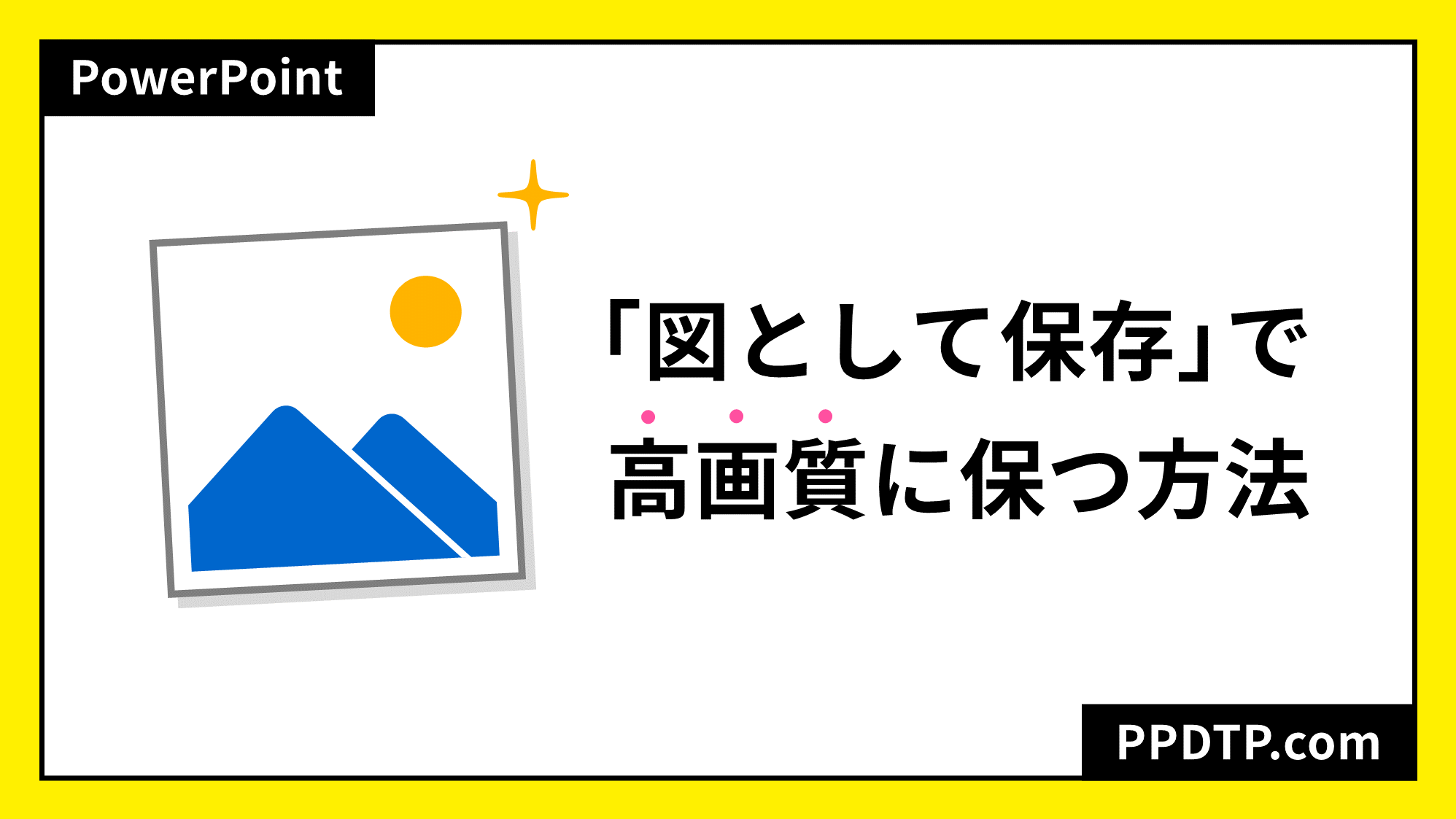PowerPointで画像を「図として保存」するとき、できるだけ解像度を落とさず高画質を保った状態にする方法をご紹介します。
通常の「図として保存」では画質が劣化してしまうので、挿入時の元の画像を保存しましょう。
図として保存する方法
「図として保存」すると、PowerPointファイル内の挿入画像を取り出すことができます。
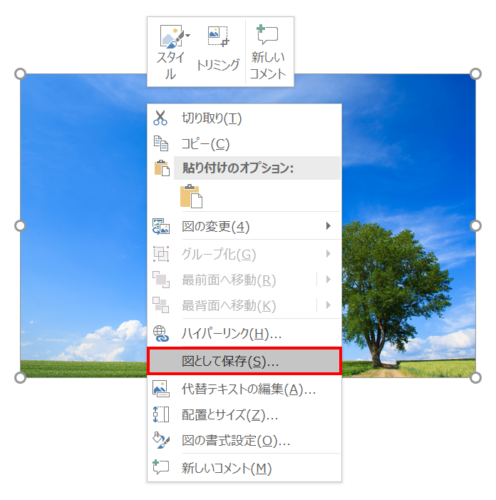
取り出したい画像が、ほかのオブジェクトとグループ化されていないことを確認してから、画像を右クリックしてメニューを開き、「図として保存」をクリックします。
- グループ化されていると、グループ内のオブジェクトが1つの画像として保存されます。
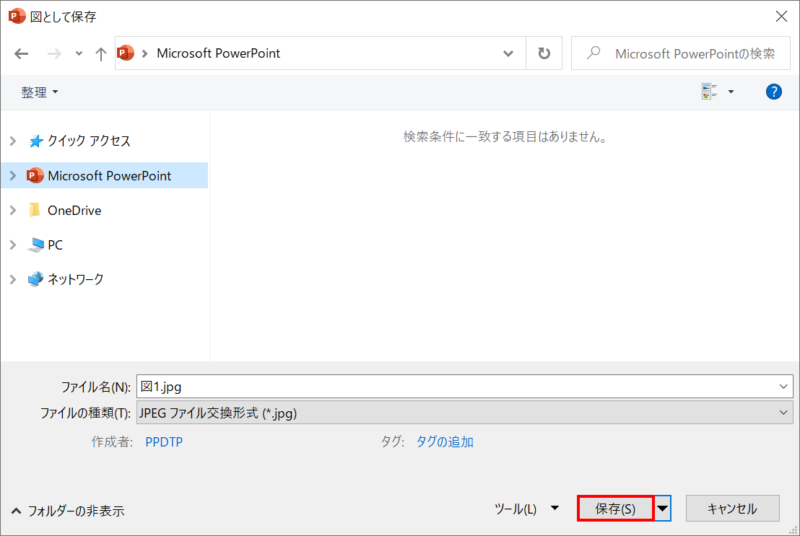
「図として保存」ウィンドウが開くので、保存先を選択して「保存」をクリックします。
図として保存した画像の詳細
解像度について
PowerPoint for Winの場合、画像を図として保存すると解像度が「150ppi」まで下がってしまいます。「150ppi」以下の画像に関しては、解像度が下がることはありません。
「96ppi」以下の画像は「96ppi」に上がって保存されますが、画質がきれいになるわけではありません。
サイズについて
画像サイズはスライド上の画像サイズで保存されます。例えば、「5cm×10cm」でスライドに配置している画像は、保存した画像サイズも「5cm×10cm」になります。
画質が落ちる原因
以上のことから、「図として保存」で画質が落ちる原因として以下の2点が考えられます。
- 「150ppi」以上の解像度の画像をスライドに配置していたが、保存時に「150ppi」に落ちてしまった。
- 元の画像サイズより縮小してスライドに配置していた為、保存時にサイズが変更された。
高画質で図として保存する
前項のように「図として保存」の「保存」では画像が劣化してしまうので、挿入時の元の画像を図として保存するのがおすすめです。
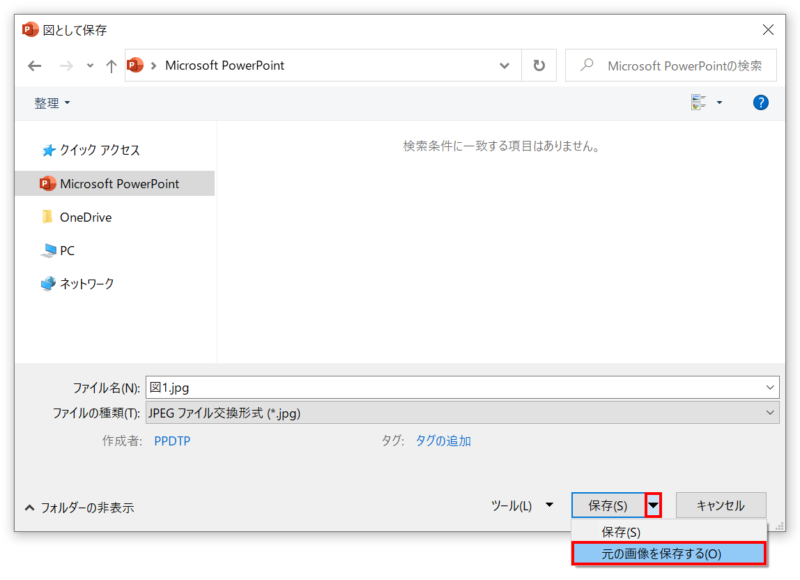
「保存」右側の「下矢印」ボタンから「元の画像を保存する」を選択すると「挿入時の元の画像」が保存できます。
- ファイル内ですでに圧縮した画像は、「元の画像を保存する」を選択しても挿入時より劣化した状態で保存されるので注意が必要です。
ファイル内の画像を劣化させない方法は、次の記事で解説しています。
PowerPointで印刷用の高品質な画像解像度に設定する方法

ファイル内の全画像を一括で取り出す

ファイル内のすべての画像を一括で取り出したい場合は、前項の「元の画像を保存する」よりも、ZIPファイルに変換して取り出す方法が効率的です。
詳細は、次の記事で解説しています。
PowerPointファイルの画像をZIP変換で一括抽出する方法

スライドを画像として保存する
スライドをGIF、JPEG、PNGなどの画像として保存したい場合の方法です。
GIF、JPEG、PNGで保存する
「Ctrl + Shift + S」キーで「名前をつけて保存」ダイアログボックスを開きます。
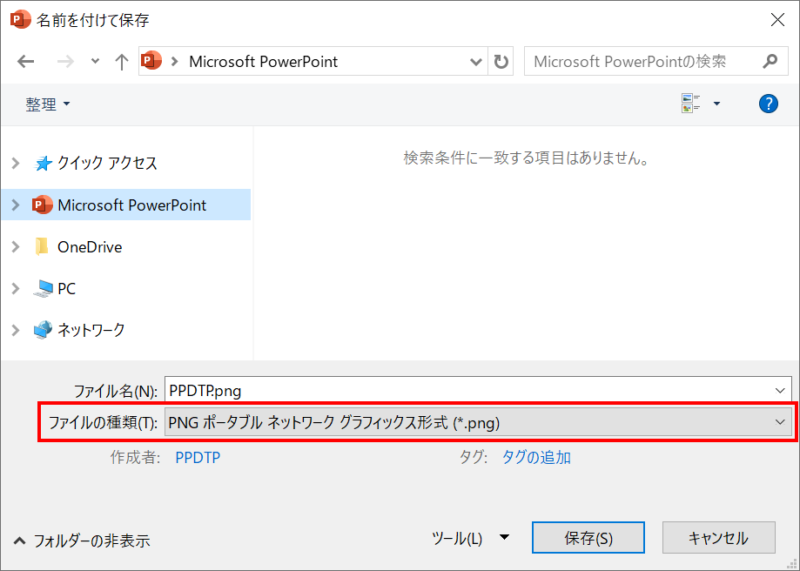
「ファイルの種類」から次のいずれかの画像形式を選択して保存します。
- GIF グラフィックス交換形式 (*.gif)
- JPEG ファイル交換形式 (*.jpg)
- PNG ポータブル ネットワーク グラフィックス形式 (*.png)
画質を気持ち程度上げる
画質を気持ち程度上げて保存することができます。ほんの気持ち程度なので、見た目の画質の差はあまり感じられません。
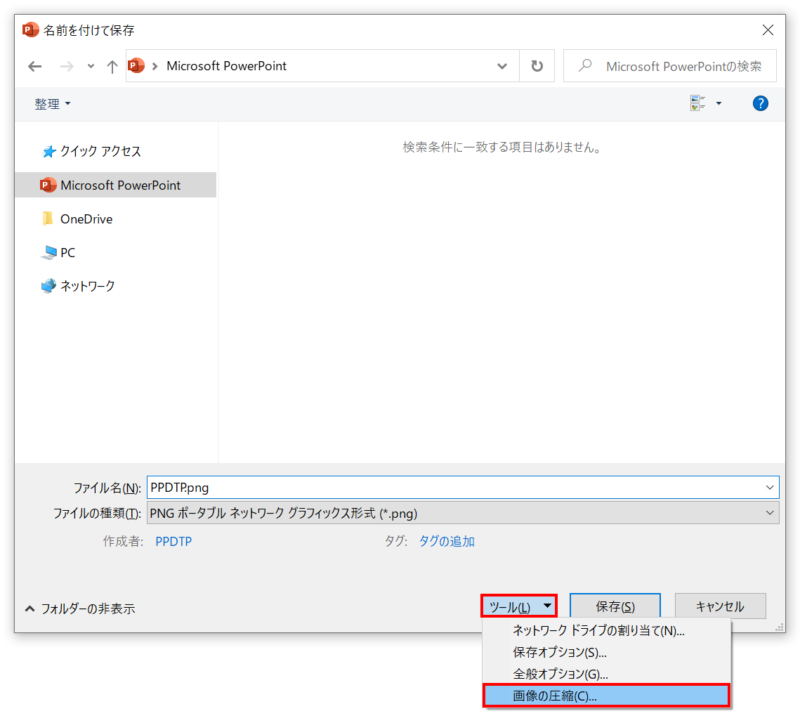
保存する前に右下の「ツール」から「画像の圧縮」を選択します。
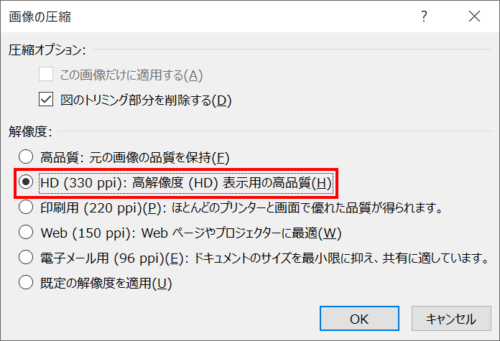
「画像の圧縮」ダイアログボックスが開くので、「HD(330ppi):高解像度(HD)表示用の高品質」を選択し、「OK」をクリックしてから保存します。「HD(330ppi)」がなければ「印刷用(220ppi)」にしましょう。
Macで画像として保存する
MacでスライドをGIF、JPEG、PNGで保存したいときは、「ファイル」→「エクスポート」をクリックし、「ファイル形式」から画像形式を選択して「エクスポート」で保存します。
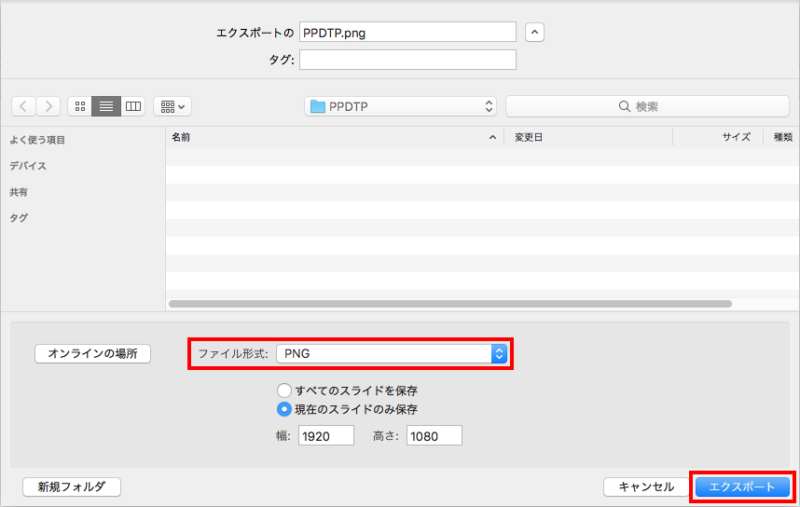
Macには保存時に「画像の圧縮」を変更する設定はありません。「幅」と「高さ」から画像サイズを変更して保存することができますが、画像サイズを大きくして保存しても高画質になる訳ではありません。
もっと知りたい!解像度と画質

PowerPointの解像度を勝手に落とす設定を変更する方法です。
PowerPointの画像が保存やPDFで劣化しない設定方法
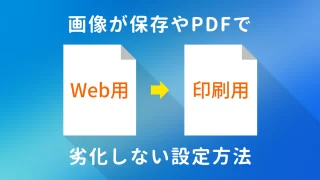

PDFを高解像度で画像に書き出し、PowerPointに貼り付け時のぼやけを防ぐ方法です。
PowerPointにPDFをぼやけないように貼り付ける方法

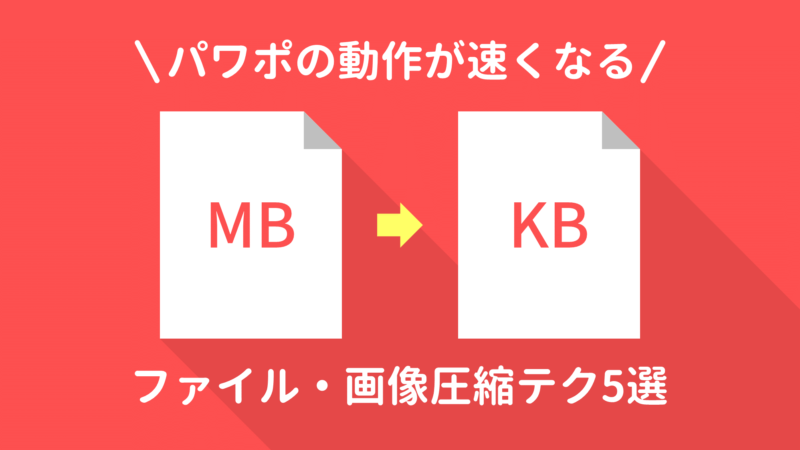
PowerPointの動作が遅くなったときの対処法をまとめました。