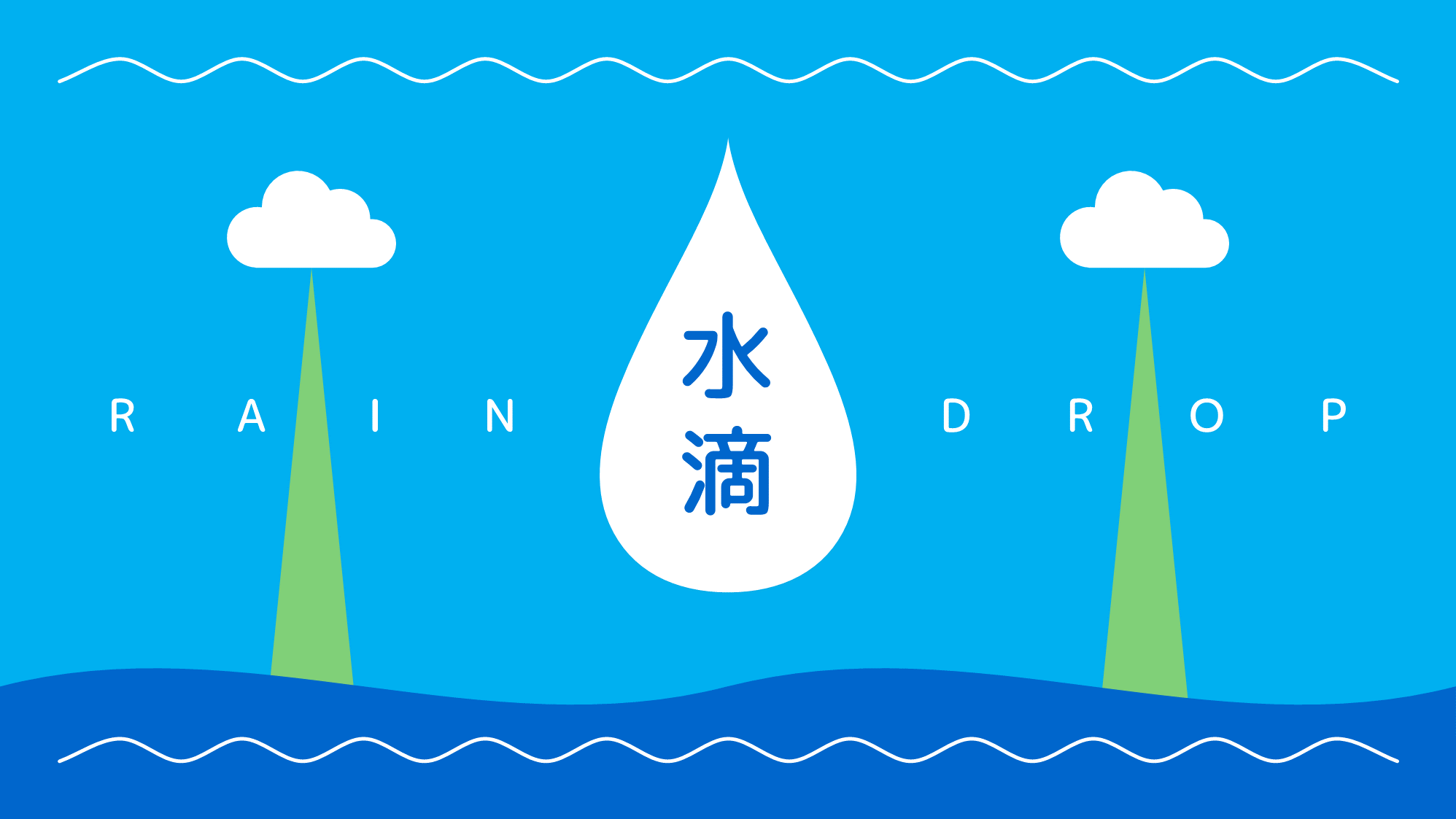PowerPointで写真に激しい雨を降らせ、さらに稲光を加える写真加工テクニックをご紹介します。
Photoshopではフィルター機能などを組み合わせて雨を作ることができますが、PowerPointでも似たような加工ができます。
雨を降らす準備
今にも雨が降りそうな写真を用意します。
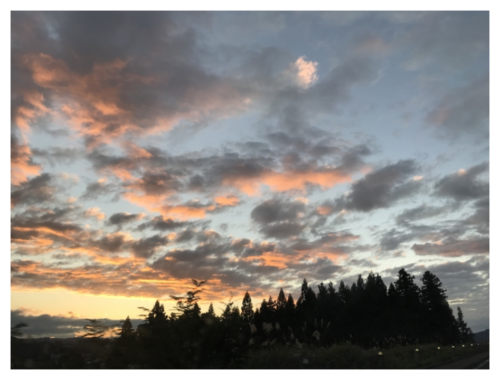
上図の写真は下記リンクから無料でダウンロードできます。同じ画像を使って練習してみましょう!
「写真AC」に無料で登録する方法は、次の記事で解説しています。メールアドレスのみで登録できるのでおすすめです。

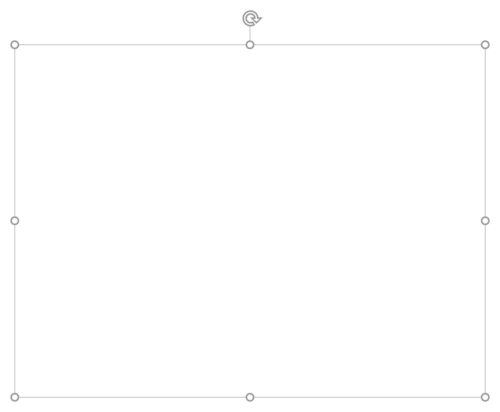
写真と同じサイズの四角形を白色で作成します。

四角形を「Ctrl + C」キーでコピーした状態でスライドを右クリックしてメニューを開き、「貼り付けのオプション」→「図」を選択します。
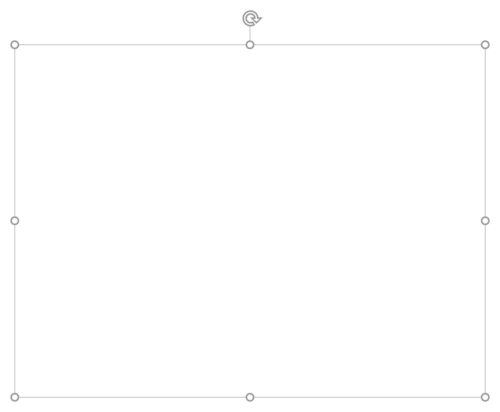
見た目は変わりませんが図形から画像に変わりました。この画像を写真の上に整列で重ね合わせたら準備完了です。
雨を降らせる
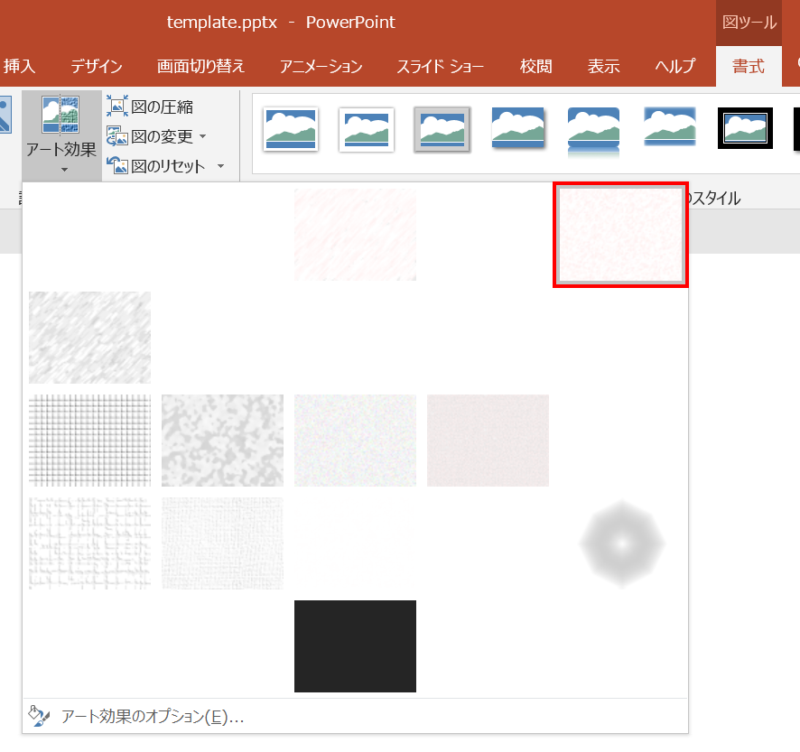
画像を選択した状態で、「図ツールの書式」タブ →「調整」グループ →「アート効果」→「線画」をクリックします。
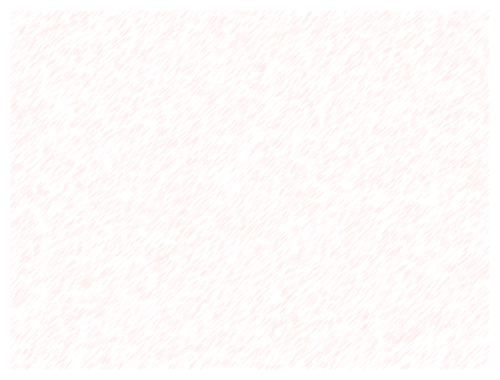
画像にうっすらと細かな斜線が入りました。
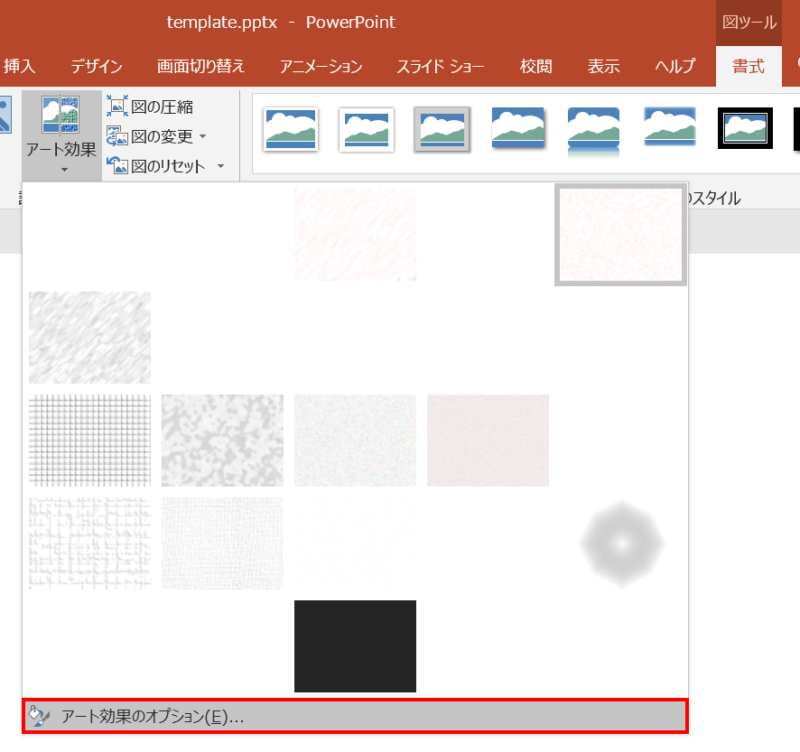
再び「アート効果」から「アート効果のオプション」をクリックします。
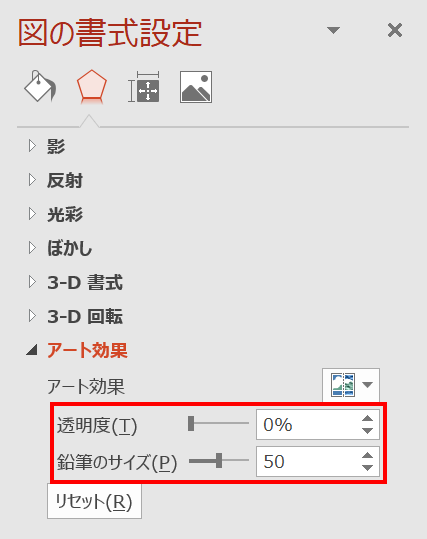
「図の書式設定」ウィンドウ →「効果」→「アート効果」→「透明度:0%」「鉛筆のサイズ:50」に設定します。
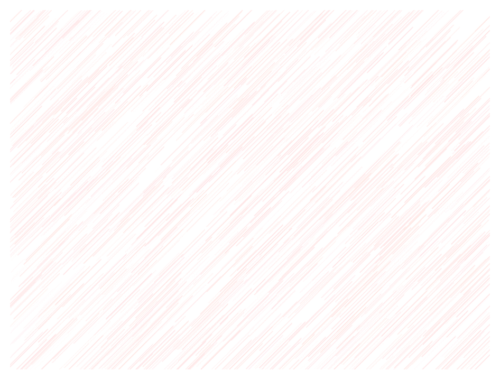
斜線が長くなりました。

血の雨を降らせたい訳ではありません。
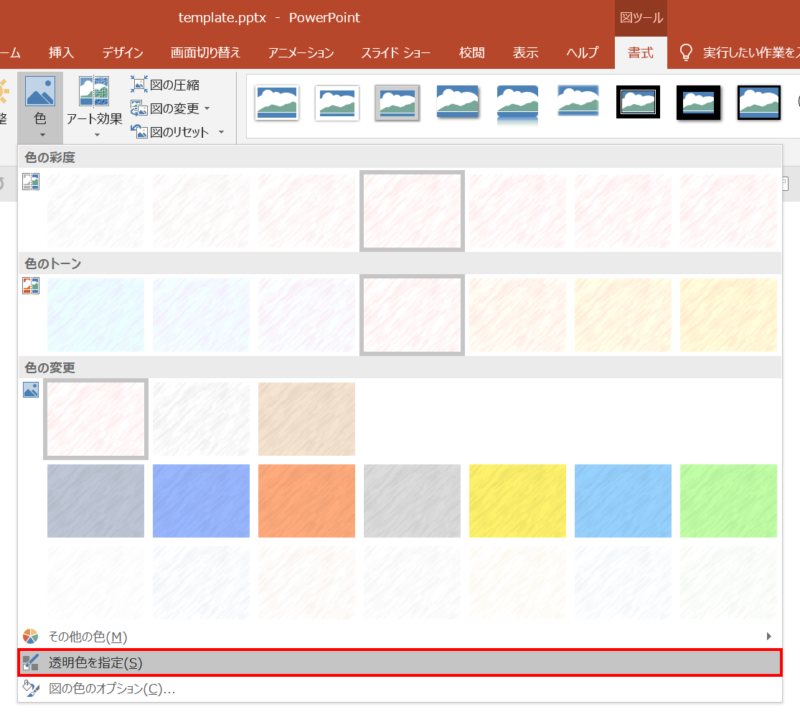
画像を選択し、「図ツールの書式」タブ →「調整」グループ →「色」→「透明色を指定」をクリックします。
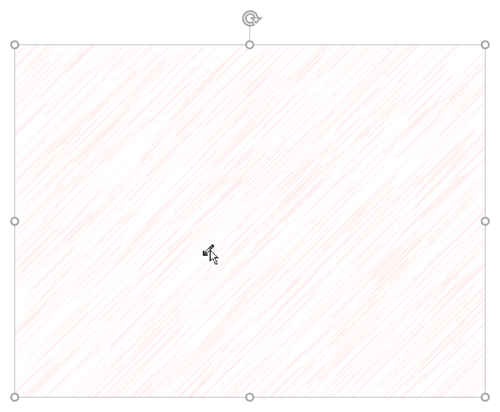
カーソルの形が変わるので、画像の白色部分にカーソルを合わせてクリックします。

背景が透過されました。
斜線の量が多いので調整します。
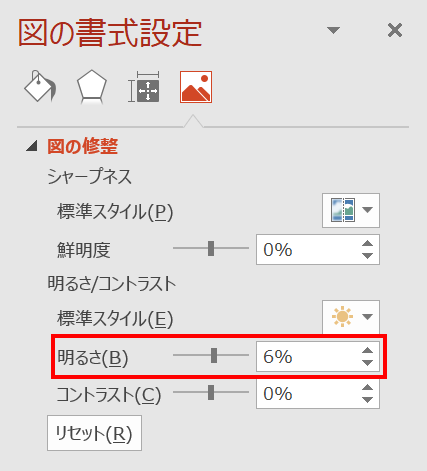
「図の書式設定」ウィンドウ →「図」→「図の修整」→「明るさ:6%」に設定します。
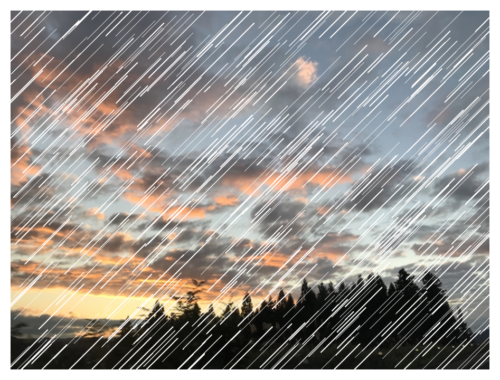
ちょうどいい感じの雨模様になりました。

恵みの雨じゃー!
雨がくっきりしすぎているので、写真に馴染ませます。
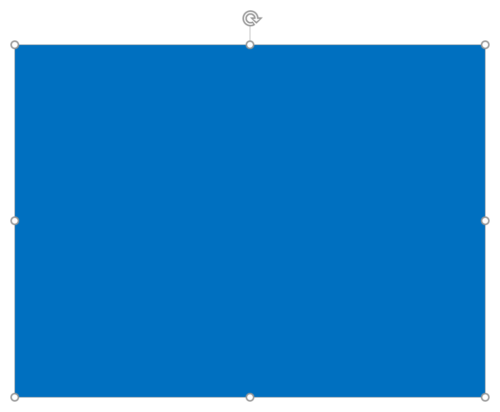
雨の画像を「Ctrl + X」キーでカットし、写真と同じサイズの長方形を写真の上に重ねて作ります。

長方形を選択し、「図の書式設定」ウィンドウ →「図形のオプション」→「塗りつぶしと線」→「塗りつぶし」を次のように設定します。
- 塗りつぶし(図またはテクスチャ)
- 図の挿入元:クリップボードをクリック(カットした雨画像を挿入します)
- 透明度:30%(透過させて馴染ませます)
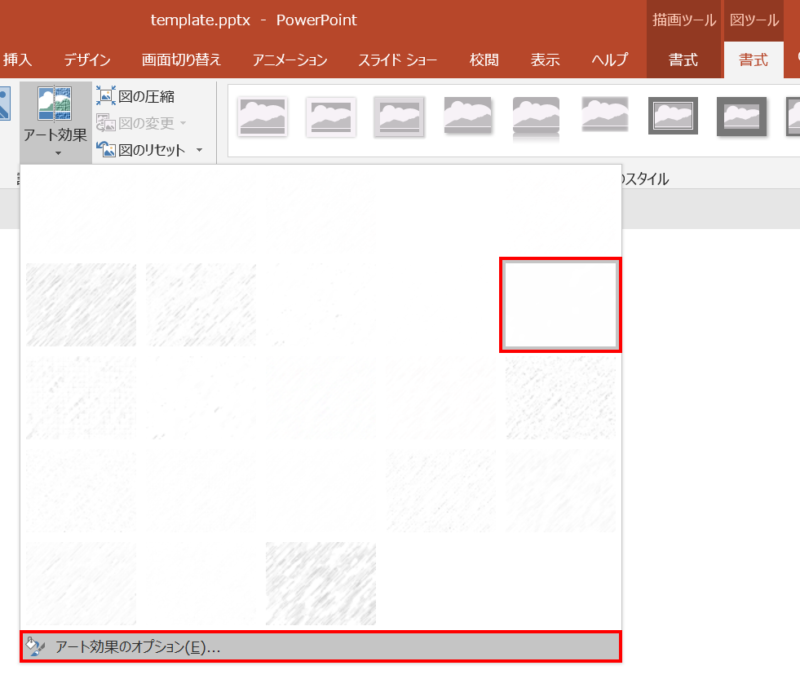
続いて、「図ツールの書式」タブ →「調整」グループ →「アート効果」→「ぼかし」を選択し、「アート効果のオプション」をクリックします。
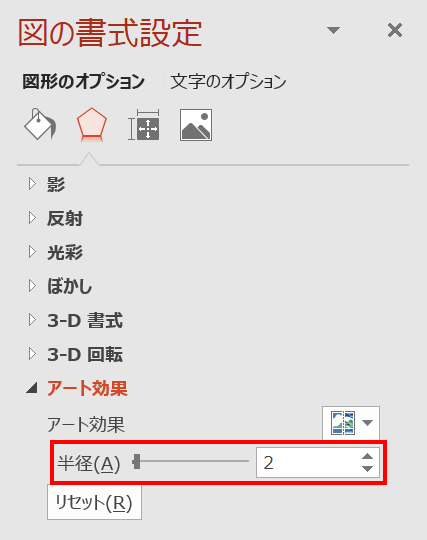
「図の書式設定」ウィンドウ →「効果」→「アート効果」→「半径:2」に設定します。
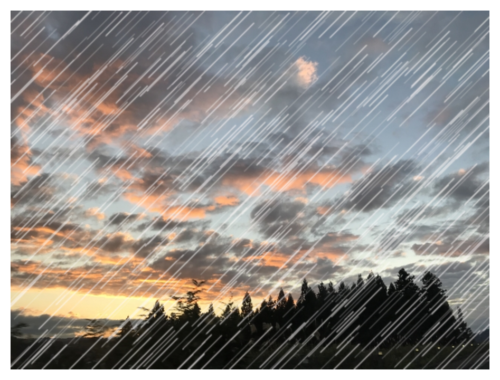
雨が透過されてぼかしがかかり、写真に馴染みました。
稲光を加えて幻想的にする
写真と雨の画像を選択し、「Ctrl + X」キーでカットします。

スライドを右クリックしてメニューを開き、「貼り付けのオプション」の「図」をクリックします。
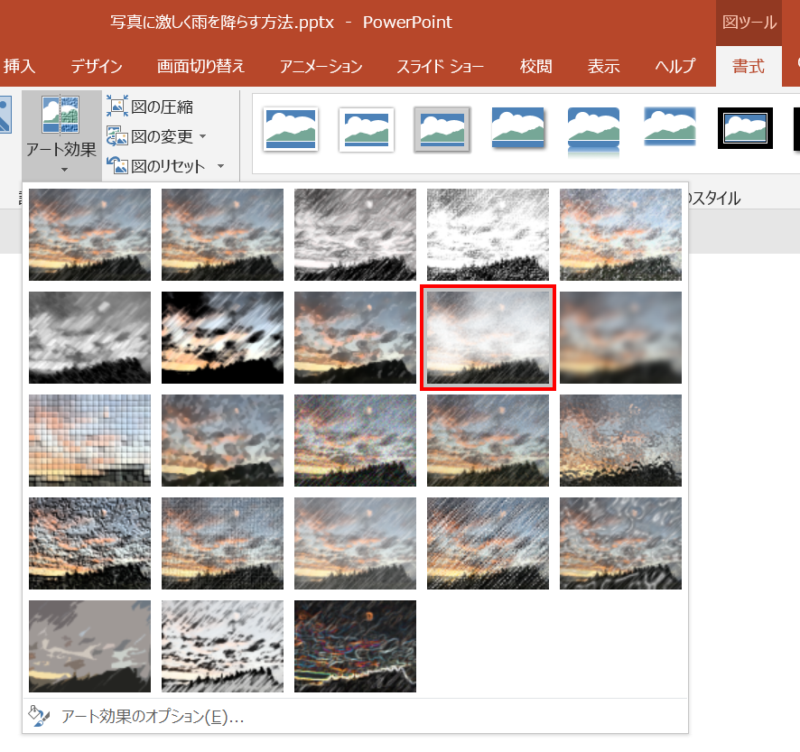
貼り付けた画像を選択し、「アート効果」→「光彩:デフューズ」を選択します。
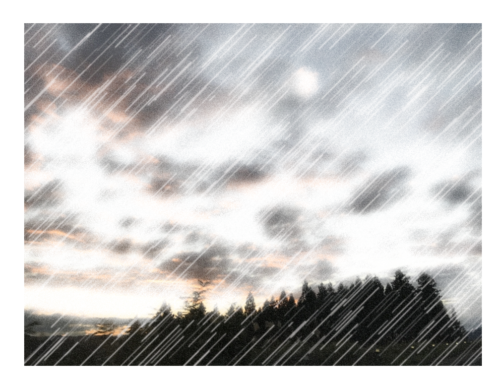
稲光が加わり幻想的になりました。写真によって結果は異なります。

It’s PowerPoint Magic!!