
PowerPointで線の長さ・太さ調整ができる漫画風集中線の作り方をご紹介します。
集中線を1本ずつ並べて作るのは効率的ではありません。「SmartArt」で線を並べて、より簡単に作りましょう。
集中線パーツを作る

スライドサイズを「高さ:20cm」「幅:20cm」に設定します。スライドサイズの設定方法はこちらをご参照ください。
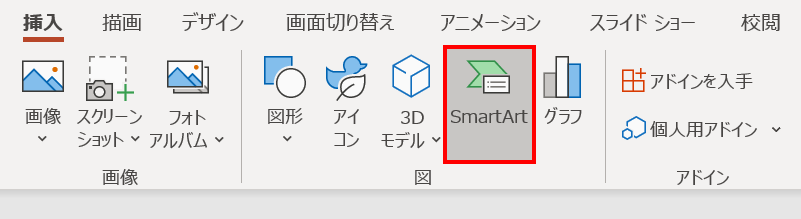
「挿入」タブ →「図」グループ →「SmartArt」をクリックします。
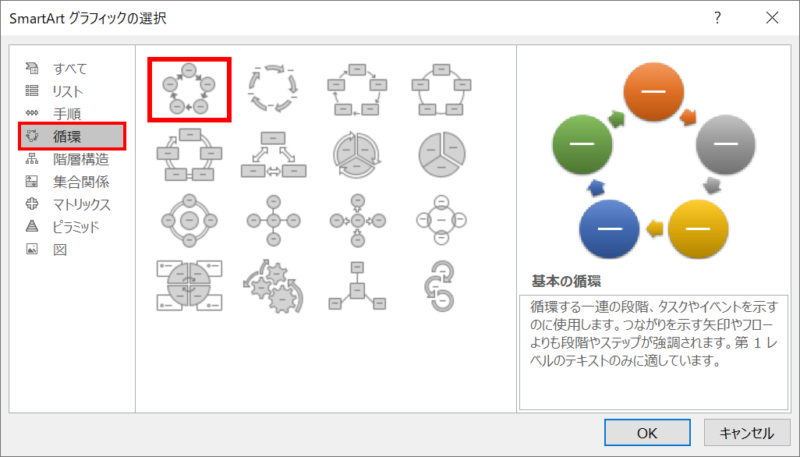
「SmartArtグラフィックの選択」ダイアログボックスが開くので、「循環」→「基本の循環」を選択して「OK」をクリックします。
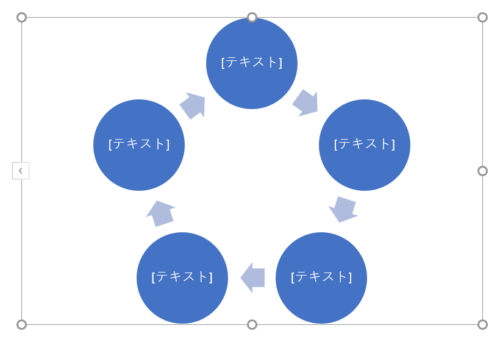
SmartArtがスライドに挿入されます。

SmartArtを選択した状態で、「SmartArtのデザイン」タブ →「グラフィックの作成」グループの「図形の追加」を11回クリックして円を追加します。
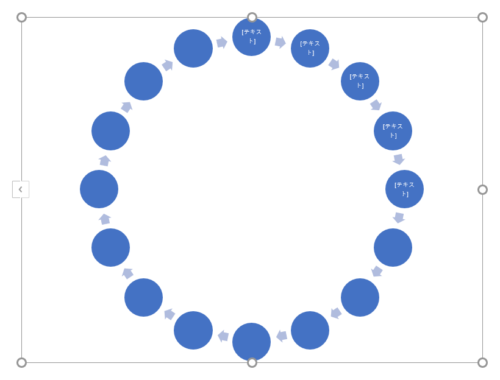
円が合計16個並びました。
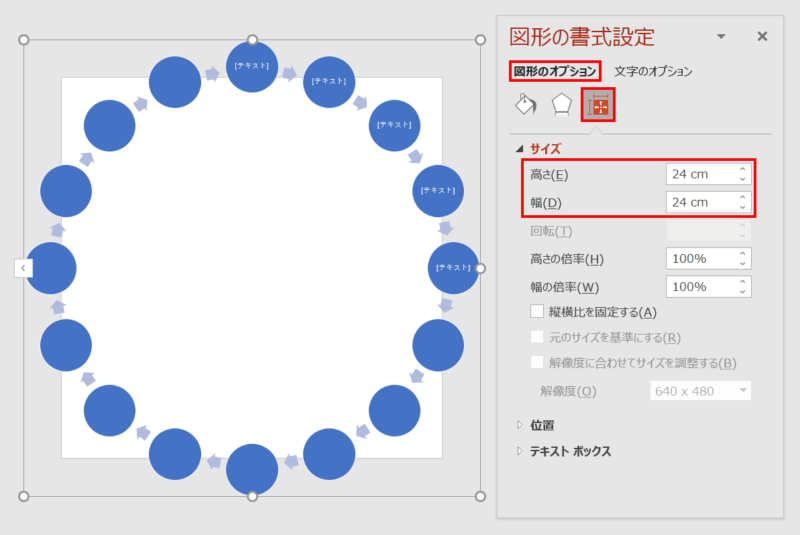
SmartArtを選択した状態で、「図形の書式設定」ウィンドウ →「図形のオプション」→「サイズとプロパティ」→「サイズ」を「高さ:24cm」「幅:24cm」に設定し、スライドと上下左右中央揃え(揃え方を参照)で配置します。
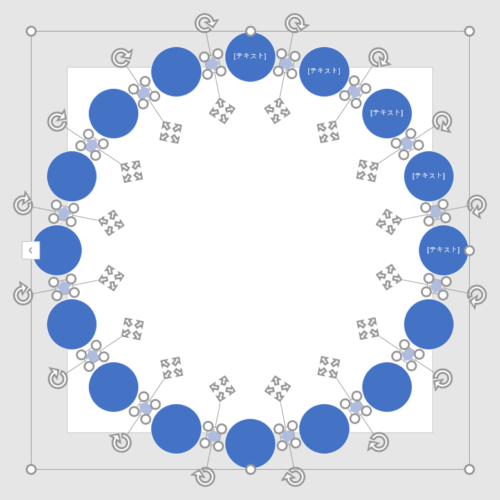
「Shift」キーを押しながら矢印をすべてクリックして選択します。
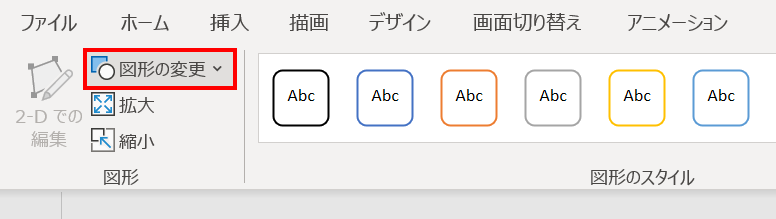
矢印を選択した状態で、「書式」タブ →「図形」グループ →「図形の変更」 →

「フローチャート:組合せ」を選択します。
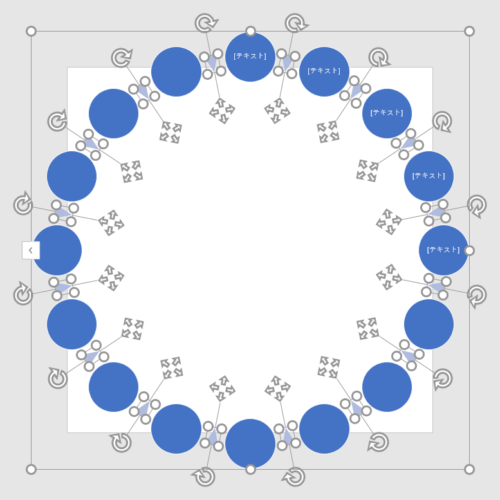
図形が変更されました。
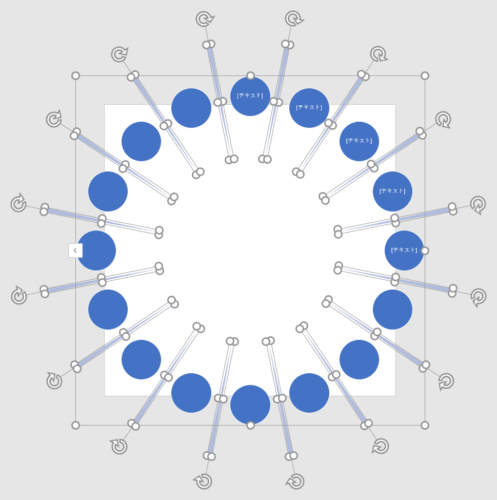
「フローチャート:組合せ」を選択した状態で、「高さ:8cm」「幅:0.3cm」に設定し、「Ctrl + C」キーでコピーします。
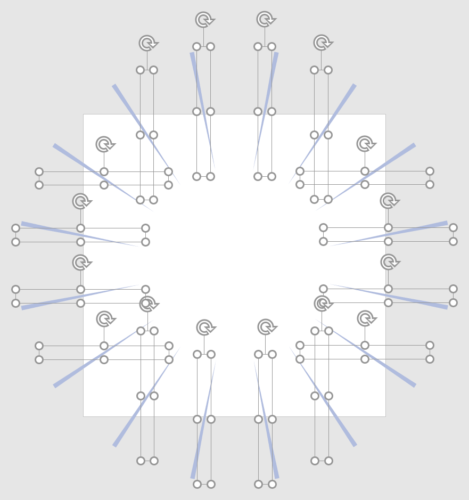
SmartArtを削除し、「Ctrl + V」キーでペーストします。
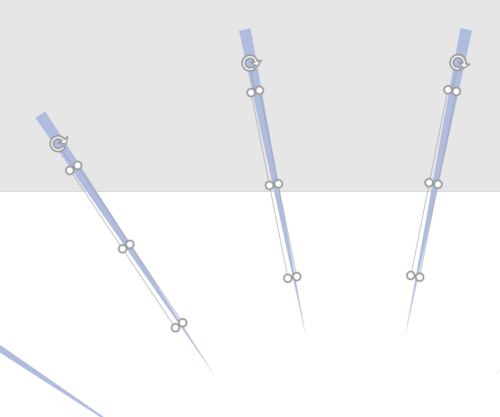
「フローチャート:組合せ」を選択した状態で、「Ctrl + Shift + G」キーでグループ化を解除すると図形の前面に透明オブジェクトが出現するのですべて削除します。
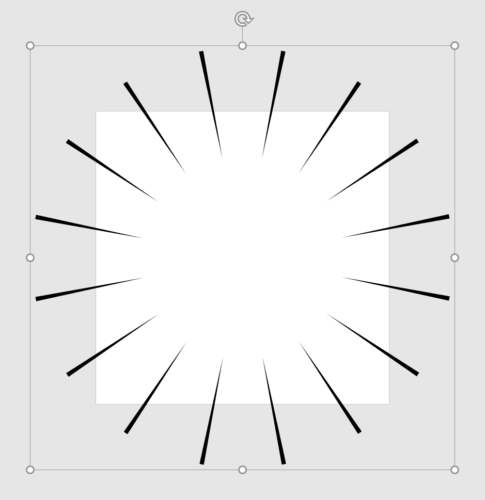
最後にすべての図形を「Ctrl + G」キーでグループ化し、黒色にします。
集中線パーツの完成です。
集中線の調整方法
角度の調整
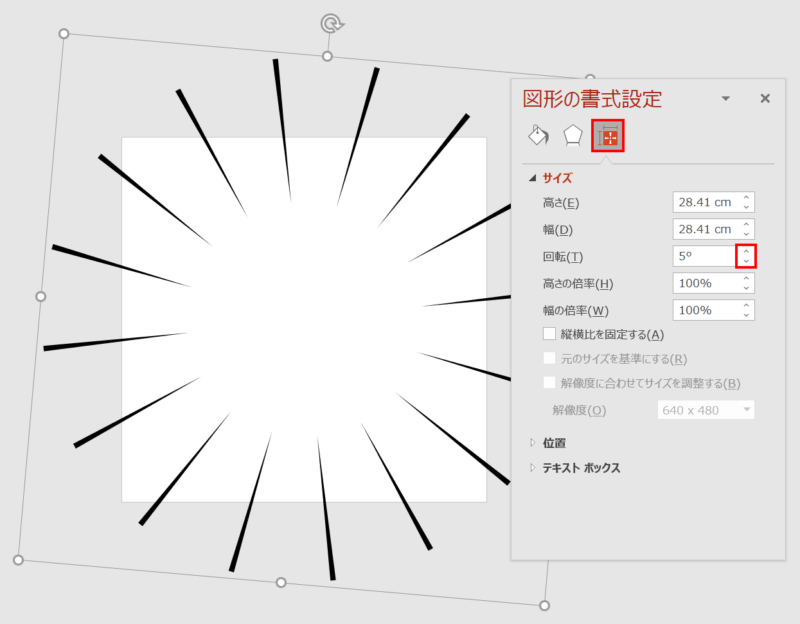
集中線の角度は、「Ctrl + Alt + ← →」キーを押して「1°」ずつ回転させるか、「サイズ」→「回転」ボックスのスピンボタン(▲/▼)をクリックして調整します。
長さ・太さの調整
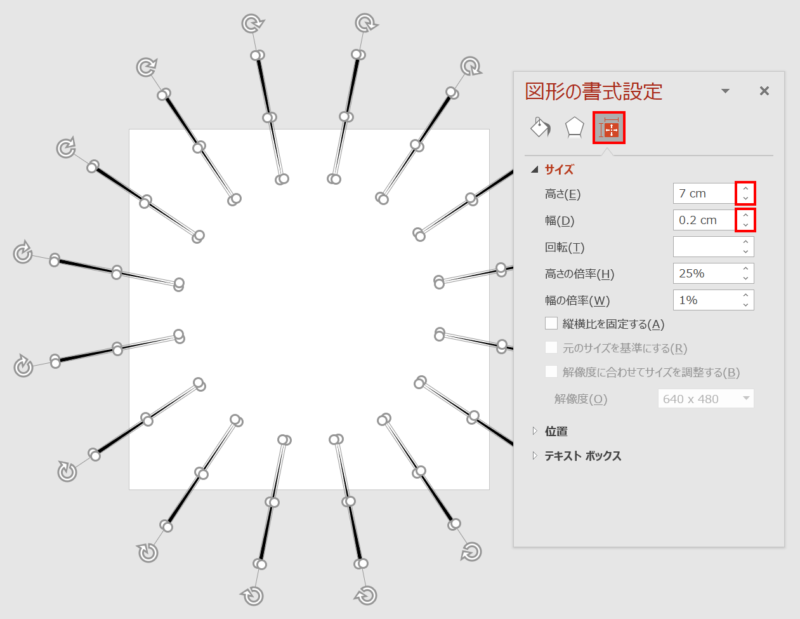
集中線の長さと太さは、「Ctrl + Shift + G」キーでグループ化を解除したあと、「サイズ」の「高さ」と「幅」の入力ボックスのスピンボタン(▲/▼)をクリックして調整します。
- 高さ:長さ調整
- 幅:太さ調整
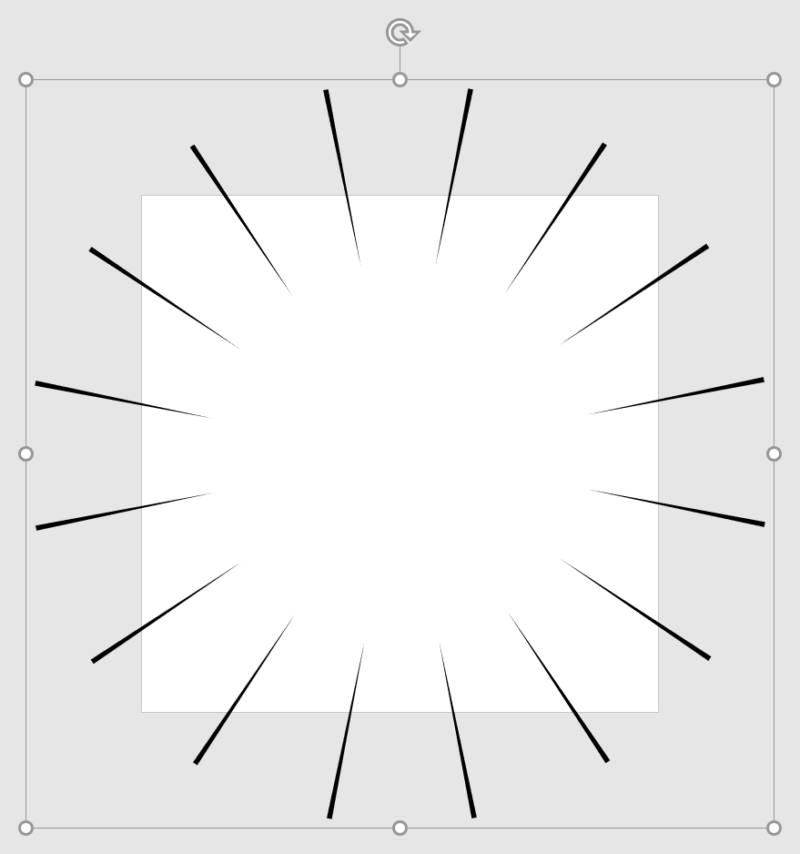
調整後は再び「Ctrl + G」キーを押してグループ化します。
- 集中線の角度調整のときはグループ化、長さ・太さ調整のときはグループ化を解除します。
集中線を並べる
前項で作成した集中線を複製し、4パターン作ります。
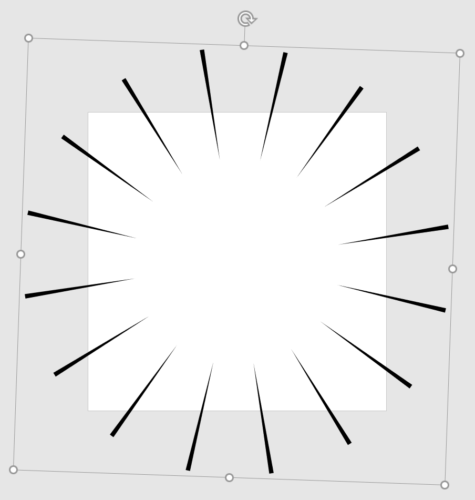
- グループ化した状態で「回転:2°」
- グループ化を解除した状態で「高さ:7.5cm」「幅:0.3cm」
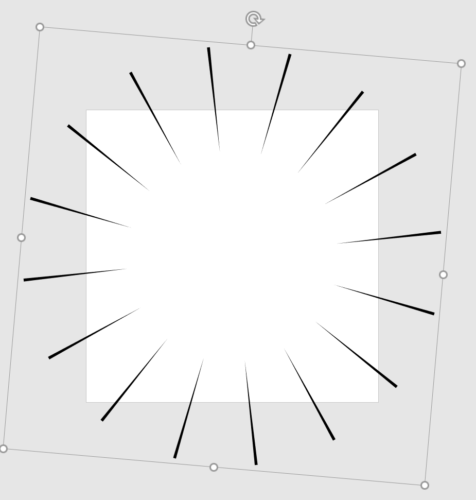
- グループ化した状態で「回転:5°」
- グループ化を解除した状態で「高さ:7.2cm」「幅:0.2cm」
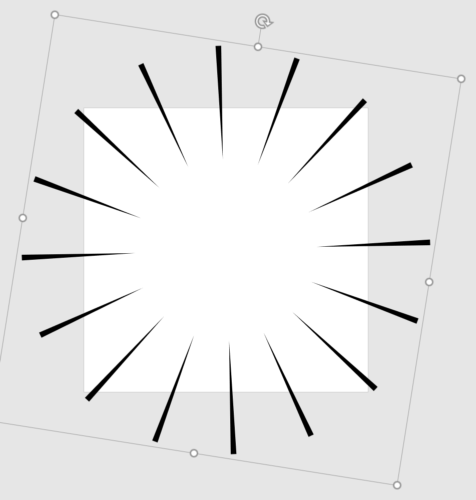
- グループ化した状態で「回転:9°」
- グループ化を解除した状態で「高さ:8cm」「幅:0.4cm」
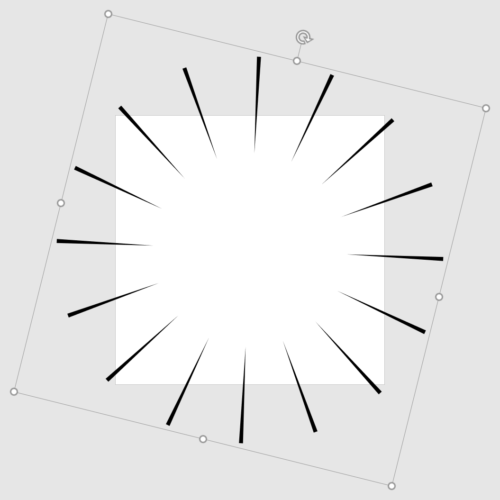
- グループ化した状態で「回転:14°」
- グループ化を解除した状態で「高さ:7.2cm」「幅:0.3cm」
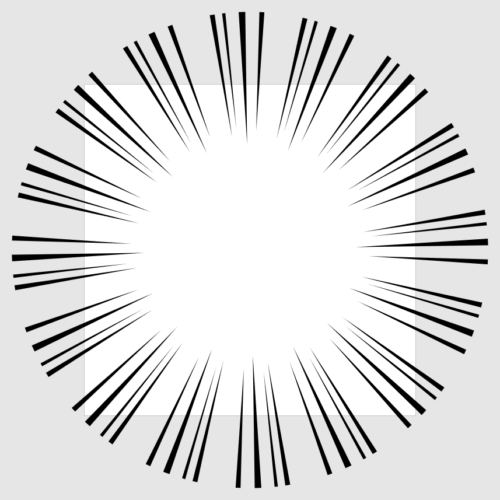
4つの集中線を上下左右中央揃えで配置して完成です。
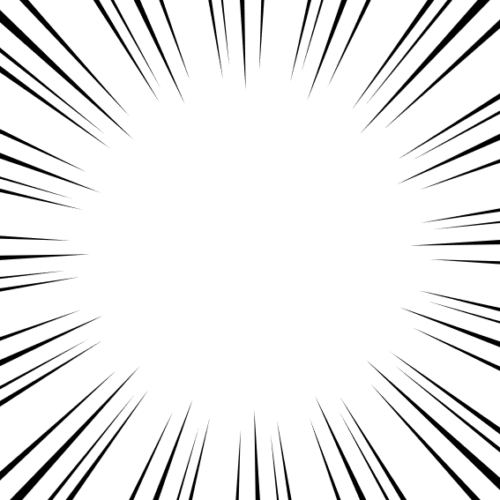
みんなも集中線でいろんなものを強調してみよう!
上図のようにスライド外のオブジェクトを非表示にして確認する方法は、次の記事で解説しています。
PowerPointでスライド外のオブジェクトを非表示にする方法

縦横比を変えてサイズ変更する
作成した集中線は、縦横比を変えてサイズ変更すると形状が崩れてしまいます。縦横比を変えてサイズ変更する場合は、SVG形式に変換しましょう。
集中線を「Ctrl + C」キーでコピーした状態で「Ctrl + Alt + V」キーを押し、「形式を選択して貼り付け」ダイアログボックスを開きます。

「貼り付ける形式」から「画像(SVG)」を選択し、「OK」をクリックします。

縦横比を変えてサイズ変更できるようになりました。
直線型の漫画風集中線を作る
前項で作成した線の太さに強弱がある集中線を利用して、線の一本一本が直線になった集中線の作り方をご紹介します。
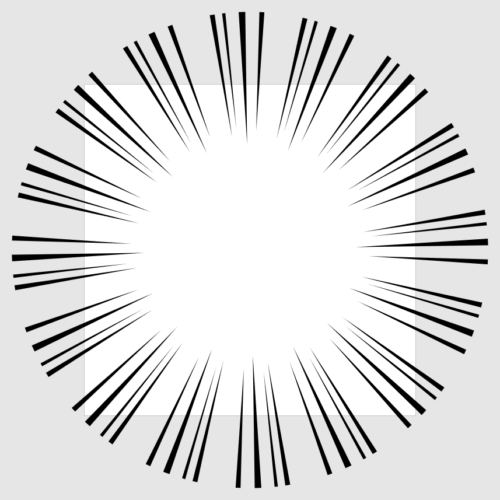
前項で作成した集中線を用意します。

図形を「Ctrl + A」キーですべて選択し、「Ctrl + Shift + G」キーでグループ化をすべて解除します。

図形をすべて選択した状態で、「図形の書式設定」ウィンドウ →「図形のオプション」→「塗りつぶしと線」→「線」→「線幅:2pt」「色:黒」に設定します。

続いて「図形の書式設定」ウィンドウ →「図形のオプション」→「サイズとプロパティ」→「サイズ」→「幅」ボックスにある上方向のスピンボタン(▲)をクリックして「幅:0.1cm」に設定します。

続いて「幅」ボックスにある下方向のスピンボタン(▼)をクリックして「幅:0cm」に設定します。
- 「幅」に直接「0cm」と入力しても反応しません。

直線型の漫画風集中線の完成です。

線に強弱がある集中線よりも柔らかい印象になりました。
縦横比を変えてサイズ変更する(直線型)
直線型の集中線も縦横比を変えてサイズ変更すると形状が崩れてしまいます。縦横比を変えてサイズ変更する場合は、SVG形式に変換しましょう。
集中線を「Ctrl + C」キーでコピーした状態で「Ctrl + Alt + V」キーを押し、「形式を選択して貼り付け」ダイアログボックスを開きます。

「貼り付ける形式」から「画像(SVG)」を選択し、「OK」をクリックします。

縦横比を変えてサイズ変更できるようになりました。
しかし、線幅が均一ではなくなるので修正します。

「Ctrl + Shift + G」キーでグループ化を解除します。
- グループ化を解除したときに表示されるメッセージは、「はい」を選択します。

線幅が太い線の値に統一されるので、再度線幅を調整しましょう。























