
PowerPointで放射状オブジェクトの作り方をご紹介します。
放射状オブジェクトは、対になる二等辺三角形を何度も複製すると作れますが、「SmartArt」と図形の「フローチャート:照合」を組み合わせると、より簡単に作ることができます。
放射状オブジェクトを作る
「SmartArt」で「フローチャートの図形」を円状に並べて作ります。

スライドサイズを「高さ:20cm」「幅:20cm」に設定します。スライドサイズの設定方法はこちらをご参照ください。
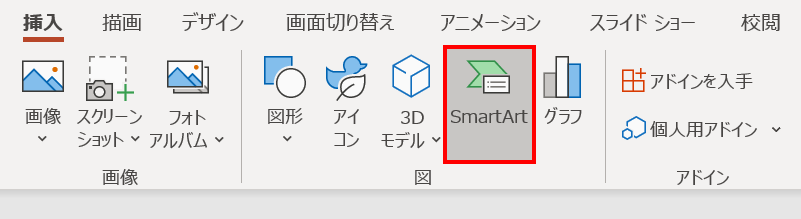
「挿入」タブ →「図」グループ →「SmartArt」をクリックします。
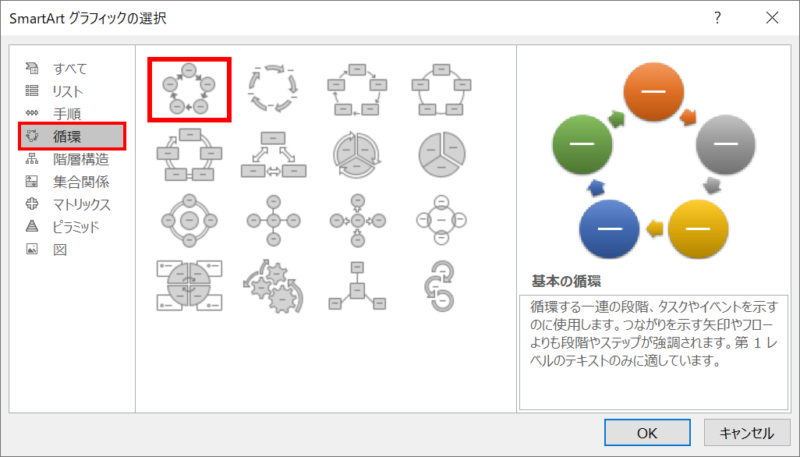
「SmartArtグラフィックの選択」ダイアログボックスが開くので、「循環」→「基本の循環」を選択して「OK」をクリックします。
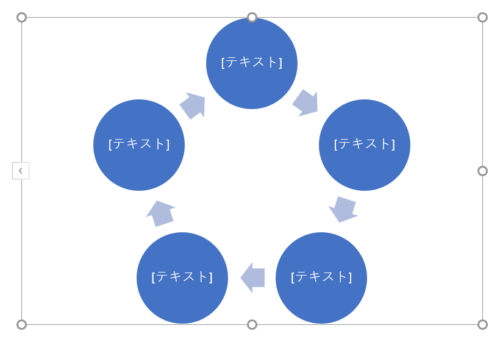
SmartArtがスライドに挿入されます。

SmartArtを選択した状態で、「SmartArtのデザイン」タブ →「グラフィックの作成」グループの「図形の追加」を11回クリックして円を追加します。
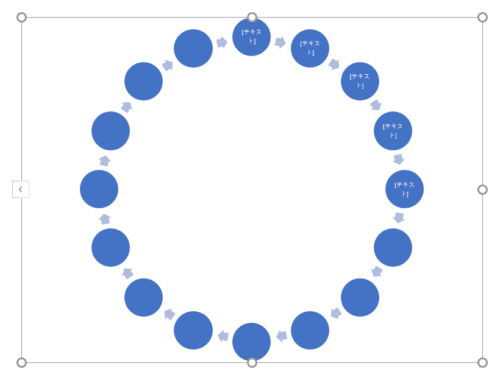
円が合計16個並びました。
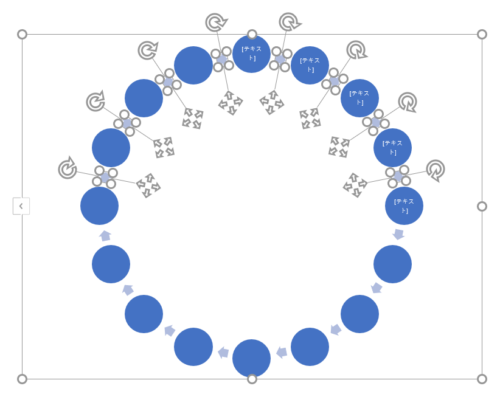
「Ctrl」キーを押しながら、上半分にある8つの矢印をすべてクリックして選択します。
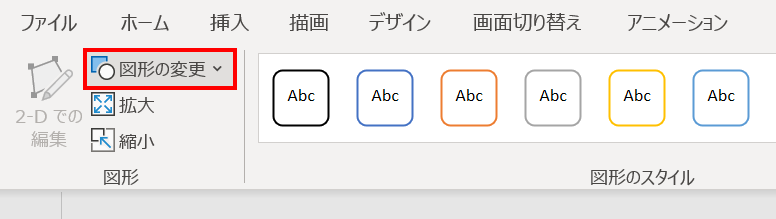
矢印を選択した状態で、「書式」タブ →「図形」グループ →「図形の変更」→

「フローチャート:照合」を選択します。
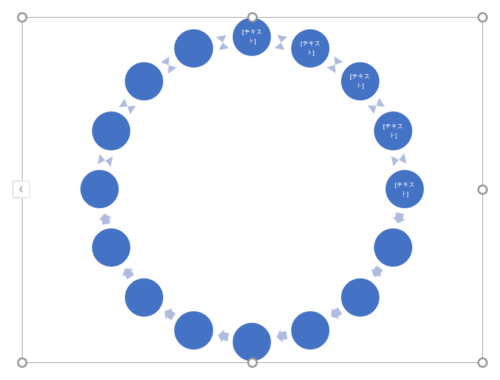
図形が変更されました。
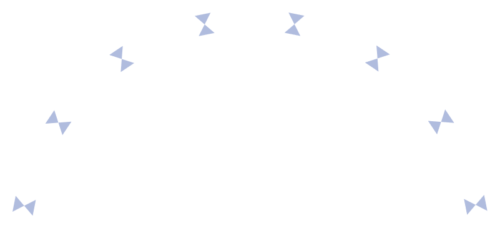
SmartArtを選択した状態で、「Ctrl + Shift + G」キーでグループ化を2回解除し、「フローチャート:照合」以外の図形を削除します。
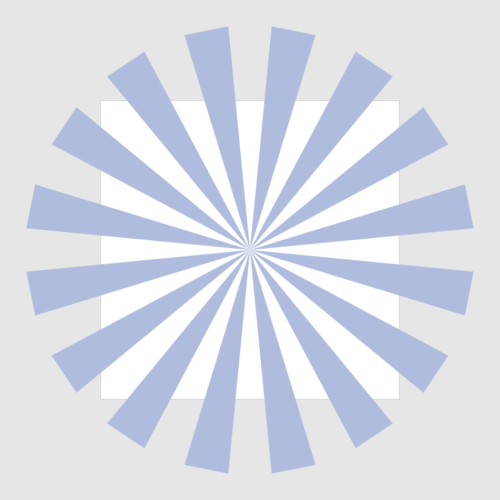
「フローチャート:照合」を「Ctrl + A」キーですべて選択し、「高さ:30cm」「幅:3cm」に一括で変更後、上下左右中央揃え(揃え方を参照)で配置します。
最後に「Ctrl + G」キーでグループ化し、スライドに上下左右中央揃えで配置しましょう。
放射状オブジェクトの完成です。
後光が差すグラデーションを設定する
放射状オブジェクト
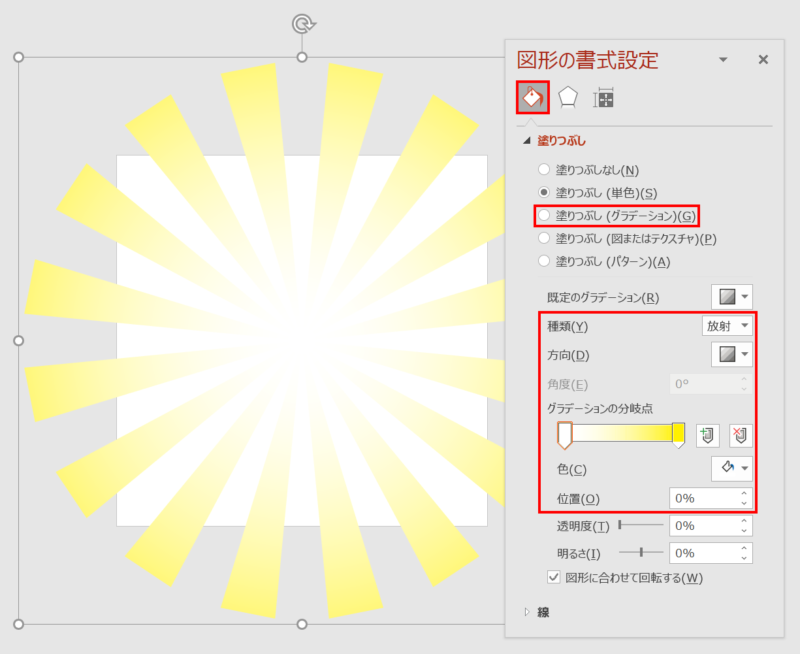
放射状オブジェクトの「塗りつぶし」を次のように設定します。
- 塗りつぶし(グラデーション)
- 種類:放射
- 方向:中央から
- グラデーションの分岐点
「分岐点1/2」色:白、位置:0%
「分岐点2/2」色:黄(RGB:255,240,0)、位置:100%
背景オブジェクト
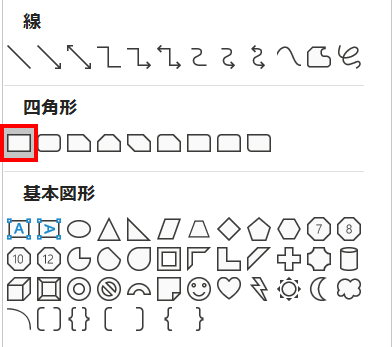
「ホーム」タブ →「図形描画」→「正方形/長方形」を選択します。
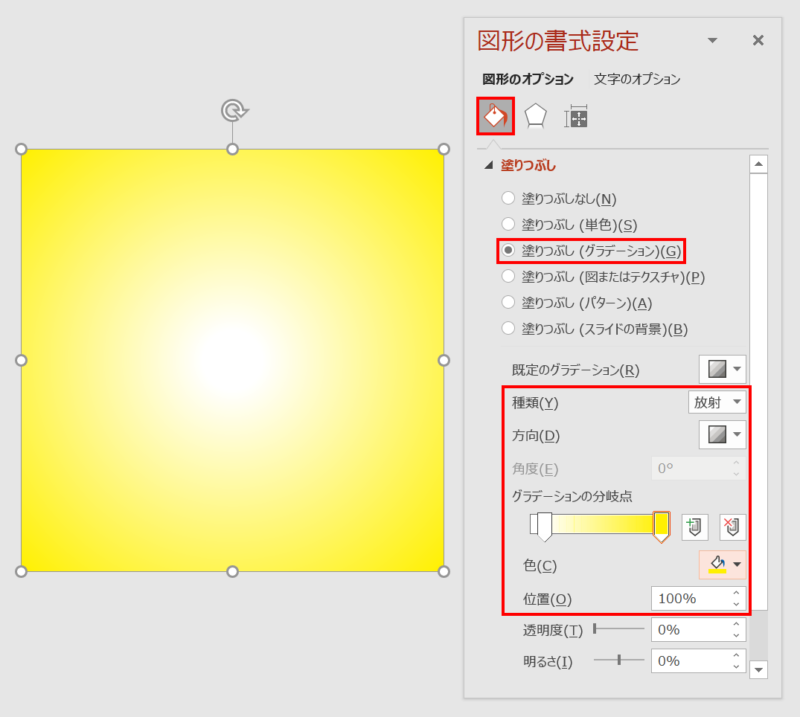
正方形をスライドと同じサイズで描き、「塗りつぶし」を次のように設定して背景オブジェクトを作ります。説明のため放射状オブジェクトは非表示にしています。
- 塗りつぶし(グラデーション)
- 種類:放射
- 方向:中央から
- グラデーションの分岐点
「分岐点1/2」色:白、位置:10%
「分岐点2/2」色:黄(RGB:255,240,0)、位置:100%
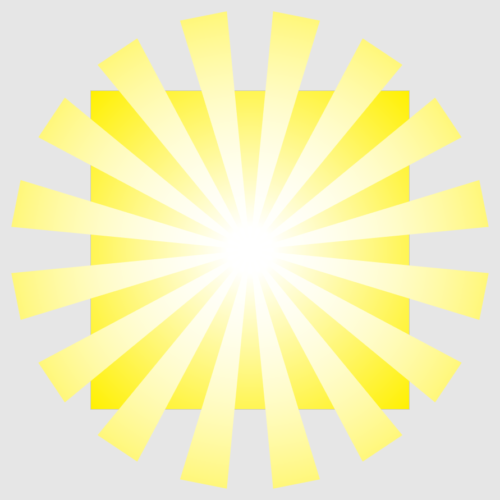
背景オブジェクトを選択し、「Ctrl + Shift + [」キーで放射状オブジェクトの背面に移動します。
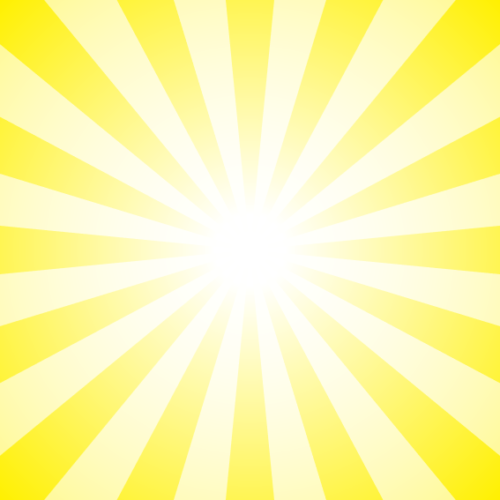
後光が差す放射状オブジェクトの完成です。仕上がりの確認は、スライド外のオブジェクトを非表示(手順を参照)にして行います。
後光が差すアニメーションを作る
後光が差す放射状オブジェクトでアニメーションを作ります。
アニメーションの設定
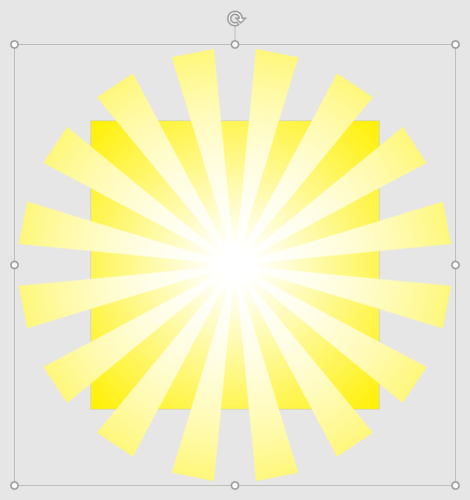
放射状オブジェクトを選択します。
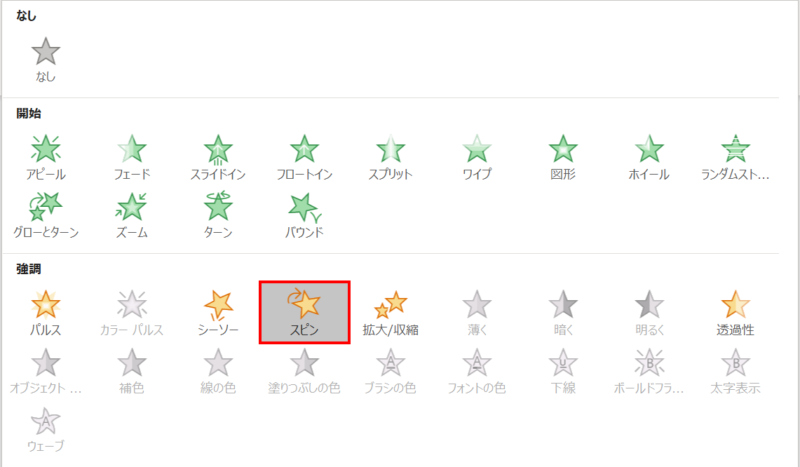
「アニメーション」タブ →「アニメーションギャラリー」から「強調:スピン」を選択します。

続いて、「アニメーション」グループの右下の「起動ツール」をクリックします。
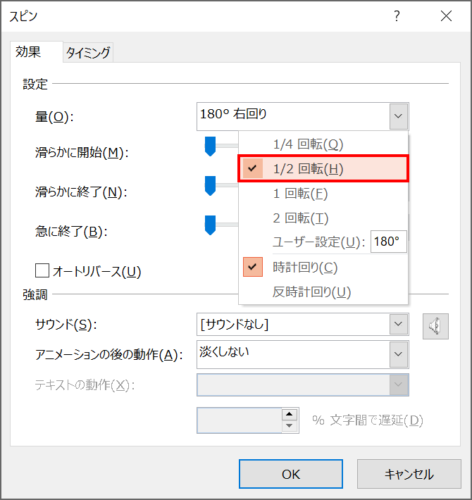
「スピン」ダイアログボックスが開くので、「効果」タブ →「量:1/2回転」に設定します。
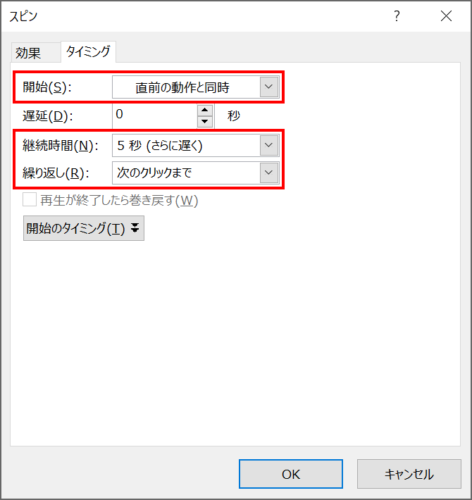
「タイミング」タブに移動し、「開始:直前の動作と同時」「継続時間:5秒(さらに遅く)」「繰り返し:次のクリックまで」に設定して完了です。
動作確認
プレビューまたはスライドショーを開始して動作確認しましょう。
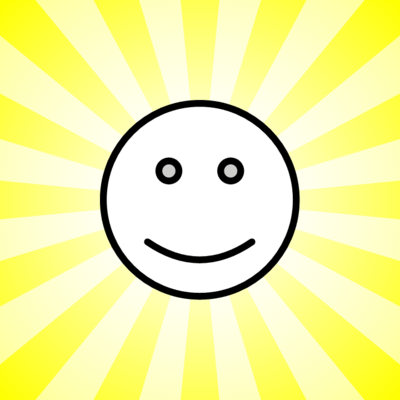
後光が差すアニメーションの完成です。
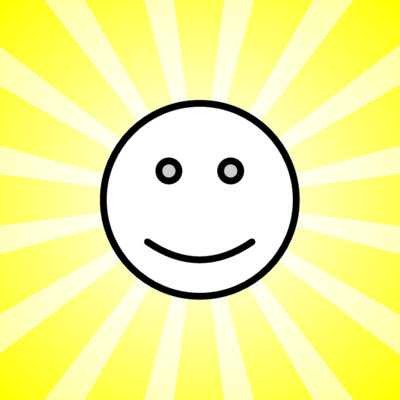
「フローチャート:照合」のサイズを「高さ:30cm」「幅:2cm」にした放射状オブジェクトを2つ作り、時計回りと反時計回りすると、さらに神感が演出できます。

YouTubeショートも見てね!



