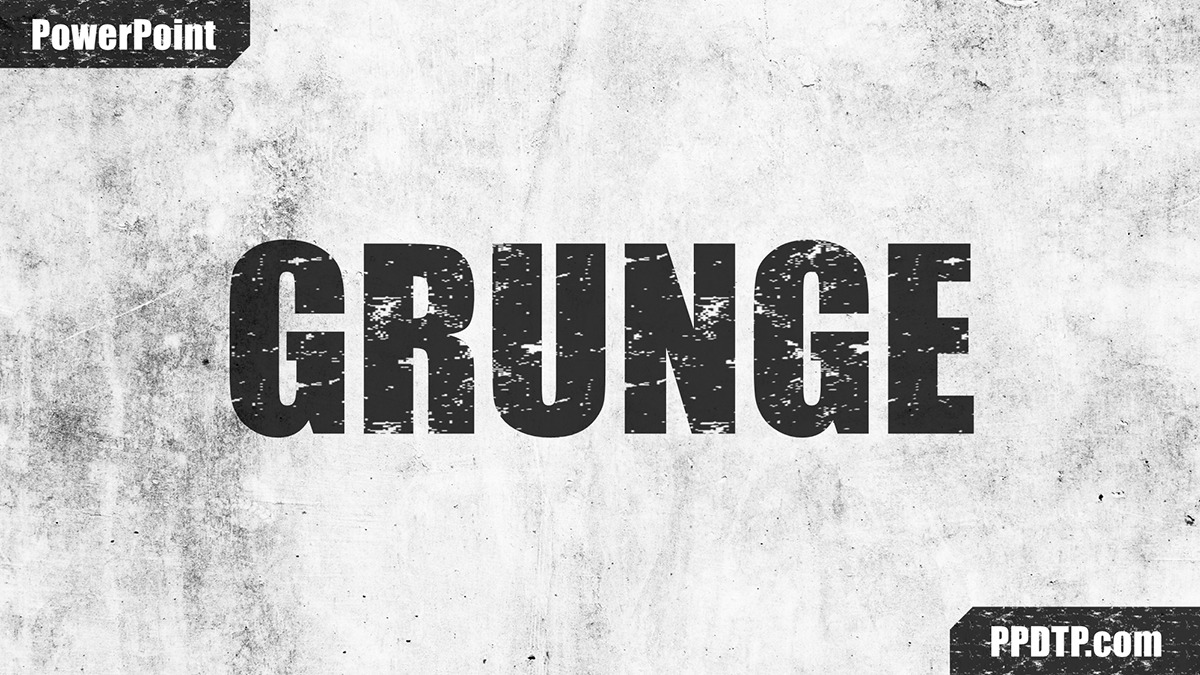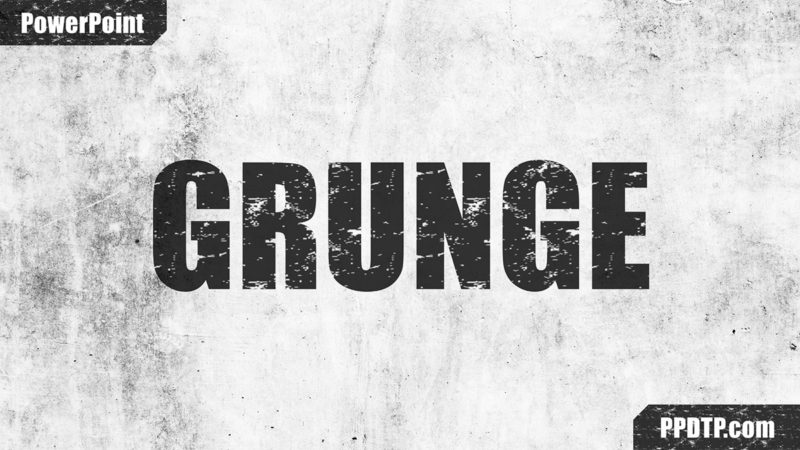
PowerPointでグランジ加工用のテクスチャを作り、文字や図形をかすれさせる方法をご紹介します。
大理石テクスチャからグランジテクスチャに仕上げる手順がポイントです。
グランジテクスチャを作る
大理石を加工する
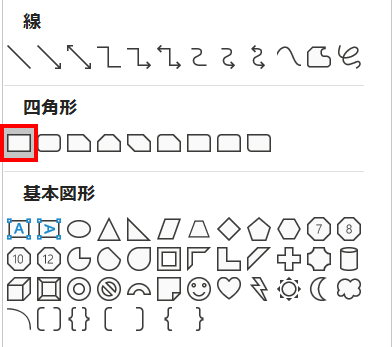
「ホーム」タブ →「図形描画」→「正方形/長方形」を選択します。
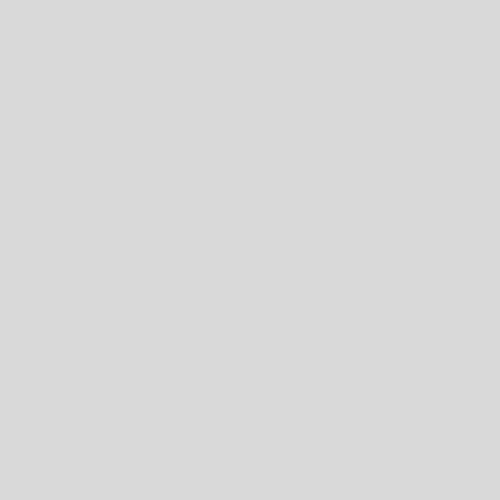
正方形を「高さ:10cm」「幅:10cm」で描きます。
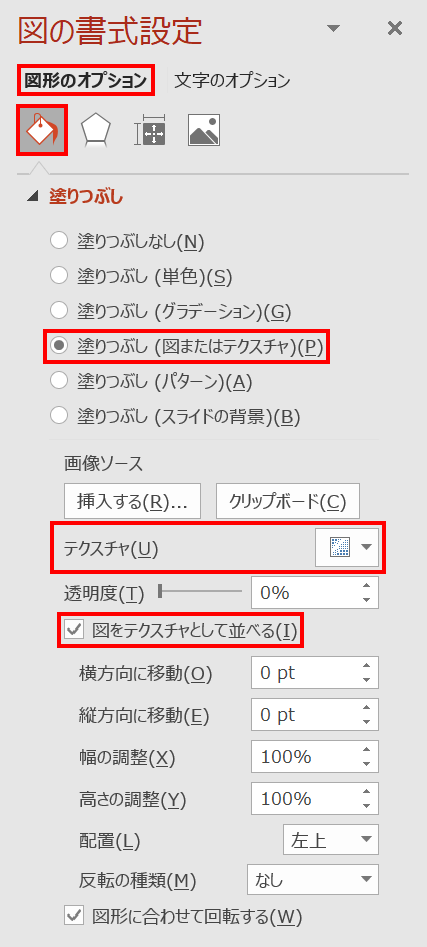
正方形を選択した状態で、「図の書式設定」ウィンドウ →「図形のオプション」→「塗りつぶしと線」→「塗りつぶし」→「塗りつぶし(図またはテクスチャ)」→
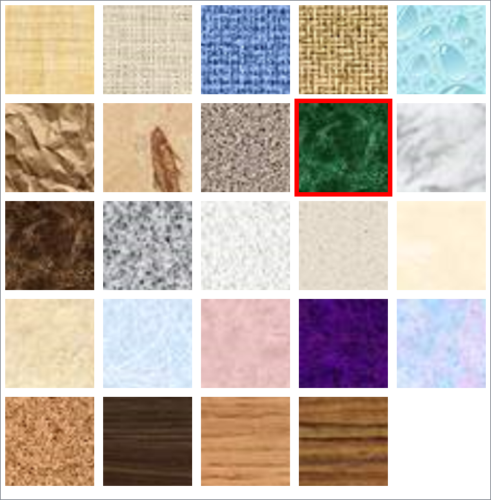
「テクスチャ」→「大理石(緑)」を選択し、「図をテクスチャとして並べる」にチェックを入れます。
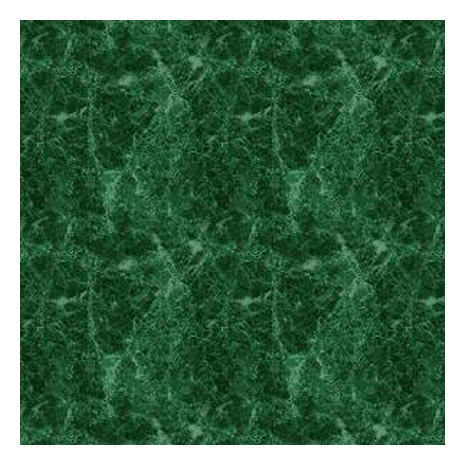
この大理石テクスチャをグランジテクスチャに加工します。
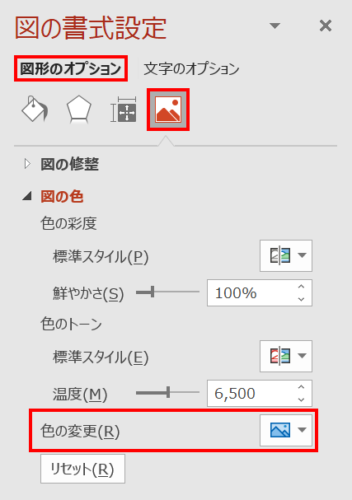
テクスチャを選択した状態で、「図の書式設定」ウィンドウ →「図形のオプション」→「図」→「図の色」→「色の変更」→
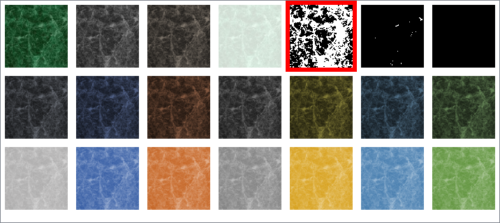
「白黒:25%」を選択します。
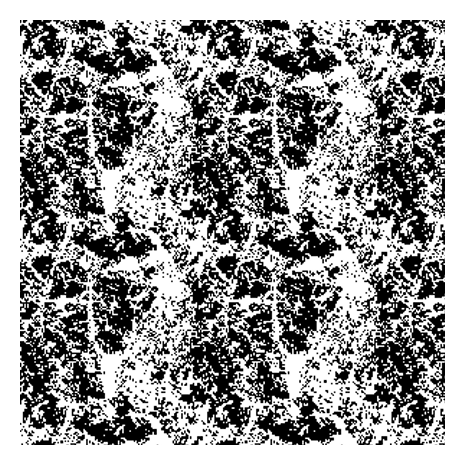
テクスチャが白黒になりました。
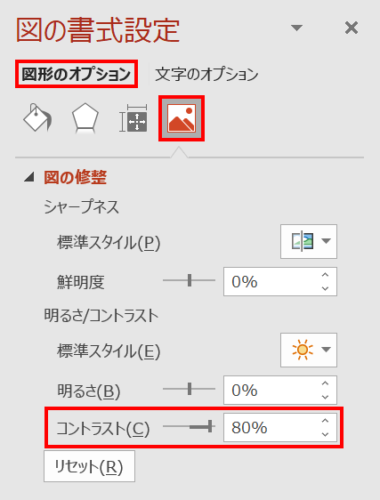
続いて、テクスチャを選択した状態で、「図の書式設定」ウィンドウ →「図形のオプション」→「図」→「図の修整」→「コントラスト:80%」に設定します。
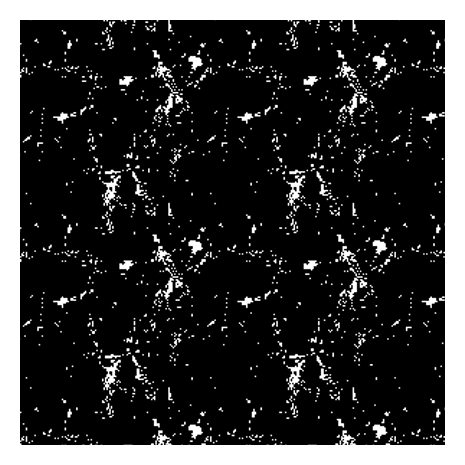
黒色の割合が増えました。
好きな色を設定する

テクスチャを「Ctrl + C」キーでコピーした状態で右クリックしてメニューを開き、「貼り付けのオプション:図」を選択します。

テクスチャが画像として貼り付きました。
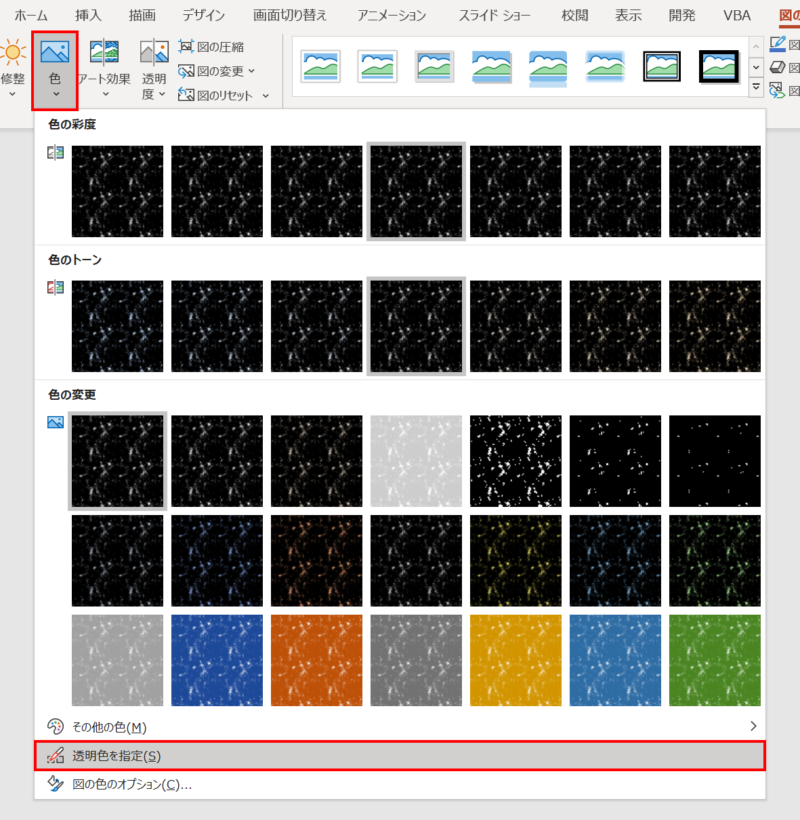
テクスチャを選択した状態で、「図の形式」タブ →「調整」グループ →「色」→「透明色を指定」をクリックします。
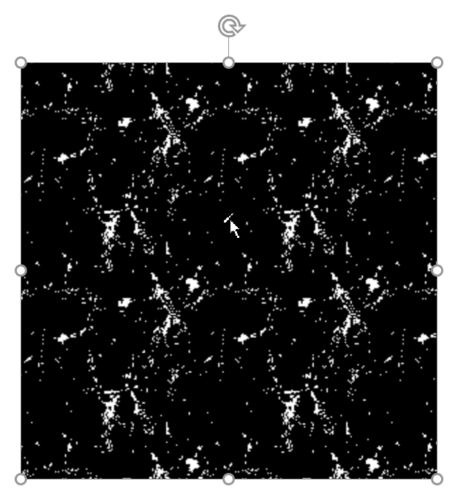
カーソルの形が変わるので、テクスチャの黒色部分をクリックします。
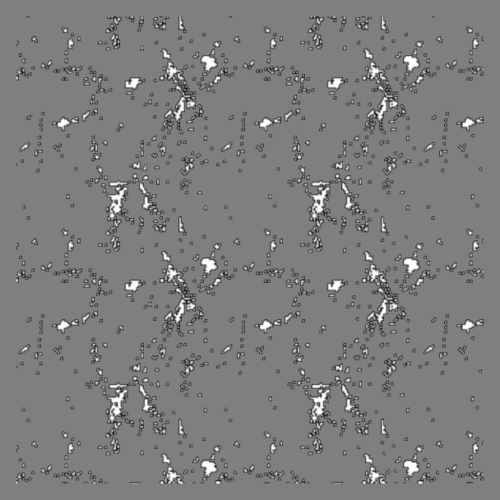
テクスチャの黒色部分が透過されました。説明のため背景色を変更しています。
黒縁が残っているので削除します。
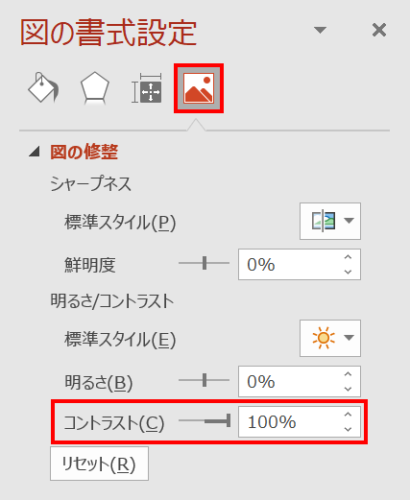
テクスチャを選択した状態で、「図の書式設定」ウィンドウ →「図」→「図の修整」→「コントラスト:100%」に設定します。
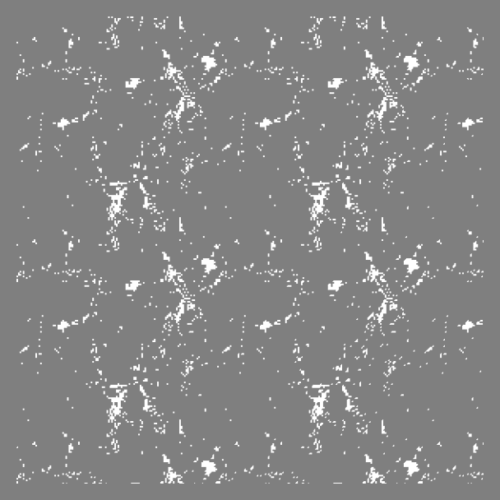
黒縁がなくなりました。

図の塗りつぶしに色が設定できる状態になったので、好きな色にしましょう。
白色部分を透過させる
今の状態でテクスチャを画像化すると白色の周囲に黒縁がつく不具合があるので、SVG形式を経由して画像化します。
テクスチャを「Ctrl + C」キーでコピーした状態で「Ctrl + Alt + V」キーを押し、「形式を選択して貼り付け」ダイアログボックスを開きます。

「貼り付ける形式」から「画像(SVG)」を選択し、「OK」をクリックします。

SVG形式で貼り付きました。
- 以降の処理をすると色変更できなくなるので、SVG形式のテクスチャは保存しておきましょう。

続いて、テクスチャを「Ctrl + C」キーでコピーした状態で右クリックしてメニューを開き、「貼り付けのオプション:図」を選択します。

テクスチャが画像として貼り付きました。
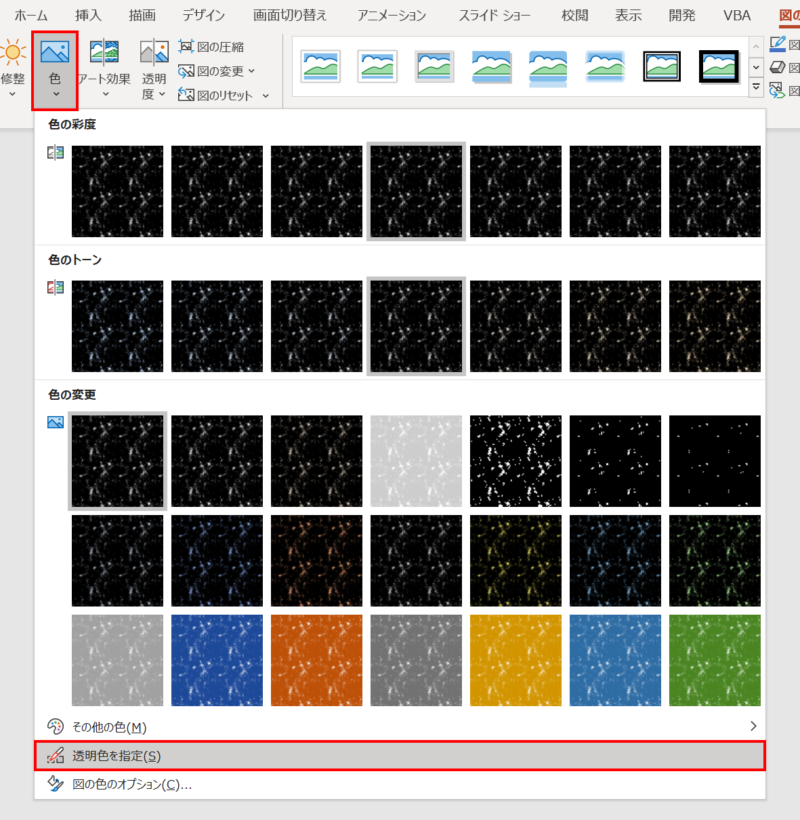
テクスチャを選択した状態で、「図の形式」タブ →「調整」グループ →「色」→「透明色を指定」をクリックします。
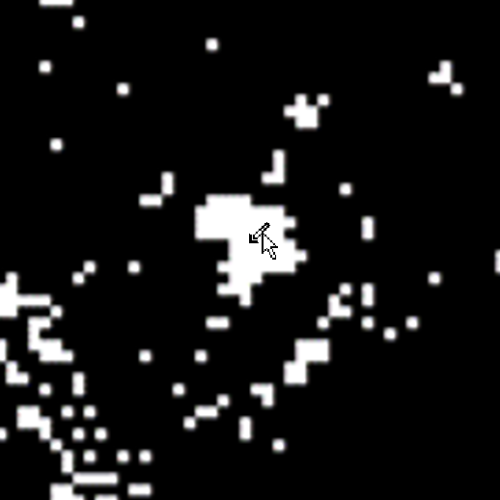
カーソルの形が変わるので、テクスチャの白色部分をクリックします。
- テクスチャを選択した状態で、「Ctrl」キーを押しながらマウスホイールを回転させると、テクスチャを中心に画面を拡大できるので作業がしやすくなります。

テクスチャの白色部分が透過されました。説明のため背景色を変更しています。
グランジテクスチャの完成です。
文字をグランジ加工する
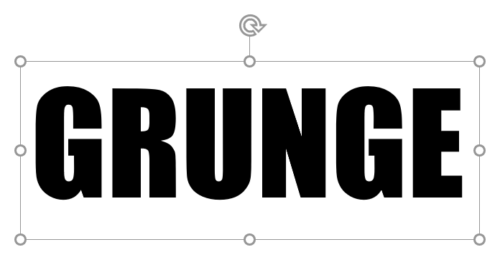
グランジ加工したい文字を用意します。作例のフォントは「Impact」を「96pt」で使用しています。

グランジテクスチャを「Ctrl + C」キーでコピーします。
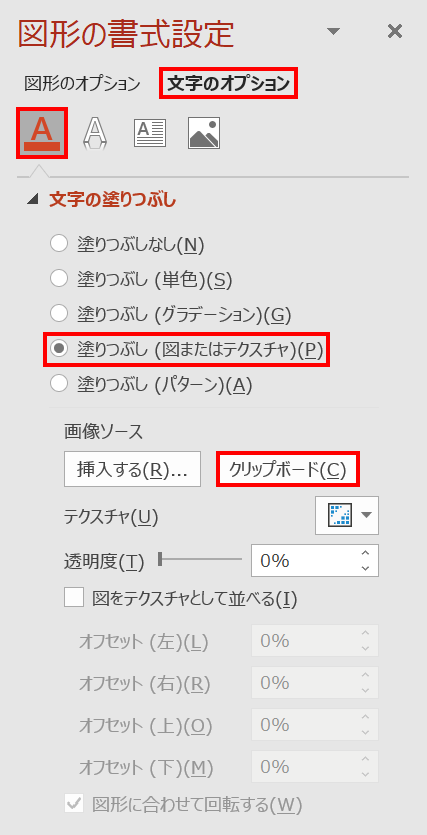
テキストボックスを選択し、「図形の書式設定」ウィンドウ →「文字のオプション」→「文字の塗りつぶしと輪郭」→「文字の塗りつぶし」→「塗りつぶし(図またはテクスチャ)」→「クリップボード」をクリックします。
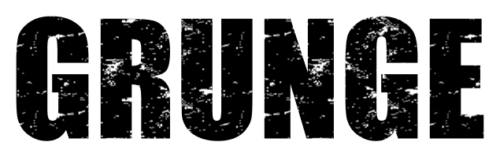
文字にグランジ加工ができました。
コンクリートのテクスチャをダウンロードする
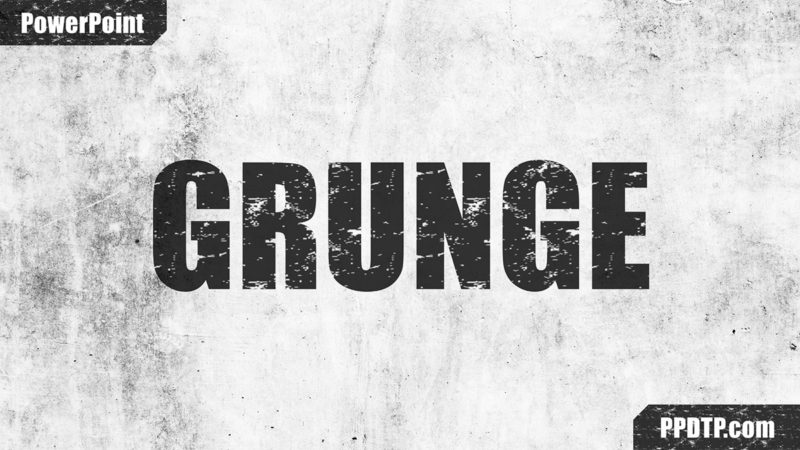
コンクリートとグランジ文字を組み合わせて、アイキャッチのようなデザインを作ってみましょう!
コンクリートの画像は、下記リンクから無料でダウンロードできます。
「写真AC」に無料で登録する方法は、次の記事で解説しています。メールアドレスのみで登録できるのでおすすめです。