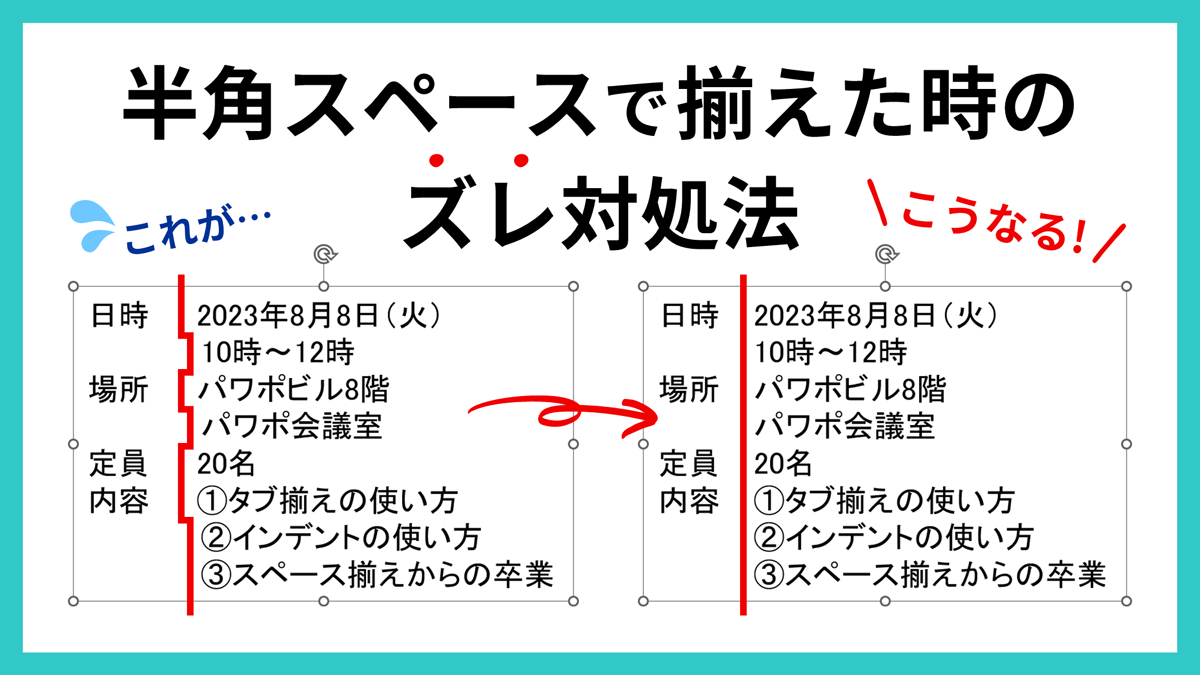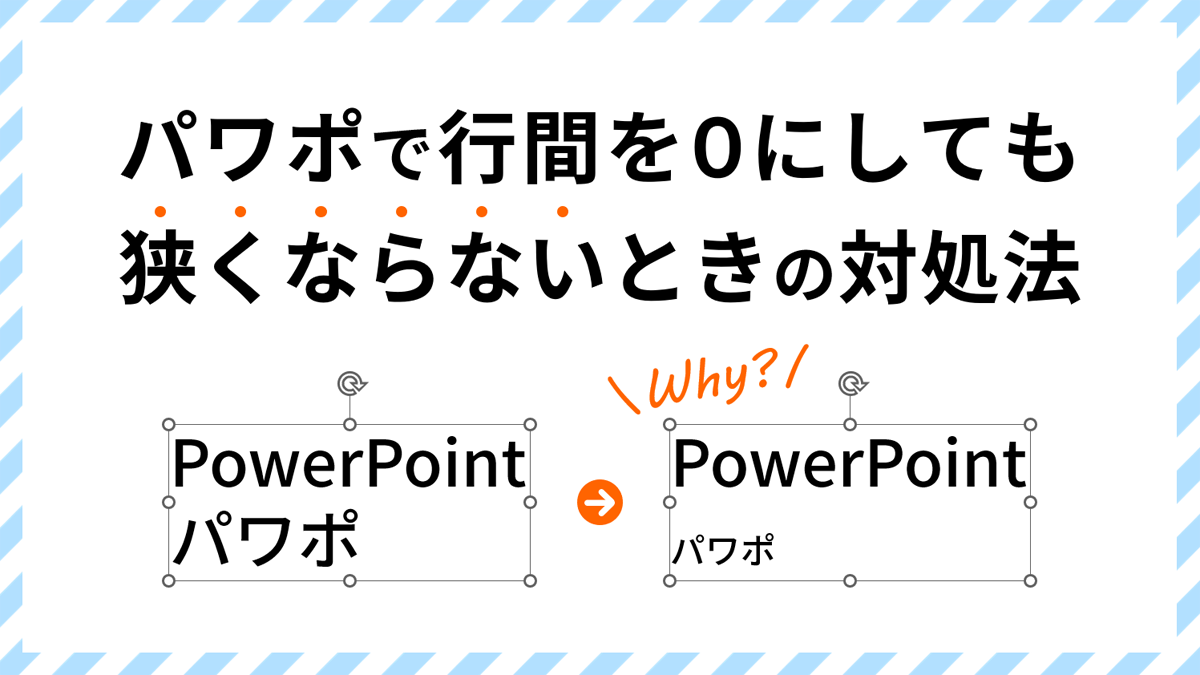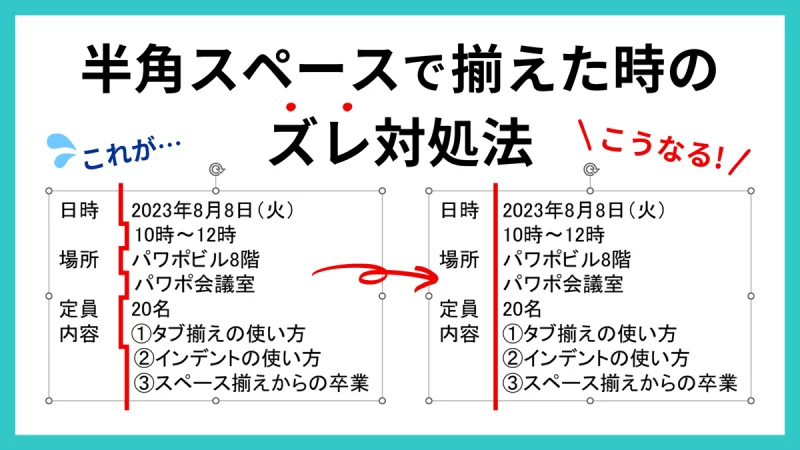
PowerPointで文字を半角スペースで揃えた時に頭がズレるあるあるを解消する方法をご紹介します。
タブ揃えや段落内改行を使うと簡単に文字の頭を揃えることができるので時短につながります。
半角スペース揃えから卒業してみませんか?
タブで文字の頭を揃える
テキストにタブを挿入する
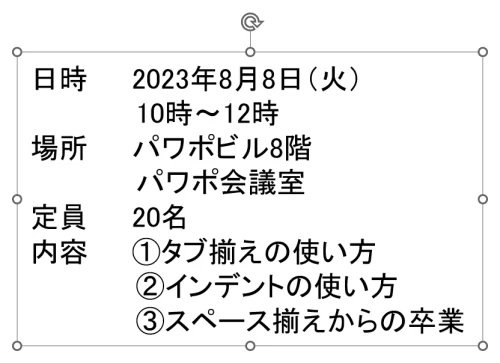
上図のように文字の頭を半角スペースで揃えようとすると、ガタガタになって微妙にズレるときがあります。
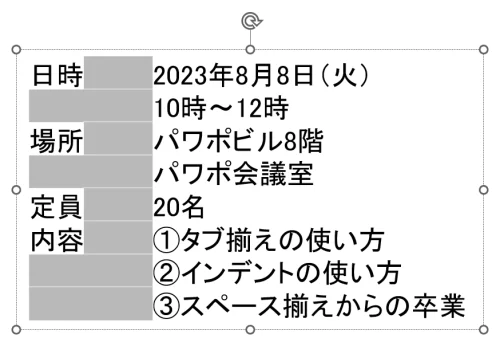
そんなときは、半角スペースをすべて削除して「Tab」キーでタブを入力します。上図のグレーで選択している部分にタブを挿入しています。
左揃えタブを挿入する
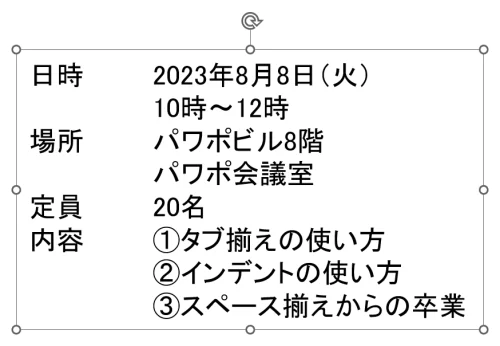
左揃えタブを挿入してタブの間隔を調整します。
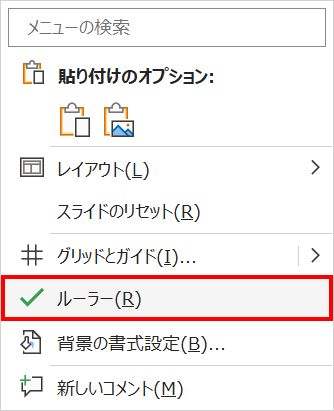
ここからはルーラーを使用します。スライドを右クリックしてメニューを開き、「ルーラー」にチェックを入れます。
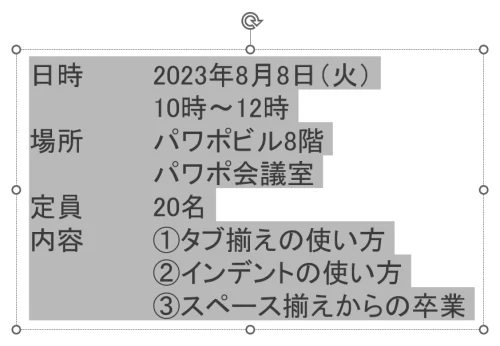
テキストボックスにカーソルを挿入した状態で「Ctrl + A」キーを押してテキストをすべて選択します。
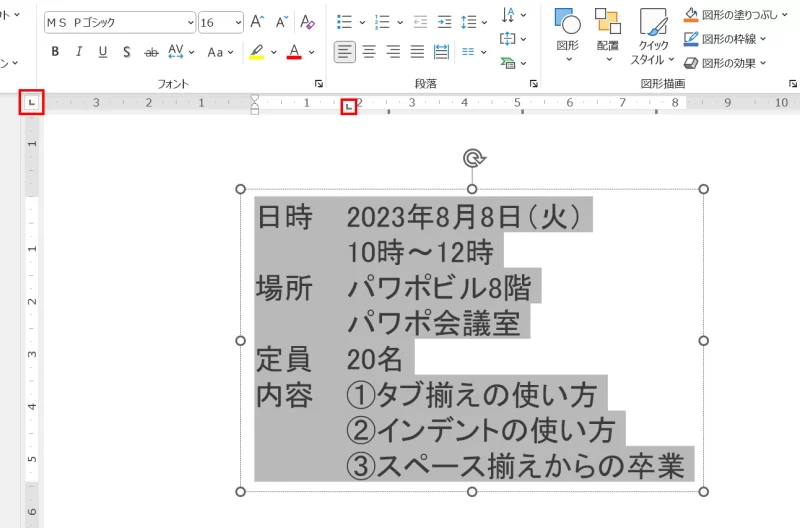
ルーラー左上のアイコンが「左揃えタブ」になっていることを確認し、上部のルーラーをクリックして「左揃えタブ」を挿入します。
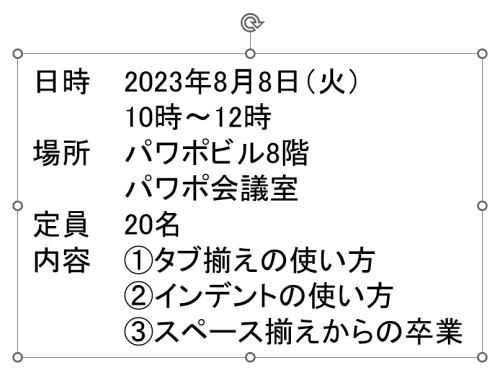
挿入した「左揃えタブ」をドラッグしてお好みの位置に調整して完成です。
文字の頭のズレがなくなり、きれいに揃えることができました。
箇条書きの文字の頭を段落内改行で揃える
箇条書きにしてテキストを下に流したいときの揃え方です。
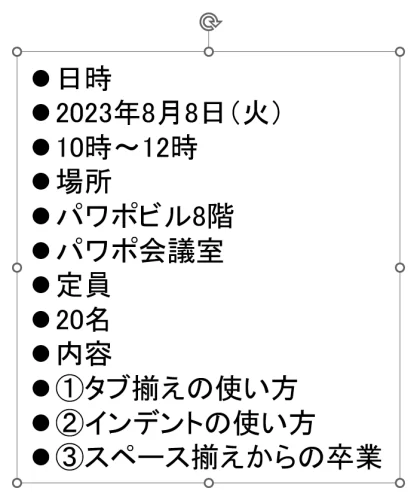
テキストボックスに箇条書きを設定し、一旦すべての行頭に記号をつけます。
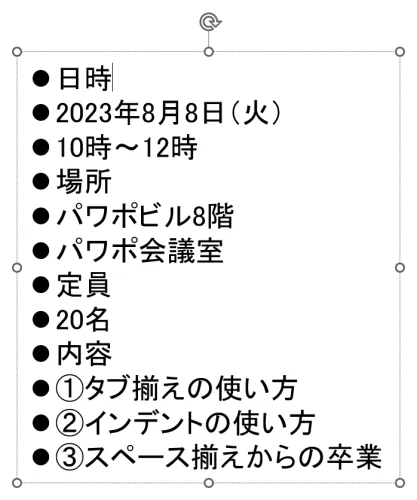
「日時」の項目から処理をします。一行目の末尾にカーソルを挿入します。
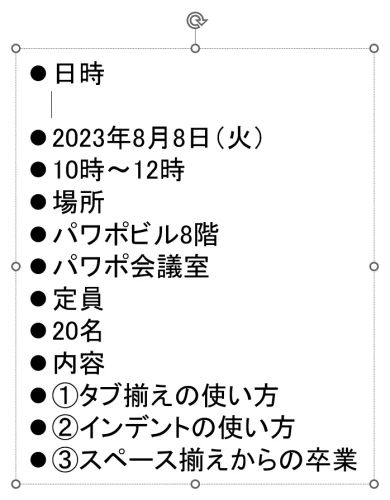
「Shift + Enter」キーを押して段落内改行をします。
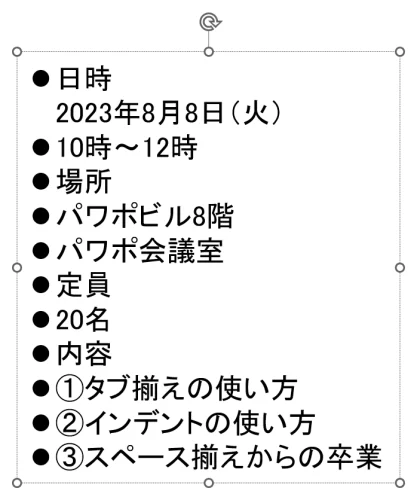
「Delete」キーを押して改行コードを削除して3行目を2行目に戻します。
「10時〜12時」の末尾は飛ばして、次は「場所」の末尾を段落内改行します。
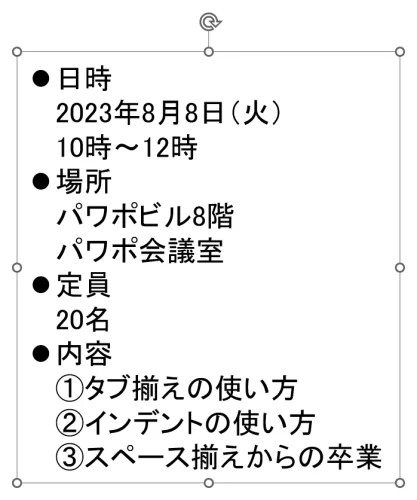
改行を段落内改行に変更する作業を繰り返すと上図のようになります。
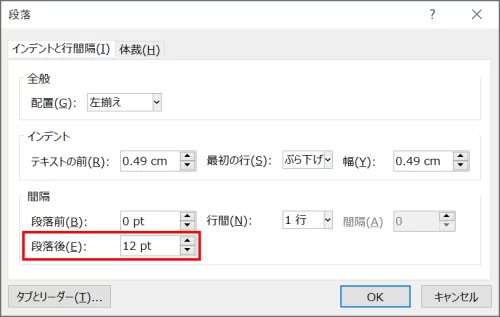
改行と段落内改行を組み合わせた状態で「段落後」を広げます。
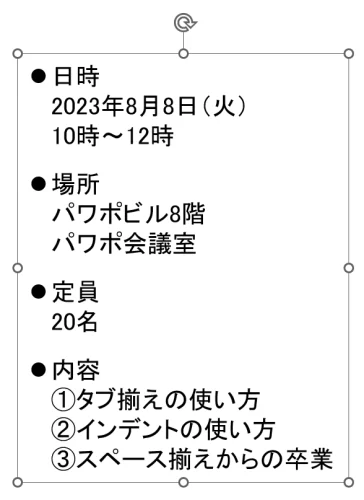
すると、改行した後のみ行間が広がるので読みやすくなります。
同じ手順で前項で作成したテキストも改行と段落内改行を組み合わせてから段落後を広げてみましょう。
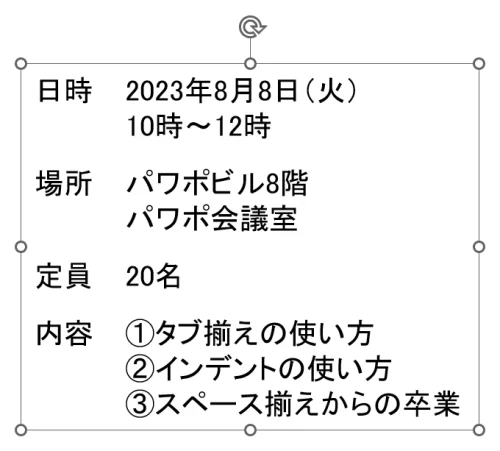
項目ごとに行間が広がるので読みやすくなりました。
インデントを極めて半角スペースから卒業する

インデントを極めると、さらに半角スペースで間隔を空ける必要がなくなり、文字をきれいに整えることができます。
詳細は、次の記事で解説しています。
PowerPointでインデントを極める(基本から箇条書きまで)