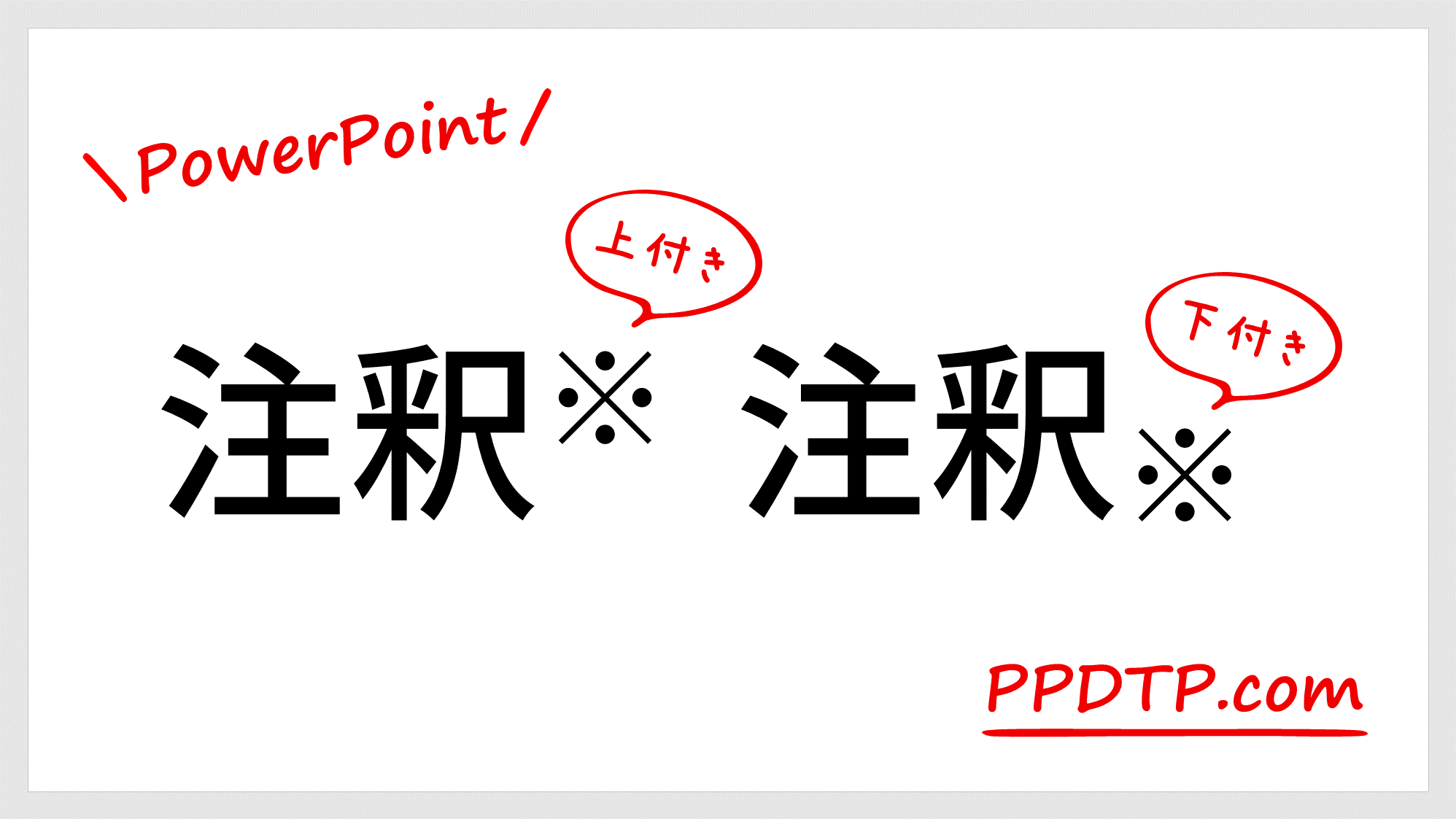PowerPointで文字の右上・右下に注釈(※)をつける方法をご紹介します。
Wordでは「脚注の挿入」機能がありますが、PowerPointでは「上付き」「下付き」の機能を使います。
「上付き」「下付き」ボタンをクイックアクセスツールバーに登録しておくと便利です。
注釈を右上・右下に小さくつける

注釈をつけたい文字の末尾に注釈の記号「※」を入力します。
- 注釈の記号は「1、2」や「※1、※2」でもOKです。
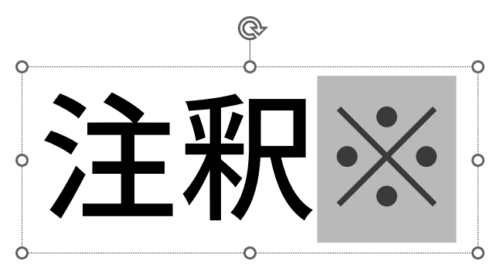
「※」を選択します。

「※」を選択した状態で「ホーム」タブ →「フォント」グループ → 右下の矢印をクリックします。

「フォント」ダイアログボックスが開くので「上付き」の「相対位置」を「30%」に設定します。「上付き」のチェックボックスは自動でチェックが入ります。
- 右下に注釈をつけたい場合は「相対位置」を「-10%」などのマイナスの値にします。
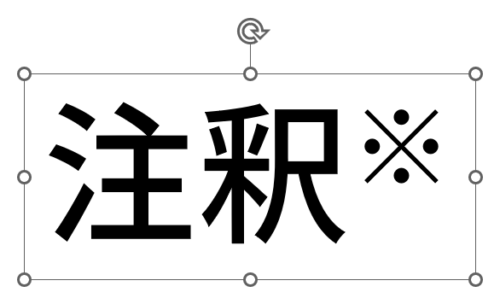
注釈の記号を右上に小さくつけることができました。
注釈をさらに小さく表記する
前項の状態からさらに注釈を小さく表記したい場合の方法です。
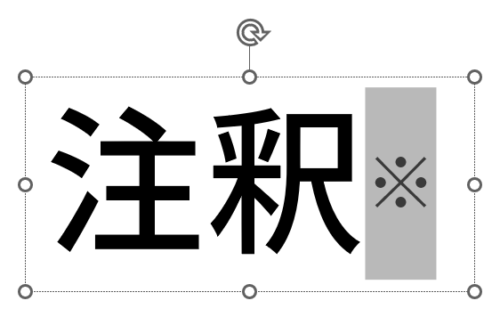
「※」を選択し、「Ctrl + Shift + <」キーを押してフォントサイズをお好みのサイズまで下げます。
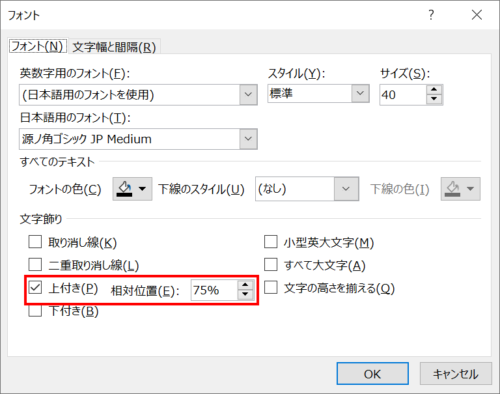
「※」を選択した状態で「フォント」ダイアログボックスを開き、「上付き」の「相対位置」の値を上げます。ここでは「75%」に設定しました。
上記の「相対位置」の調整はプレビューを確認しながら行うことができません。しかし、「ベースラインを上げる」ボタンをクイックアクセスツールバーに追加しておくと位置を確認しながら注釈を上げることができます。
詳細は、次の記事で解説しています。


注釈をさらに小さく表記できました。
「上付き」「下付き」ボタンをクイックアクセスツールバーに追加する
「上付き」「下付き」ボタンをクイックアクセスツールバーに登録しておくと素早く注釈をつけることができます。
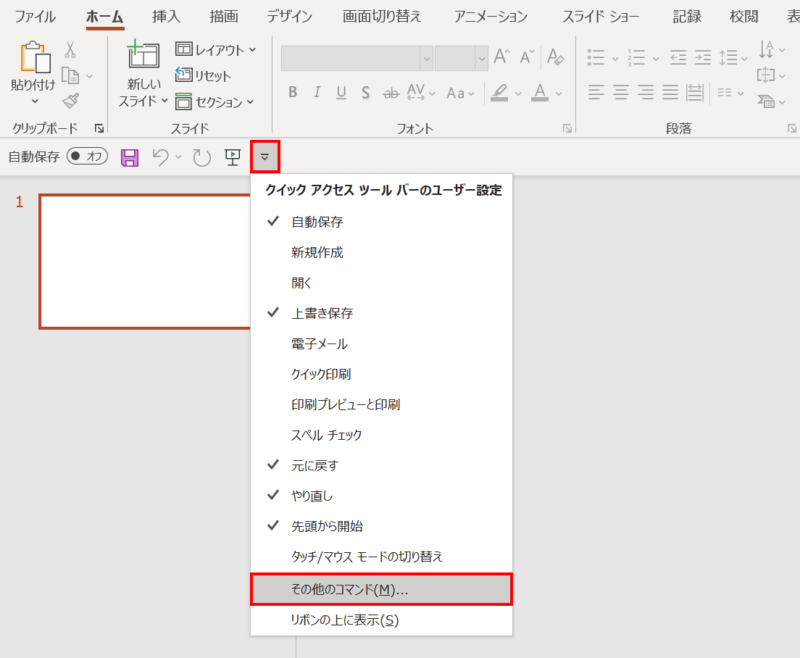
クイックアクセスツールバーの一番右端にある下三角ボタンから「その他のコマンド」をクリックし、「PowerPointのオプション」ダイアログボックスを開きます。
- 「PowerPointのオプション」ダイアログボックスは「Alt → F → T」キーを順に押して開くこともできます。
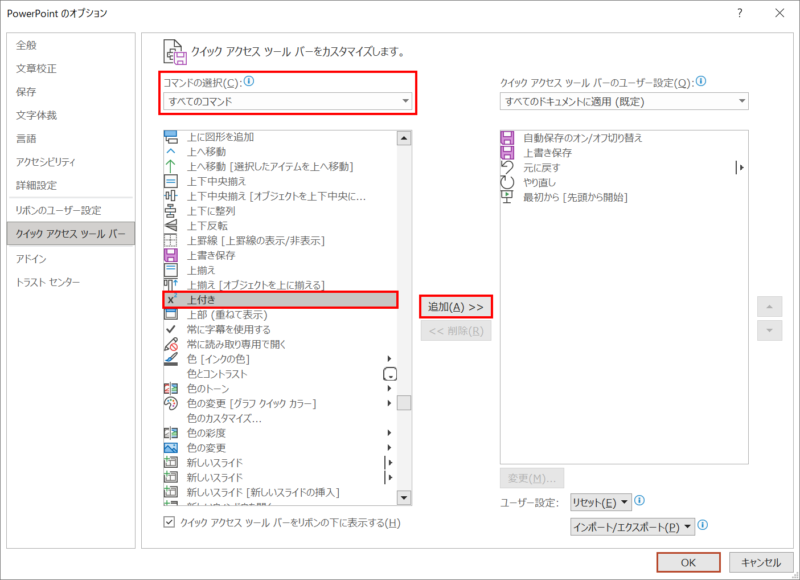
「クイックアクセスツールバー」の「コマンドの選択」から「すべてのコマンド」を選択します。表示されるリストから「上付き」を選択し、「追加」をクリックします。
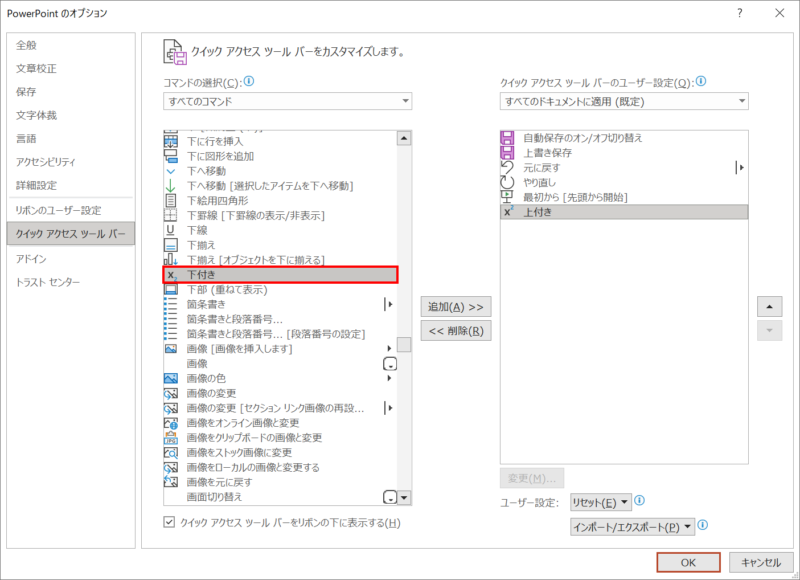
同じように「下付き」も追加しましょう。すべて追加できたら「OK」をクリックします。

「上付き」「下付き」ボタンをクイックアクセスツールバーに追加できました。
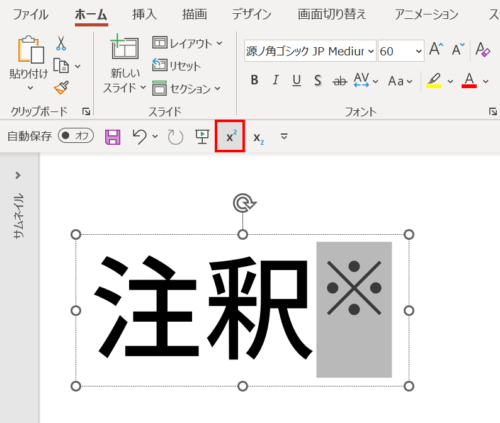
「※」を選択した状態で「上付き」ボタンを押すだけで注釈にすることができます。
※印を自動で羅列する
注意書きのみを羅列する場合に、すべての行頭に※印を挿入したい時の効率的な方法です。
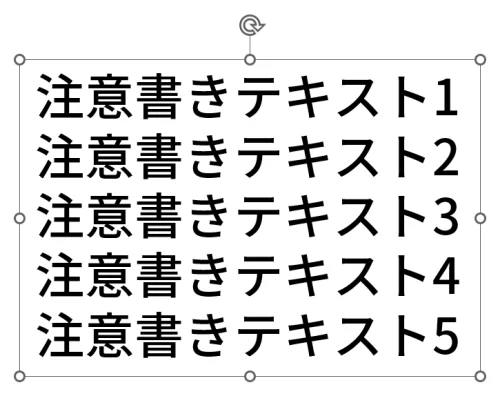
上図の5つの注意書きの行頭に※印を挿入します。
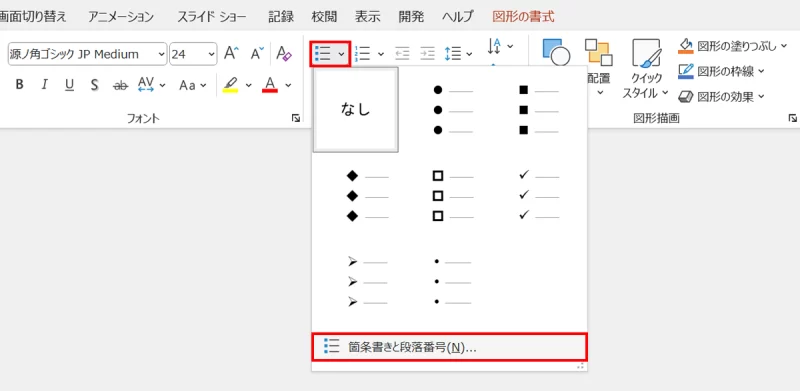
テキストボックスを選択した状態で、「ホーム」タブ →「段落」グループ →「箇条書き右の下矢印」→「箇条書きと段落番号」をクリックします。
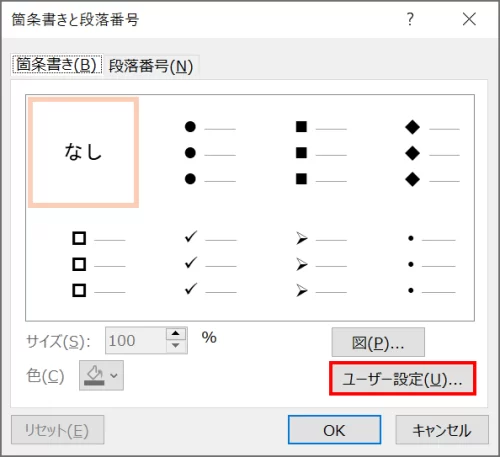
「箇条書きと段落番号」ダイアログボックスが開くので「ユーザー設定」をクリックします。
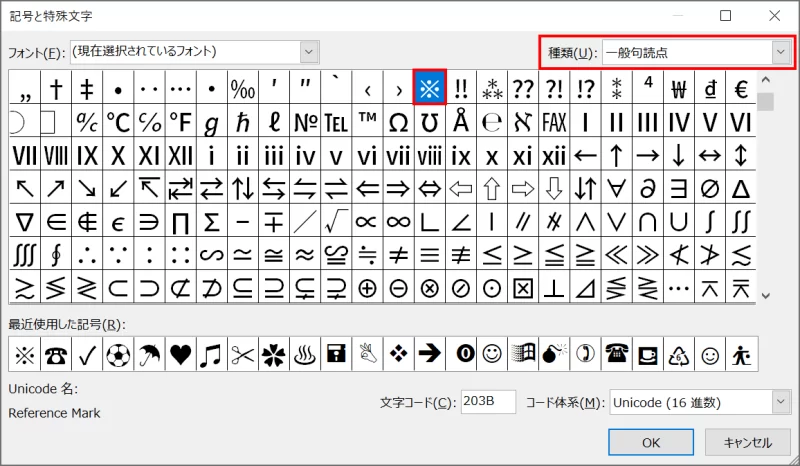
「記号と特殊文字」ダイアログボックスが開くので「種類」が「一般句読点」になっていることを確認し、表示されている記号の中から「※」を選択して「OK」をクリックします。
- 文字コードに「203B」と入力してもOKです。
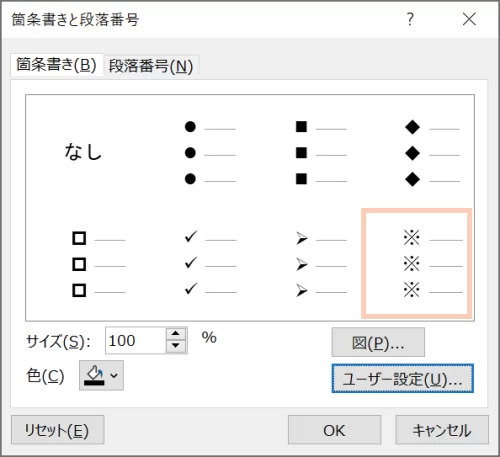
「箇条書きと段落番号」ダイアログボックスに戻るので、行頭文字が「※」になっていることを確認して「OK」をクリックします。
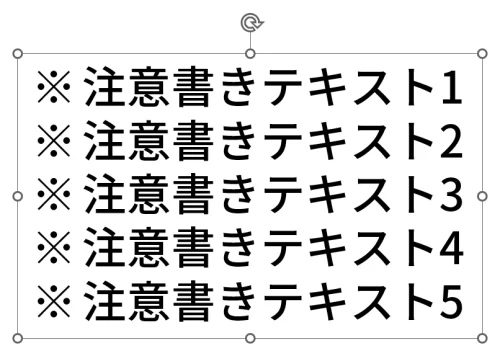
すべての注意書きの行頭に※印が挿入されました。
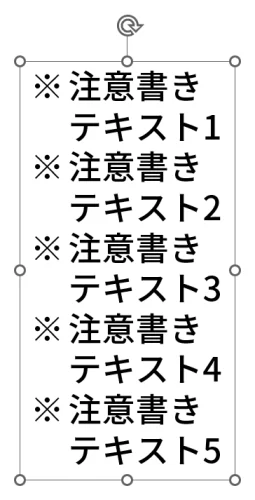
※印を行頭文字で挿入するメリットは、自動で※印が挿入される他にも、段落内改行と組み合わせることにより、それぞれの注意書きの2行目が自動で字下げされることです。
詳細は、次の記事で解説しています。
PowerPointで文字を半角スペースで揃えた時のズレ対処法