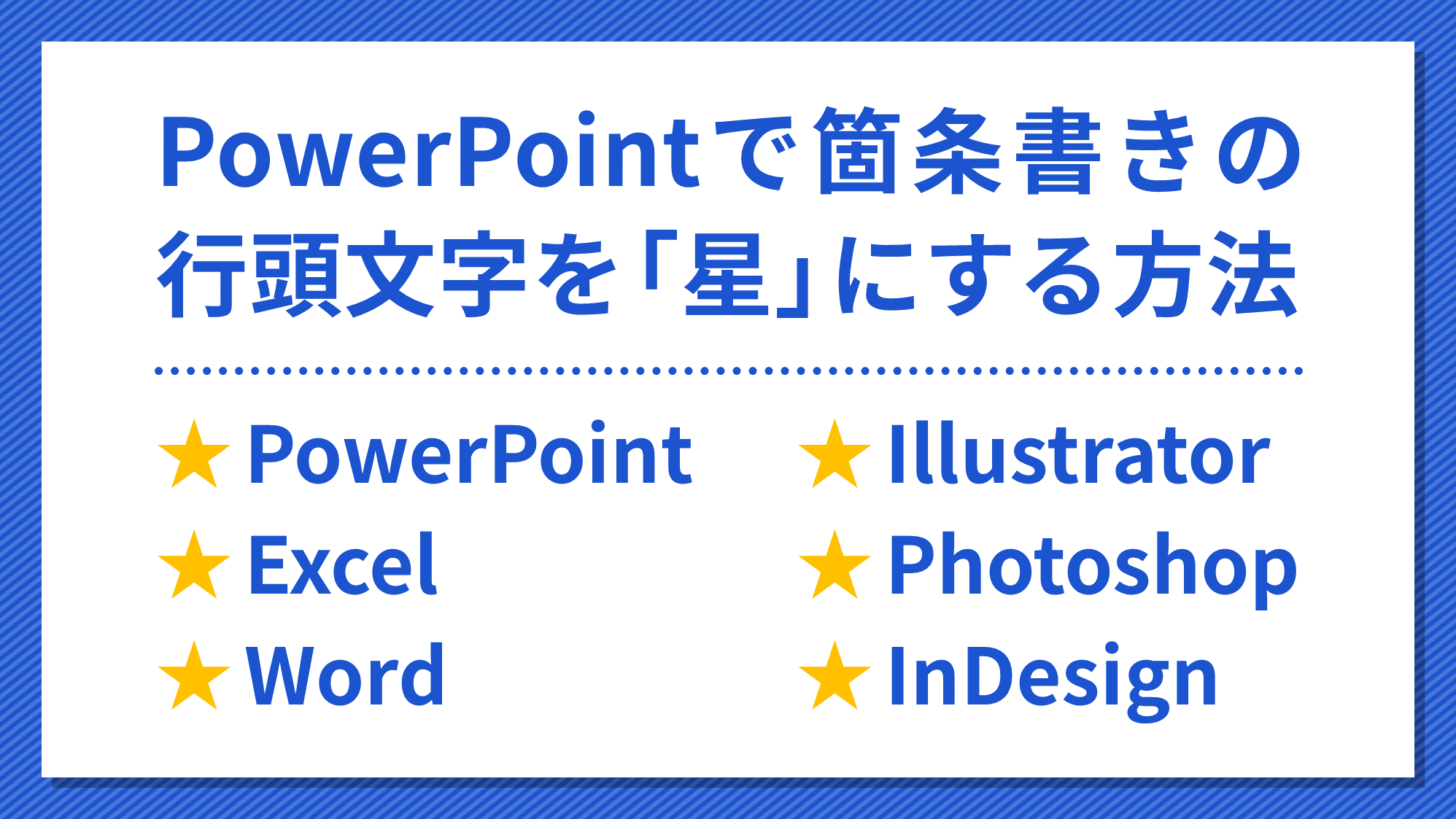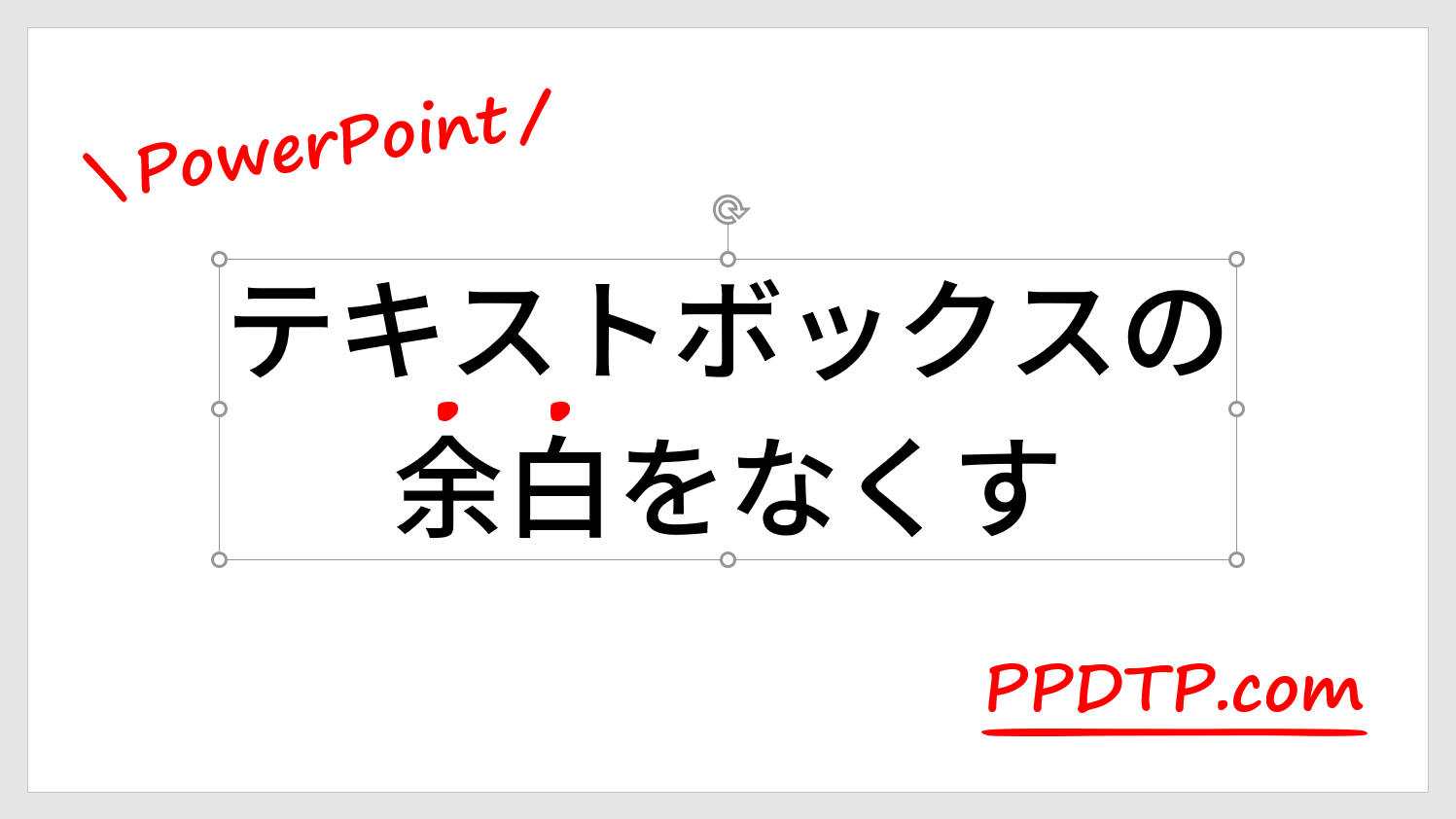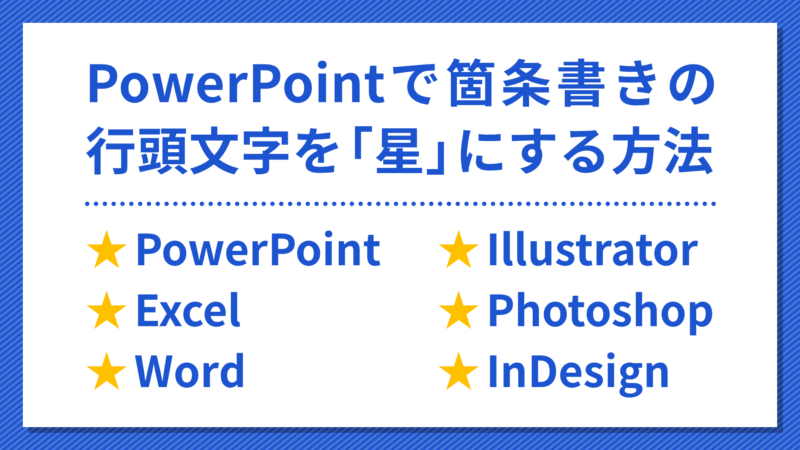
PowerPointの箇条書きの設定で「丸」や「四角」の行頭文字はスタイルから選べますが、星「☆」などの記号や特殊文字にするにはどのようにすればよいのでしょうか?
Illustratorでは箇条書きの機能がないので文字を入力する必要がありますが、PowerPointなら一瞬で行頭文字を追加することができるので便利です。
行頭文字を「星」にする
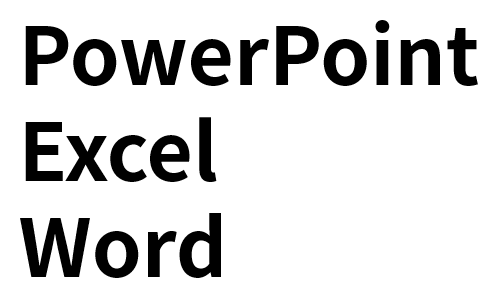
箇条書きにしたい文字を用意します。
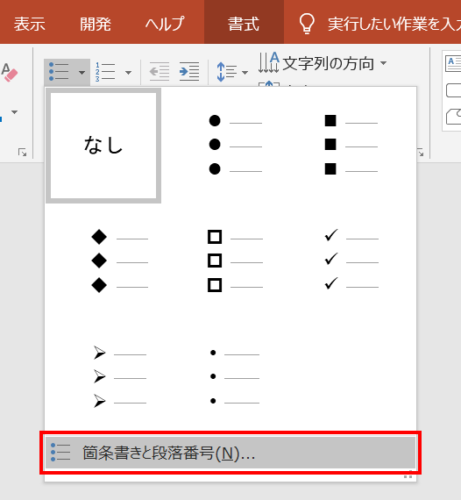
テキストボックスを選択した状態で、「ホーム」タブ →「段落」グループ →「箇条書き」→「箇条書きと段落番号」をクリックします。
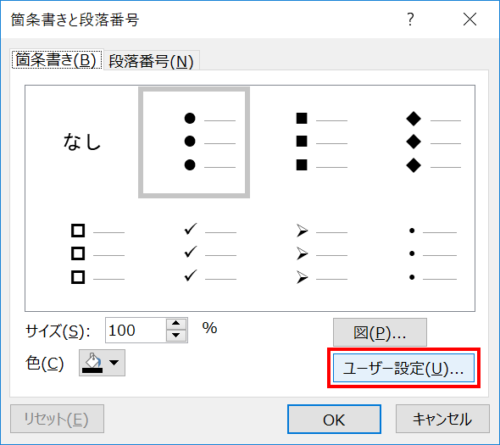
「箇条書きと段落番号」ダイアログボックスが開くので「ユーザー設定」をクリックします。
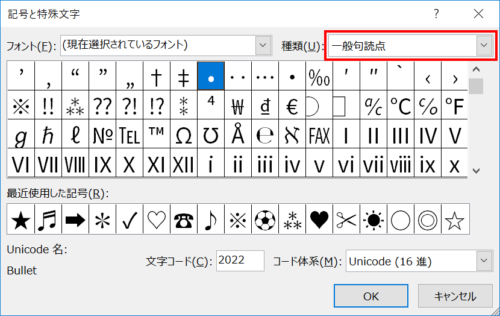
「記号と特殊文字」ダイアログボックスが開くので「一般句読点」を選択します。
もし「最近使用した記号」の中にあれば、そこから選びましょう。
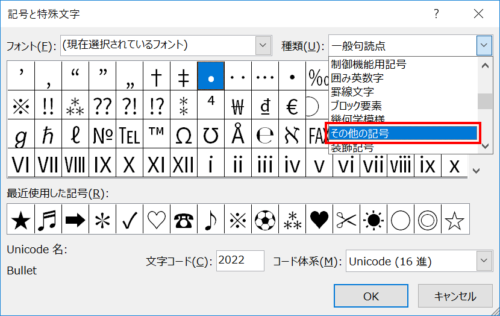
リストから「その他の記号」を選択します。
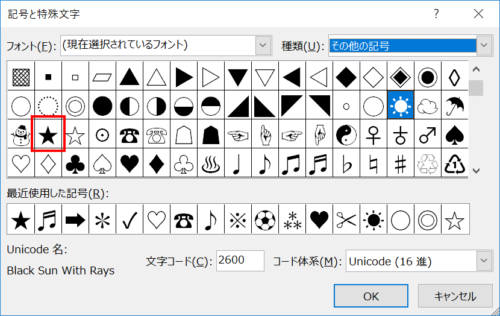
一覧から「星」を選択して「OK」をクリックします。
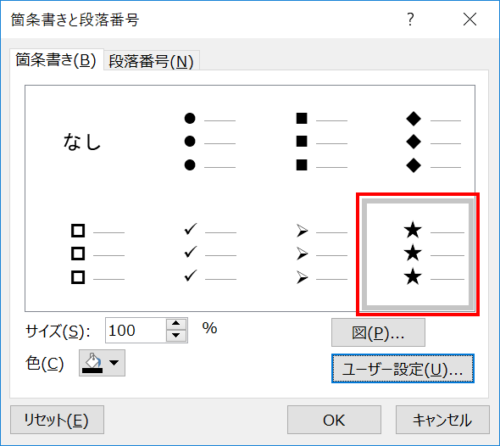
「星」が設定された状態になりました。
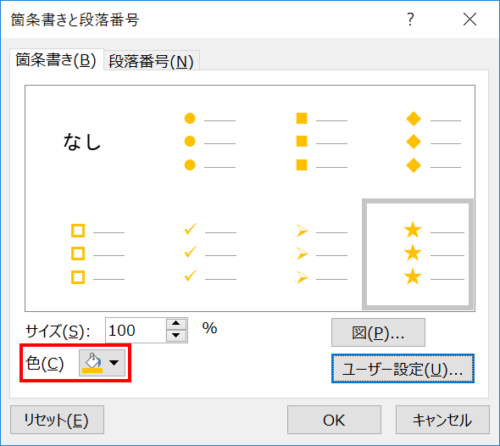
星感を出すために色をオレンジに変更しました。
最後に「OK」をクリックします。
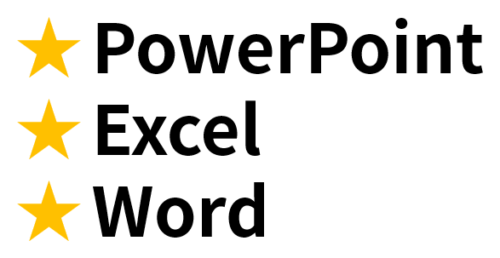
星の行頭文字の完成です。その他にも様々な記号が設定できるので、お気に入りの行頭文字をみつけましょう。
行頭文字を小さくする
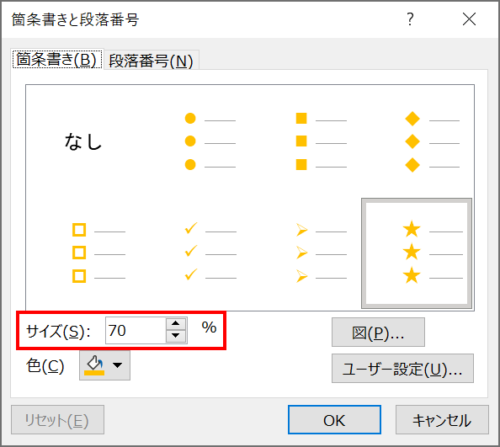
「箇条書きと段落番号」ダイアログボックスの「サイズ」で行頭文字を小さくできます。作例は「70%」に設定しました。
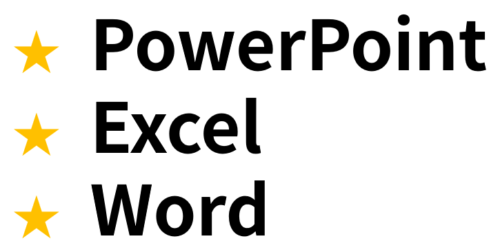
行頭文字が小さくなりました。文字と下揃えになっているので中央揃えに変更します。
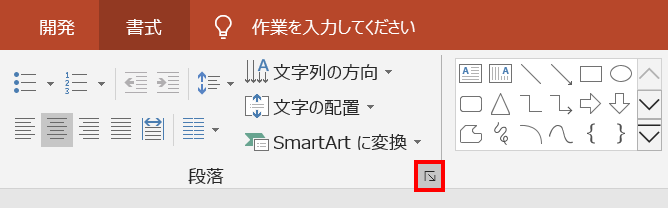
テキストボックスを選択した状態で、「ホーム」タブ →「段落」グループ右下の矢印をクリックします。
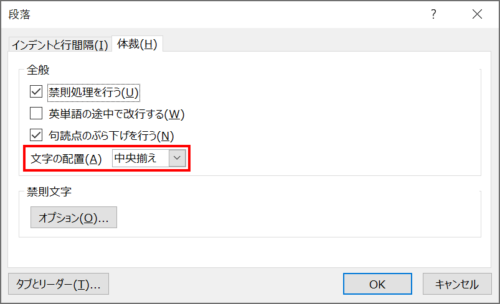
「段落」ダイアログボックス →「体裁」タブ →「文字の配置:中央揃え」に設定します。
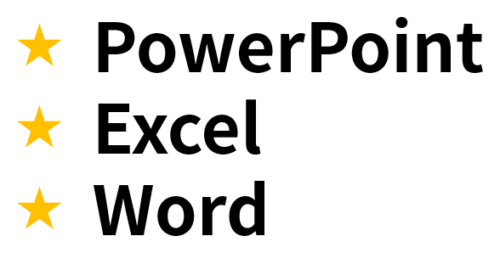
行頭文字が文字と中央揃えになりました。
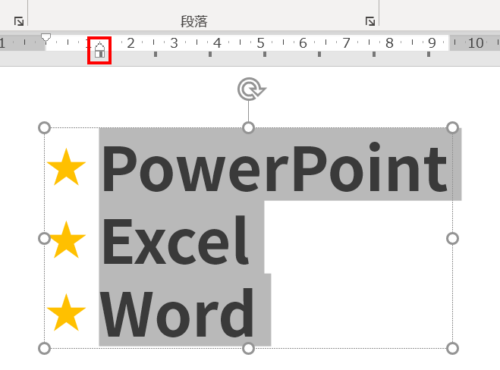
行頭文字と文字の間を詰めたいときは、ルーラーの上三角のマーカーを左右にドラッグして調整します。
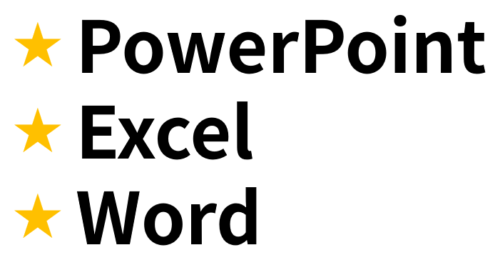
行頭文字を小さくした箇条書きの完成です。