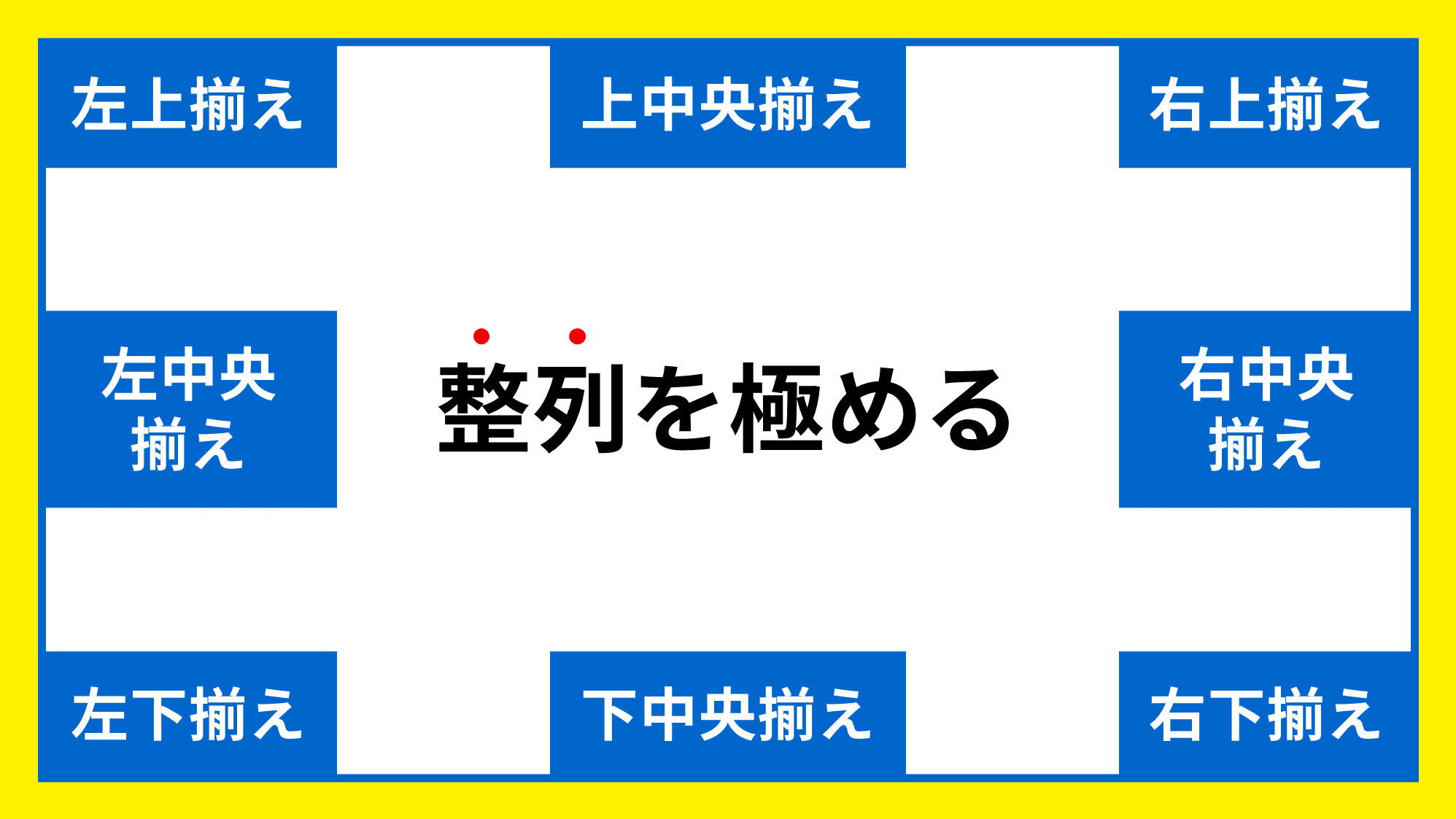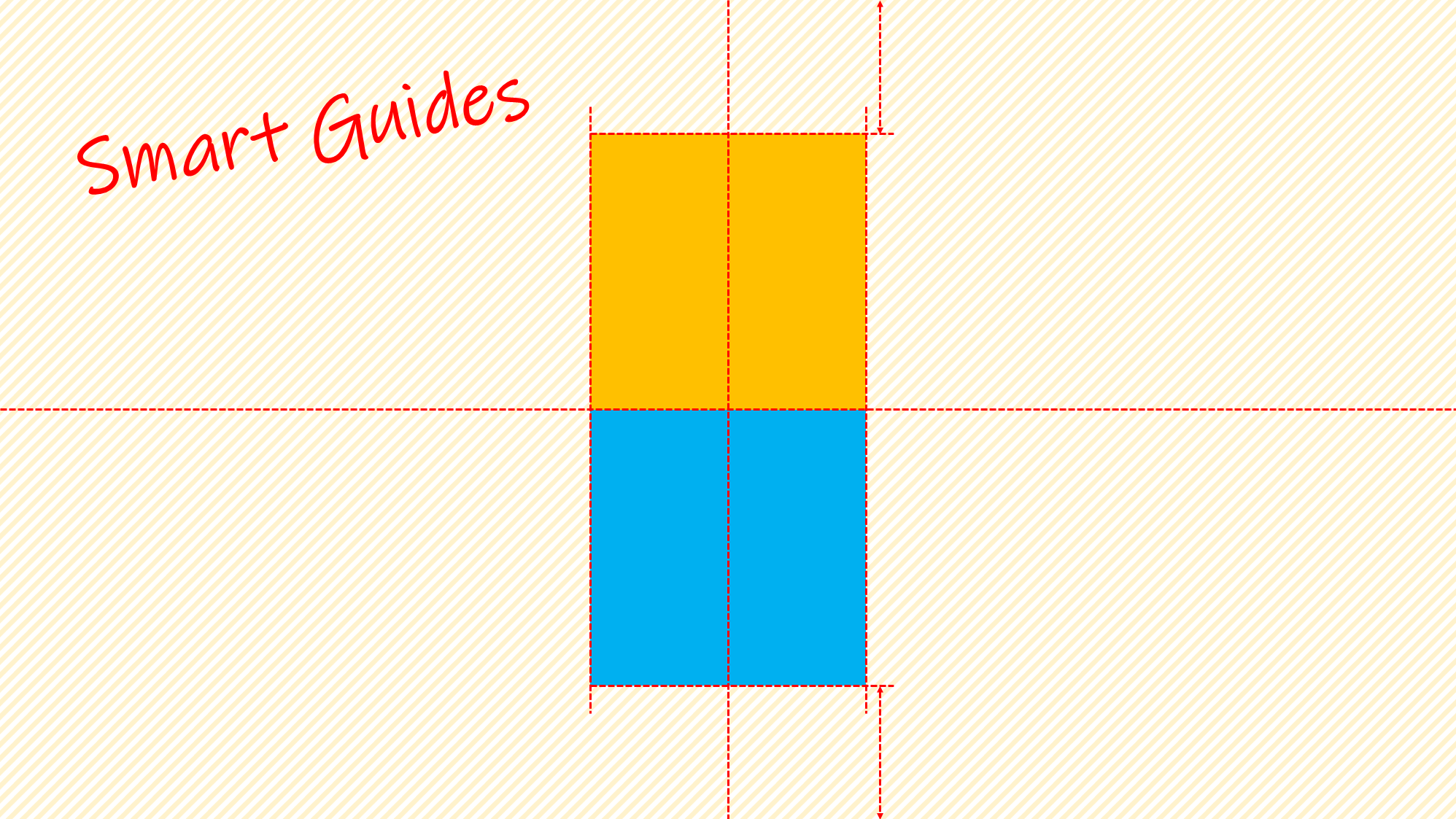PowerPointで複数の図形を整列で揃えたり、等間隔や指定値を空けて並べる方法をご紹介します。
整列コマンドはクイックアクセスツールバーに登録しておくと効率的です。
整列やスマートガイドを使ってきれいなレイアウト作りを心がけましょう!
整列ツールの場所
「整列」ツールがあるリボンの場所です。
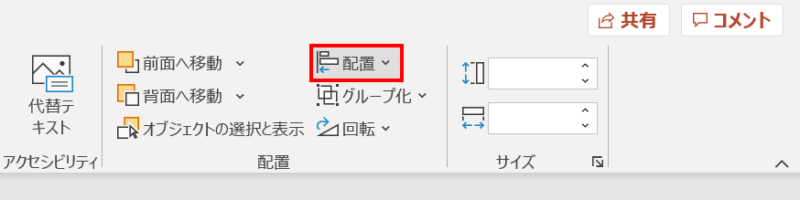
図形を選択した状態で、「図形の書式」タブ →「配置」をクリックしてウィンドウを開きます。
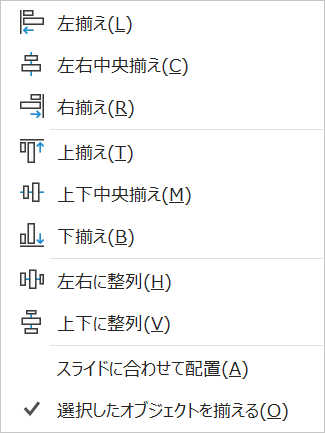
「配置」ウィンドウから揃え方を選択しましょう。
「左右に整列」「上下に整列」は3つ以上のオブジェクトを選択したときに実行できます。
- 「整列」ツールがある「配置」は「ホーム」タブからもアクセスできます。
図形を整列する
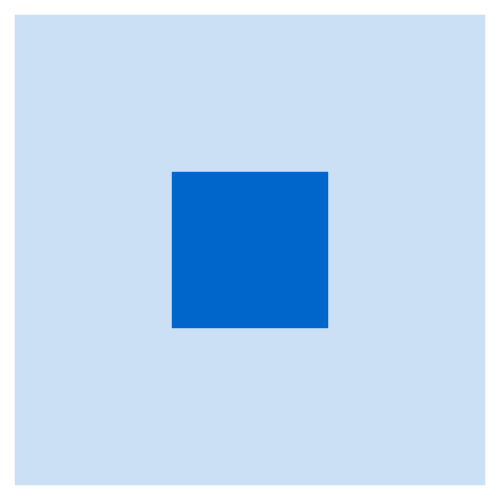
上図の2つの図形を「左上揃え」で整列させたい場合の手順です。
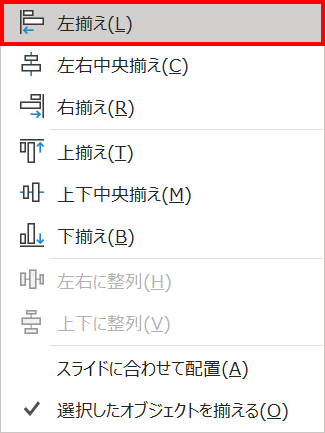
2つの図形を選択した状態で、「配置」ウィンドウから「左揃え」を選択します。
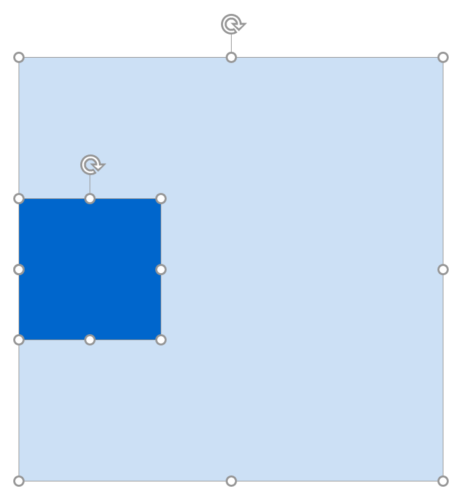
「左揃え」になりました。
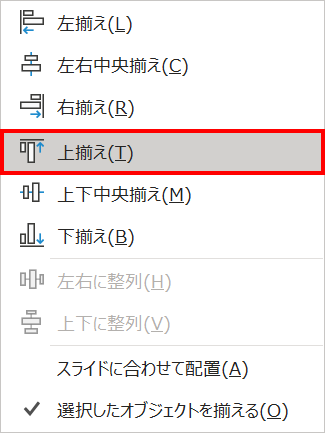
続けて「配置」ウィンドウから「上揃え」を選択します。
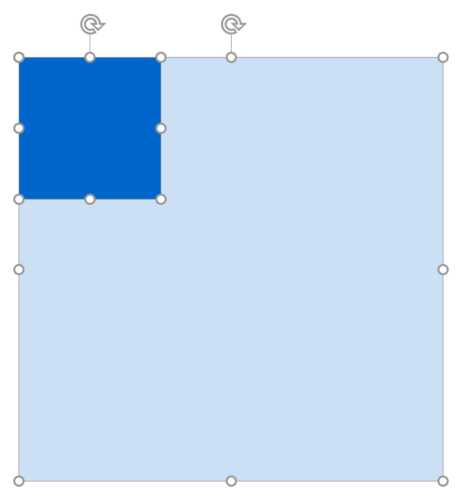
「左上揃え」になりました。
同じようにして「右下揃え」や「上中央揃え」なども練習してみましょう。
図形を均等配置する
3つ以上の複数の図形を均等配置する方法です。
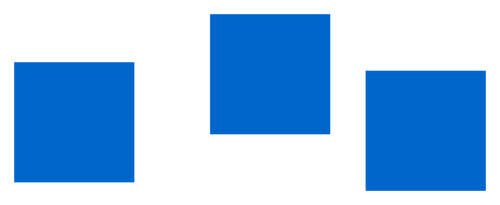
上図の3つの図形を「均等配置」と「上揃え」にします。
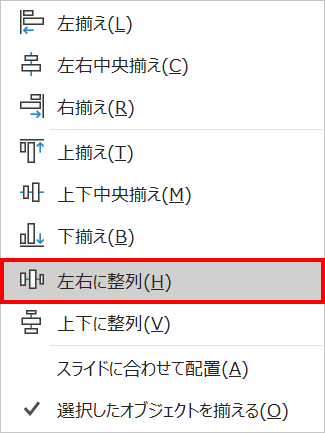
すべての図形を選択した状態で、「配置」ウィンドウから「左右に整列」を選択します。
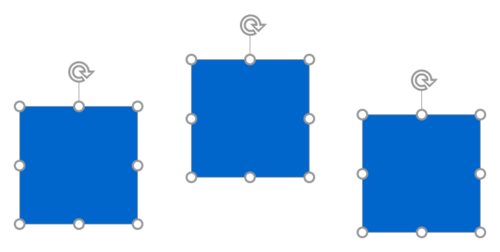
「均等配置」になりました。
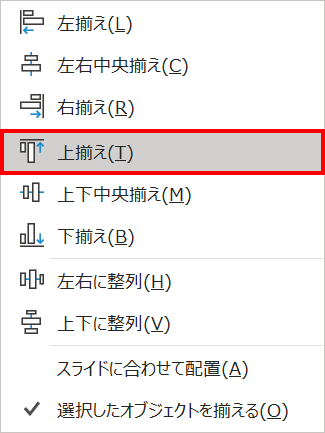
続けて「配置」ウィンドウから「上揃え」を選択します。
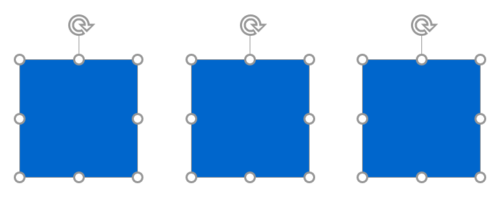
「上揃え」になりました。
同じようにして「上下に整列」も練習してみましょう。
スライドに合わせて配置する
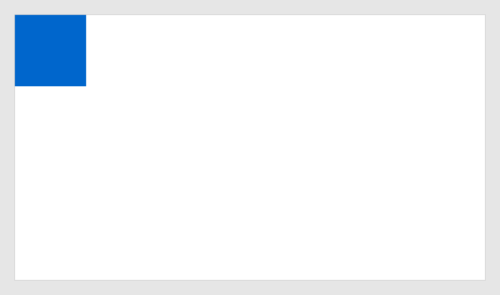
図形を1つ選択した状態で「整列」を実行すると、図形はスライドに合わせて配置されます。
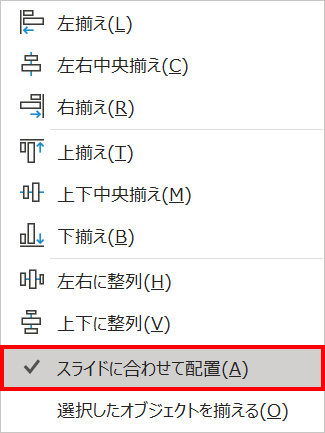
複数の図形をスライドに合わせて配置したい場合は、「配置」ウィンドウの「スライドに合わせて配置」にチェックを入れると、まとめて整列させることができます。
クイックアクセスツールバーのインポート

「整列」を効率良く行うために、当サイト推奨のクイックアクセスツールバーのインポートをおすすめします。1クリックで行えるようになるのでかなりの時短につながります。
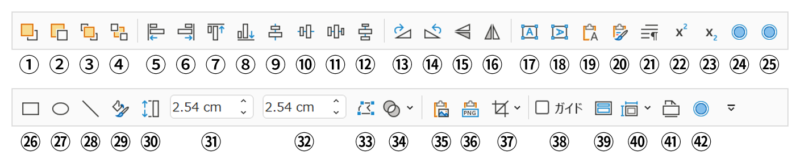
「整列」は、クイックアクセスツールバーの「5番」から「12番」で行えます。
次のチュートリアルを参考にして設定してみましょう!
1分設定! PowerPoint爆速クイックアクセスツールバー決定版

図形を隙間なく揃える
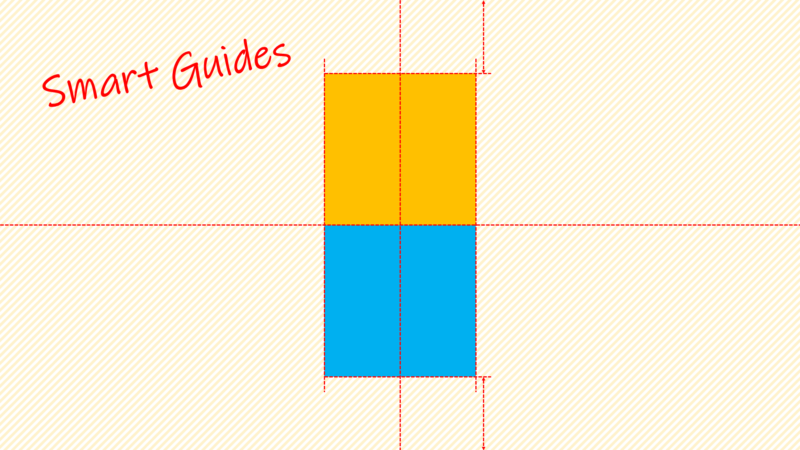
PowerPointで図形を隙間なく揃えるにはスマートガイドの設定が必要です。スマートガイドをオンにしておくとガイド線が補助してくれるので図形をドラッグしながら整列できます。
詳細は、次の記事で解説しています。
PowerPointのスマートガイドで図形をきれいに揃える方法
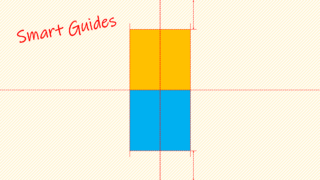
図形の間隔を指定して並べる
図形を指定した間隔で横に並べる方法です。
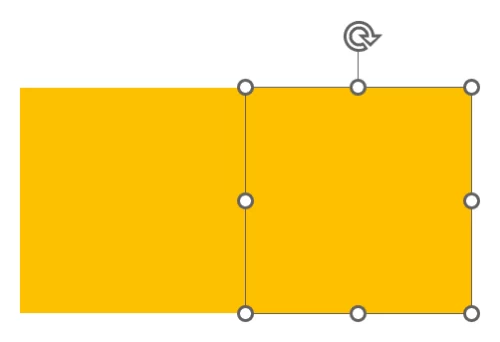
図形を「Ctrl + Shift」キーを押しながら右にドラッグし、スマートガイド(使い方を参照)を目安にして上図のようにぴったり合わせて複製します。
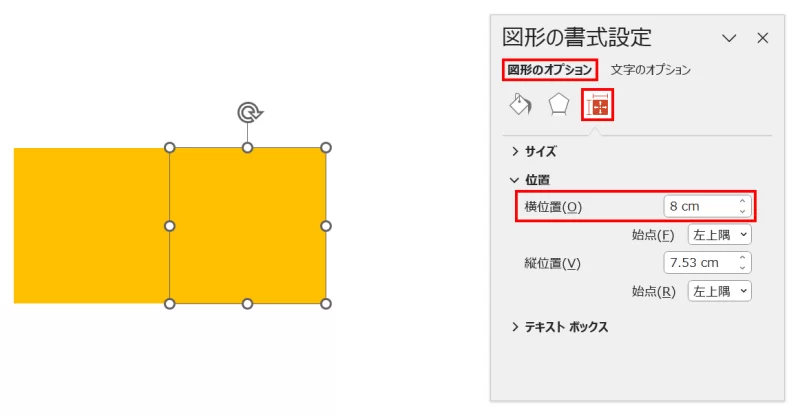
複製した図形を選択した状態で、「図形の書式設定」ウィンドウ →「図形のオプション」→「サイズとプロパティ」→「位置」→「横位置」に空けたい分の値を加えます。
- 下に間隔を空けたい場合は「縦位置」に空けたい分の値を加えます。
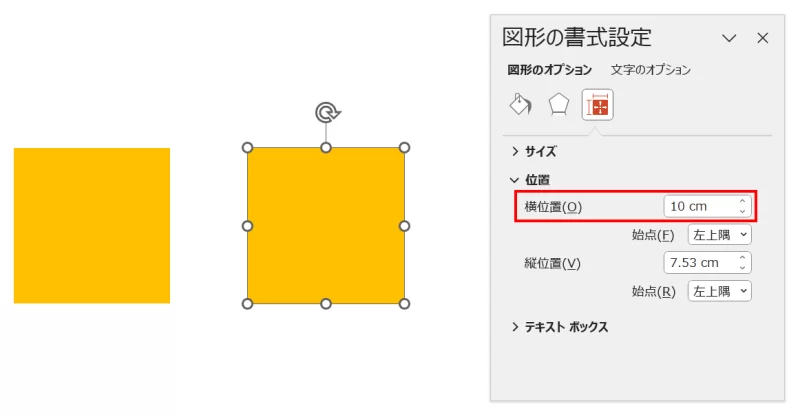
作例では「2cm」間隔を空けたかったので「10cm」としました。
この状態から「2cm」間隔で図形を並べていきます。
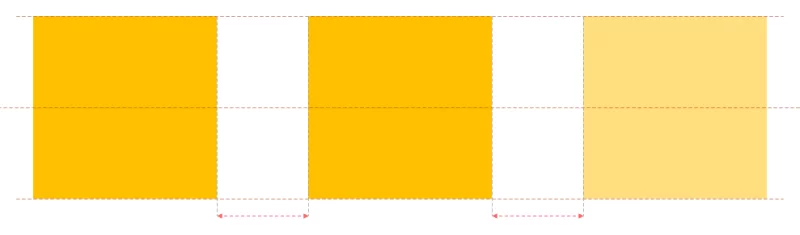
複製した図形を「Ctrl + Shift」キーを押しながら右にドラッグし、上図のように図形が等間隔になっていることを示すスマートガイドの矢印が表示される位置に複製します。
- スマートガイドが表示されなければ、前項を参考にスマートガイドをオンにしましょう。
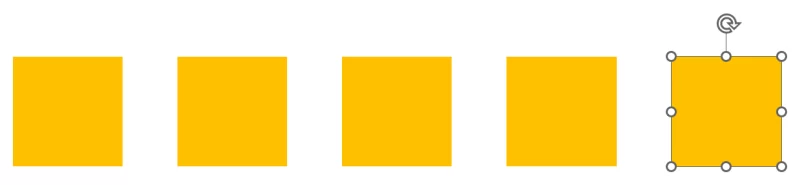
以降は「Ctrl + Y」または「F4」キーを押して連続で複製します。

「2cm」間隔で図形を並べることができました。
複数の画像を自動で整列させる
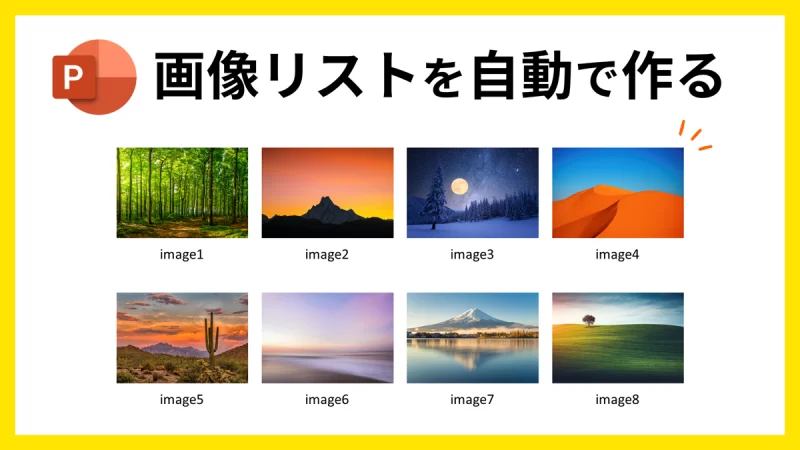
SmartArtの画像リスト機能を使うと、複数の画像を自動で整列させることができます。手動で1枚ずつ並べるより効率的です。
詳細は、次の記事で解説しています。
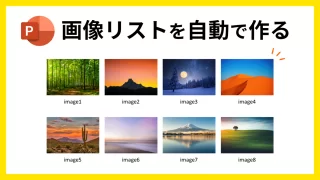
図形をマクロで等間隔に並べる

マクロを使うと図形を指定の間隔を空けて等間隔に並べることができます。空ける間隔の値を入力して実行するだけで使えるので簡単です。
PowerPoint VBA 図形を等間隔に連続複製するマクロ