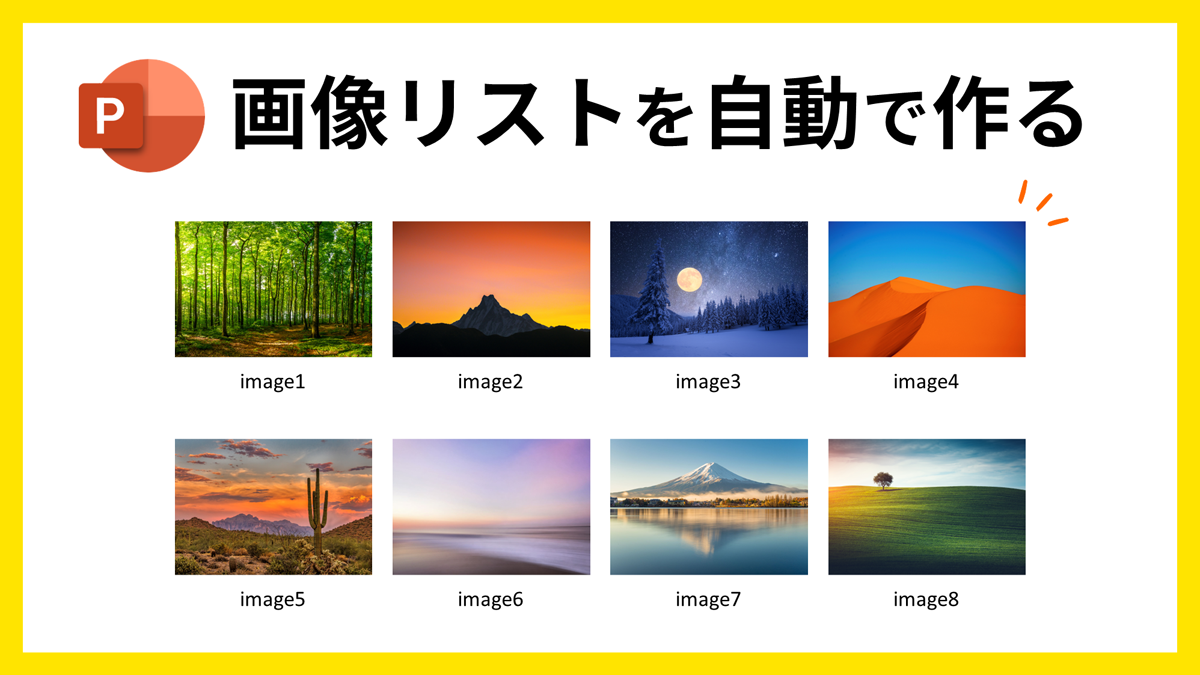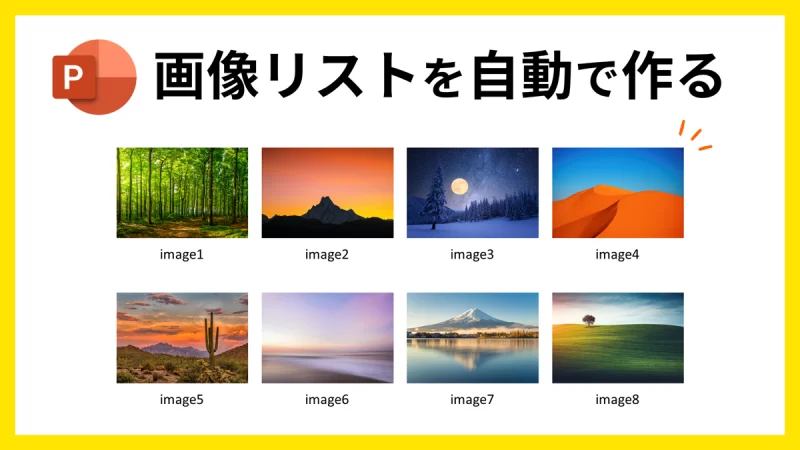
PowerPointで画像を自動でレイアウトして画像リストを作る方法をご紹介します。
大量の画像をリスト化する場合、手動で1枚ずつ並べていくと膨大な時間がかかります。
そこで、SmartArtの画像リスト機能を使って簡単に処理しましょう。
スライドに画像を一括で挿入する
スライドに複数枚の画像を挿入するときは一括で貼り付けると効率的です。
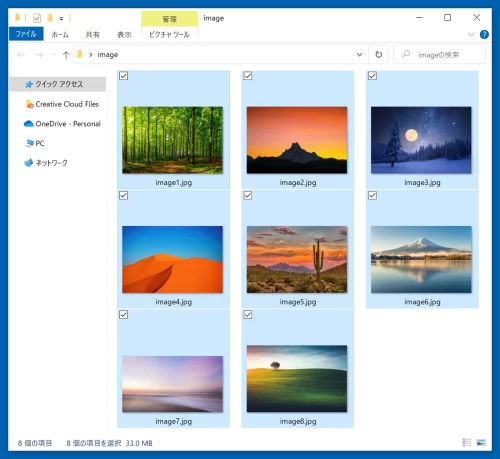
リストにしたい画像をすべて選択して「Ctrl + C」キーでコピーします。
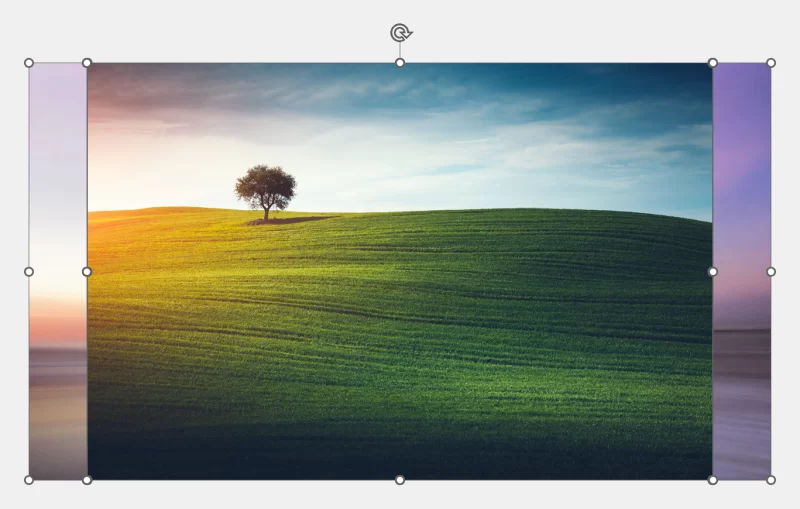
PowerPointを開いて「Ctrl + V」キーでペーストします。
スライドに一括で画像を挿入できました。
画像をリスト化する
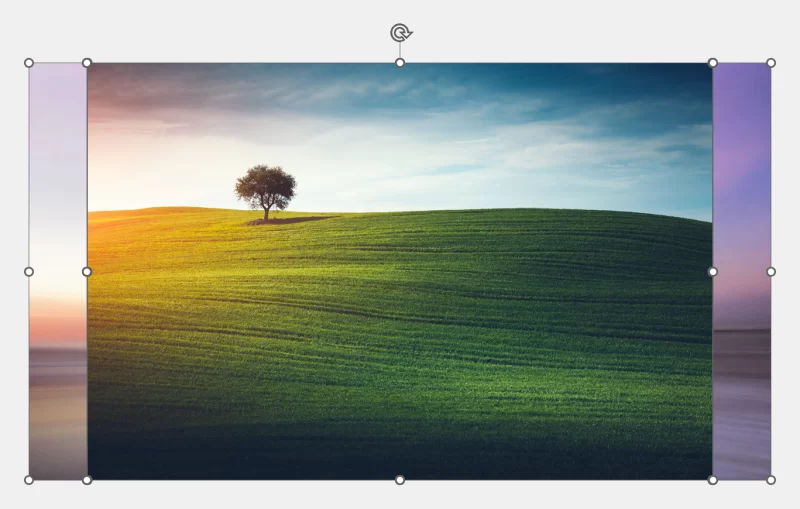
画像を「Ctrl + A」キーですべて選択します。
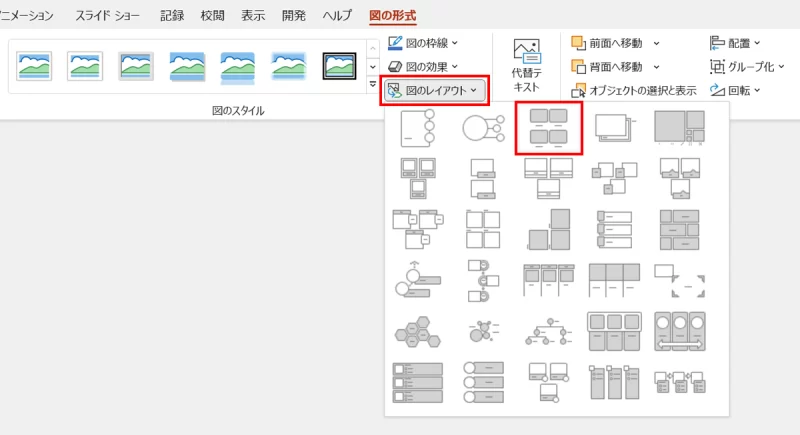
画像を選択した状態で「図の形式」タブ →「図のスタイル」グループ →「図のレイアウト」→「画像リスト」をクリックします。
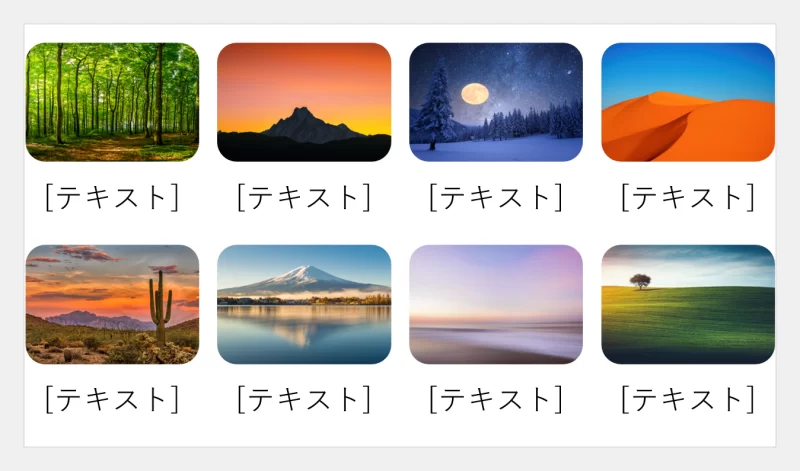
すると、選択した画像が自動でリスト化されます。
- 画像数によってレイアウトは異なります。
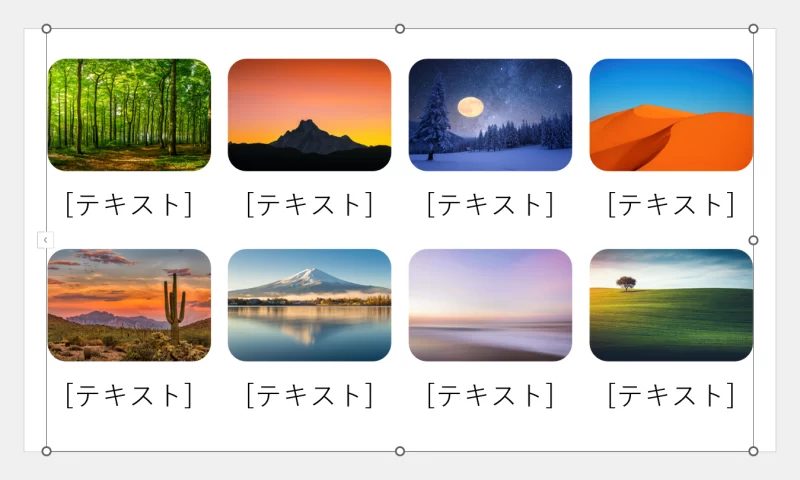
作例の場合、左右に余白がないのでプレースホルダーを縮小して余白を作りました。
画像の縦横比をリセットする
リスト化した状態の画像は縦横比が変わっているので元の比率にリセットします。
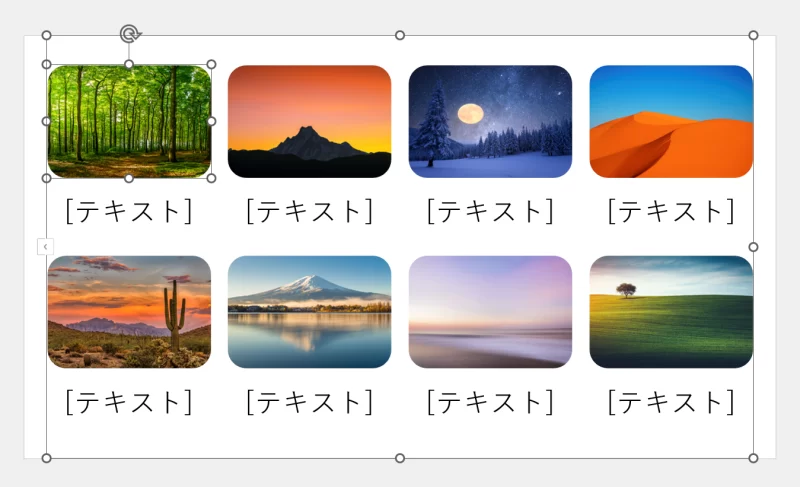
画像を選択します。
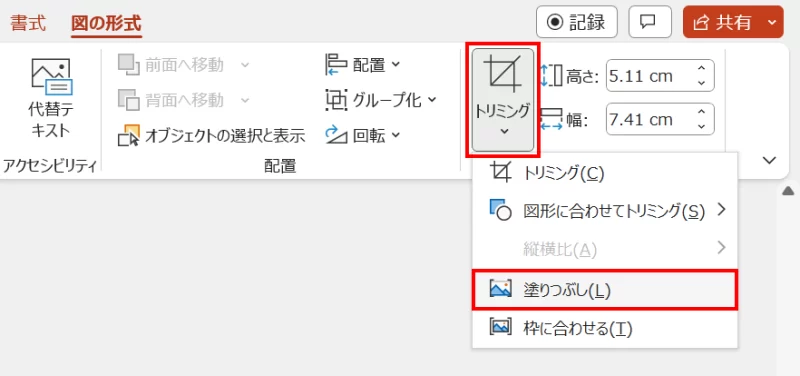
「図の形式」タブ →「サイズ」グループ →「塗りつぶし」をクリックします。
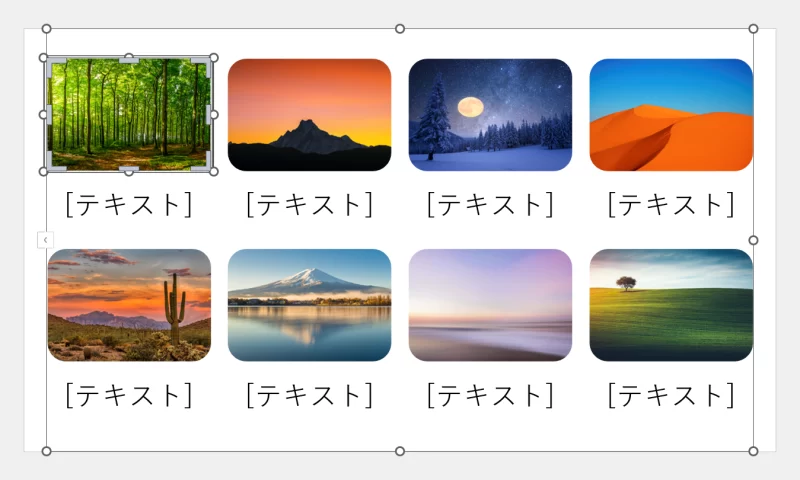
画像の縦横比がリセットされました。
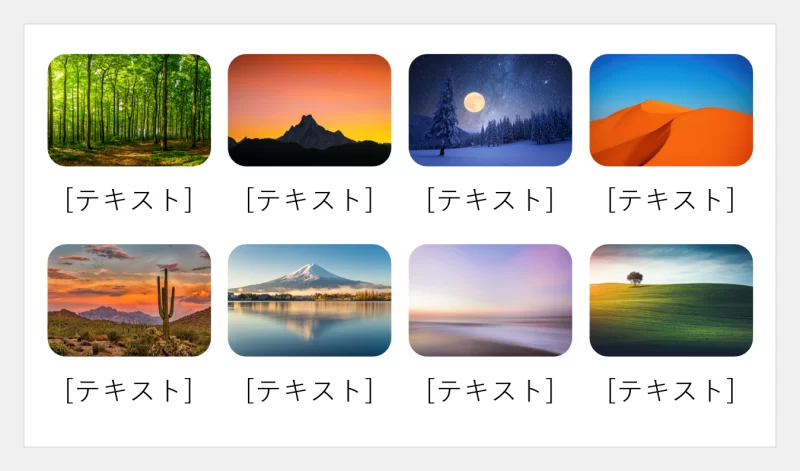
残りの画像も1つずつ選択して縦横比をリセットしましょう。
画像のフレームを四角形にする
画像の角丸四角形のフレームを四角形に変更します。
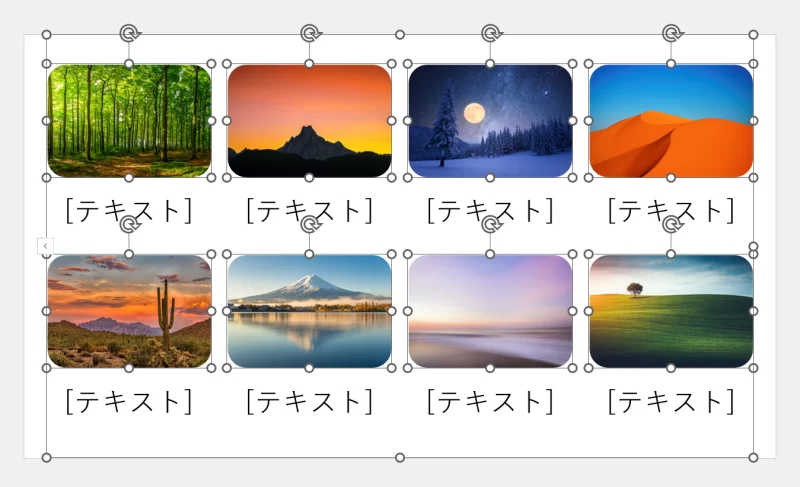
画像を「Shift」キーを押しながらすべて選択します。
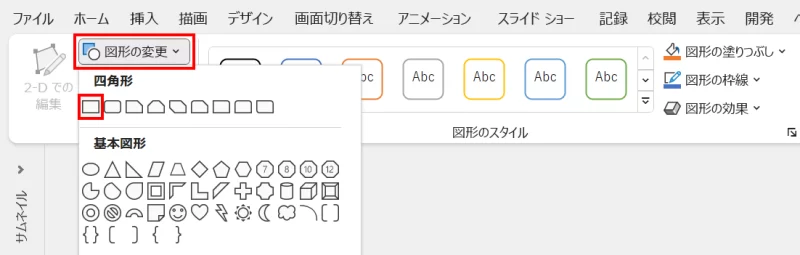
「書式」タブ →「図形」グループ →「正方形/長方形」をクリックします。
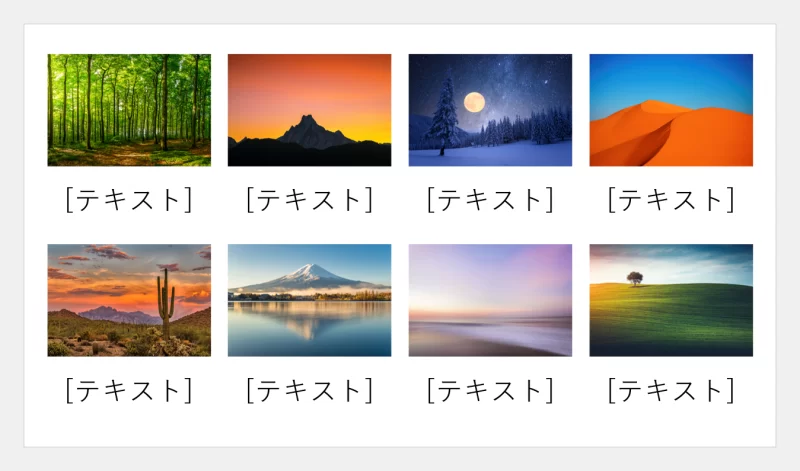
画像のフレームが四角形になりました。
画像を並び替える
画像の並び替えもレイアウトを崩さずに行えます。
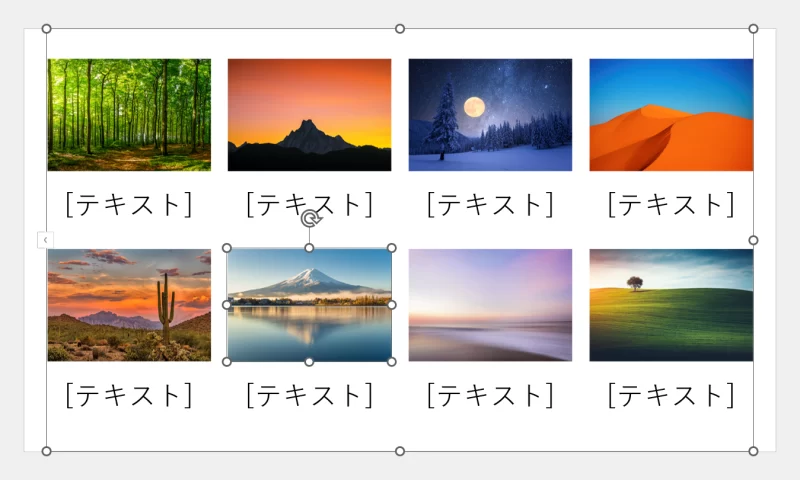
並び替えをしたい画像を選択します。ここでは富士山の画像を右の画像と入れ替えます。
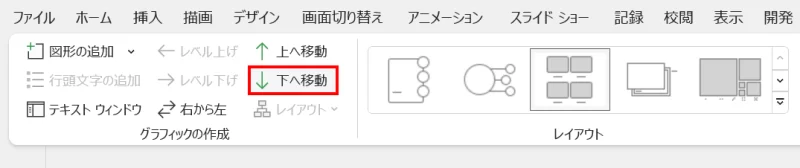
「SmartArtのデザイン」タブ →「グラフィックの作成」グループ →「下へ移動」をクリックします。
- 左の画像と入れ替えたい場合は「上へ移動」をクリックしましょう。
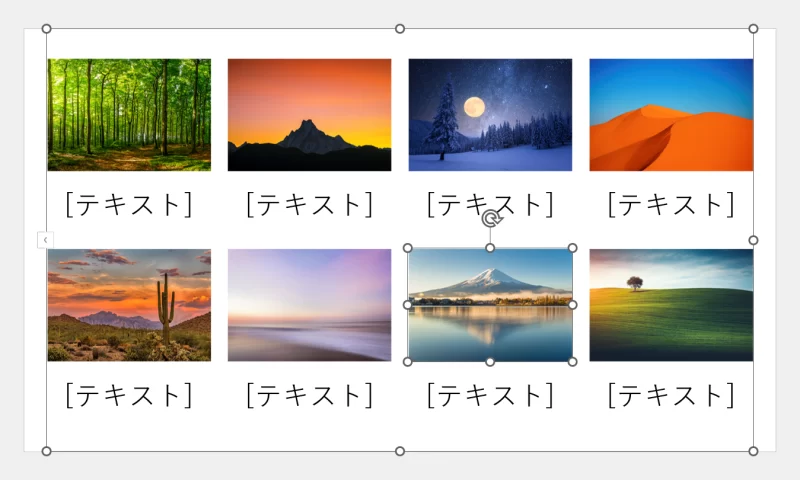
画像が入れ替わりました。
画像のタイトル名を入力・調整する
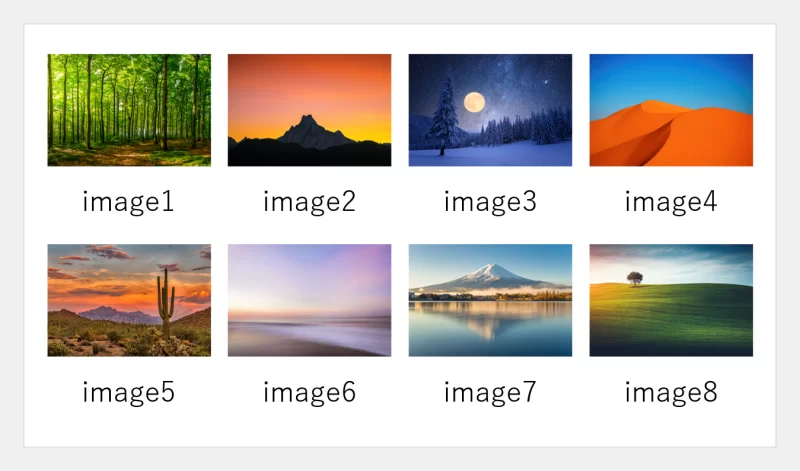
[テキスト]と表示されているテキストボックスに画像のタイトルを入力します。
続いて、デフォルトのフォントサイズが大きいので一括で縮小します。
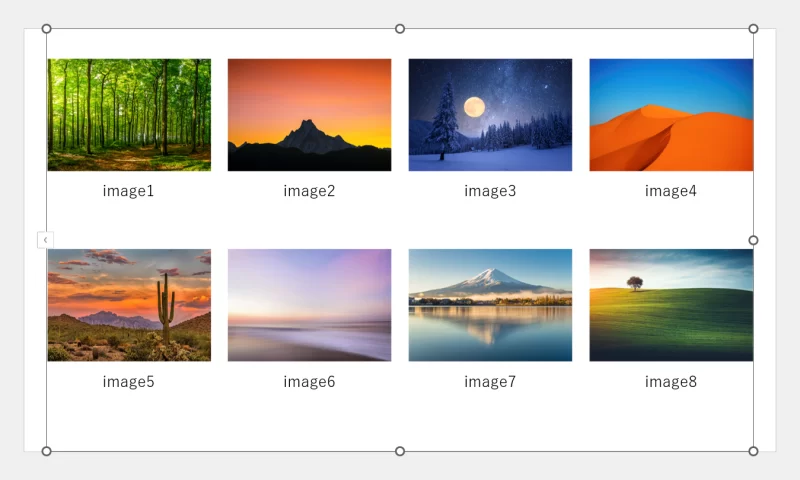
「Ctrl + A」キーで画像リスト選択した状態で「Ctrl + Shift + <」キーでフォントサイズを縮小します。
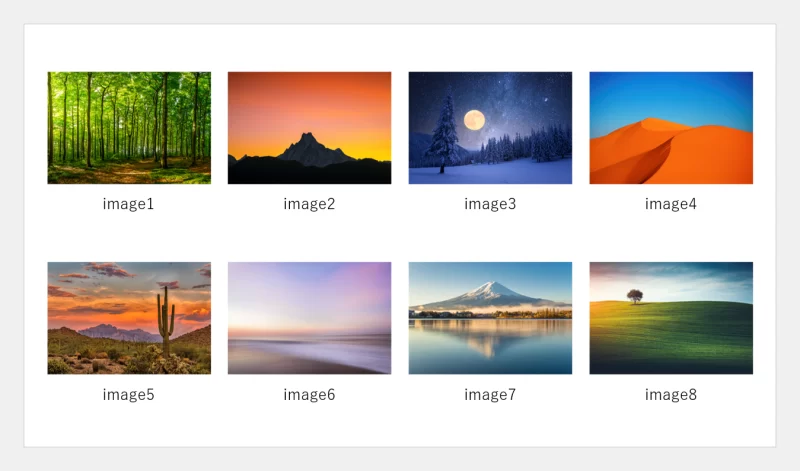
下部に余白ができるので全体を下げて完成です。