
PowerPointでスライドの上から下へユラユラと雪を降らせるアニメーションを作る方法をご紹介します。
冬やクリスマスシーズンに雪が降るロマンティックなスライドショーを演出してみてはいかがでしょうか。
雪を作成する
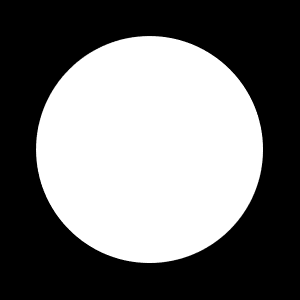
円を「高さ:1cm」「幅:1cm」「塗り:白」で描きます。背景は黒色で塗りつぶしましょう。
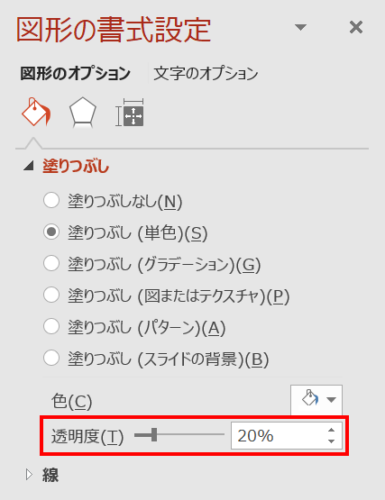
「透明度」を「20%」に設定します。
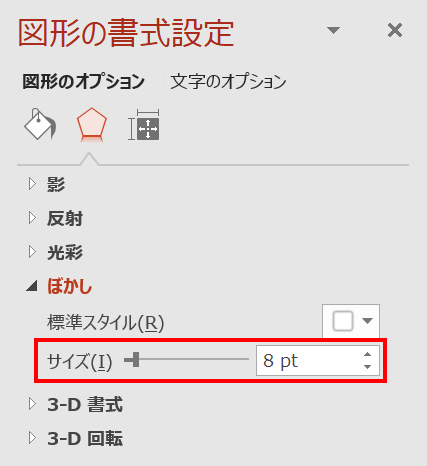
「図形の書式設定」ウィンドウ →「文字のオプション」→「文字の効果」→「ぼかし」を「8pt」に設定します。
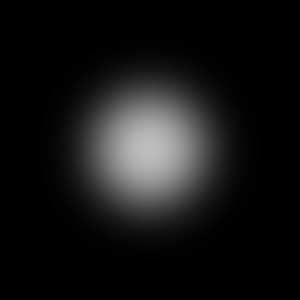
柔らかい雪が表現できました。
- 雪の設定は作成するスライドサイズに合わせてお好みに調整しましょう。

作成した雪を複製してランダムに配置すると画像のような雪景色が作れます。※こちらはアニメーションをキャプチャーした画像ではありません。
雪が降るアニメーションの設定
動作を設定する
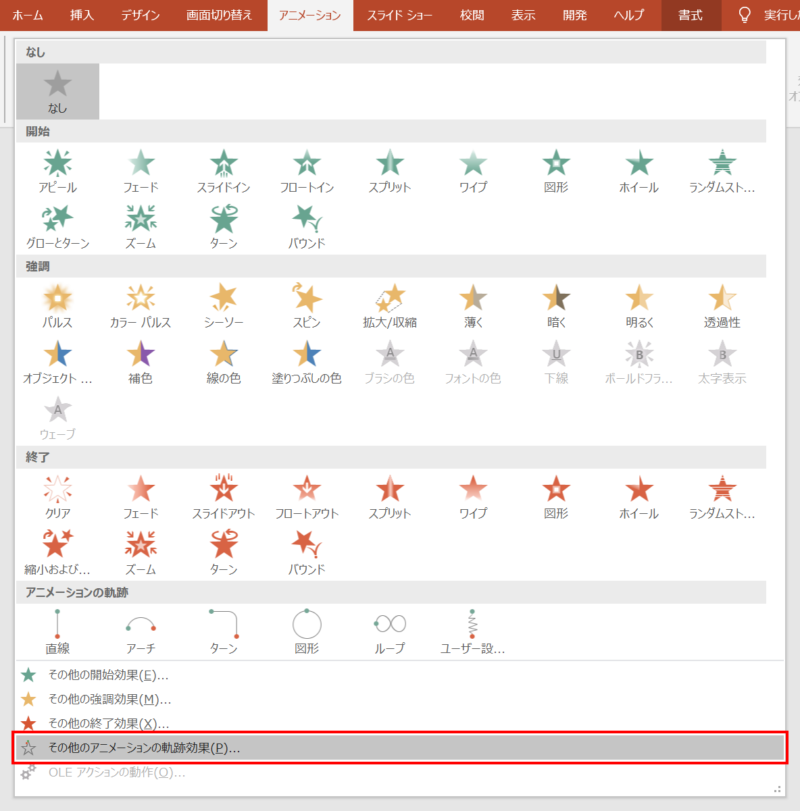
「アニメーション」タブ →「アニメーション」グループ →「その他のアニメーションの軌跡効果」をクリックします。
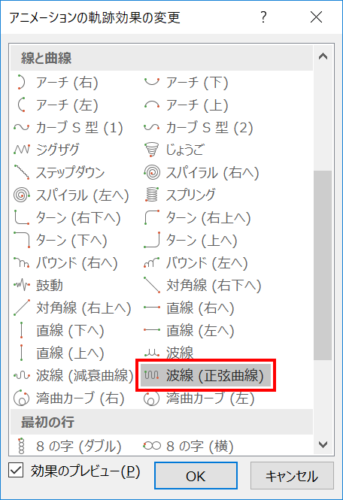
「アニメーションの軌跡効果の変更」ダイアログボックス → 「線と曲線」→「波線(正弦曲線)」を選択します。
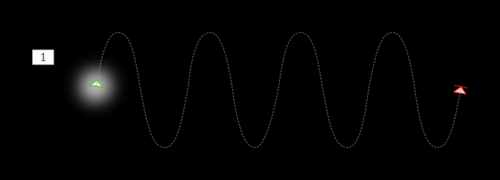
雪に波線のアニメーションが設定されました。
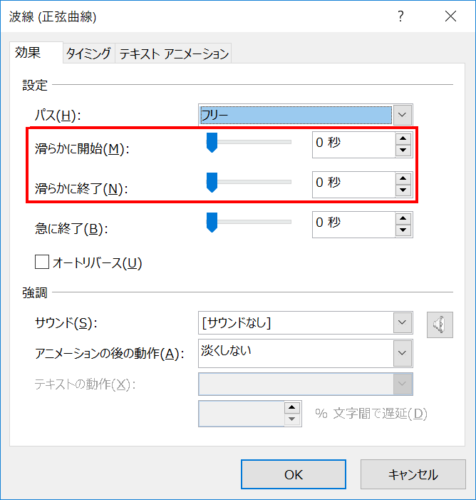
波線のアニメーションをダブルクリックし、「波線(正弦曲線)」ダイアログボックスを開きます。「効果」タブ →「滑らかに開始」「滑らかに終了」を「0秒」に設定します。
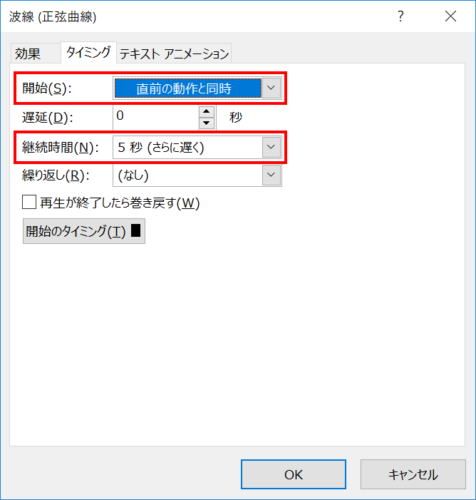
「タイミング」タブに移動し、「開始」を「直前の動作と同時」、「継続時間」を「5秒(さらに遅く)」に設定します。
アニメーションを配置する
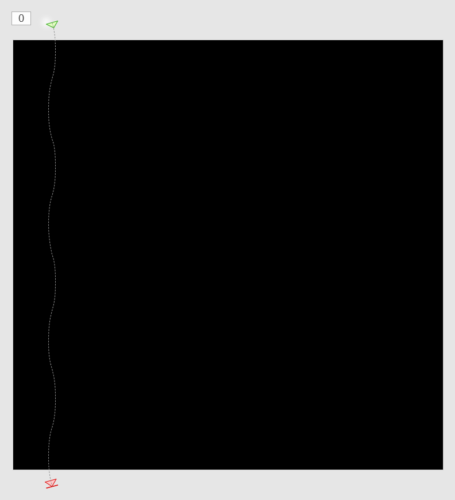
アニメーションを「90°」回転し、雪がフレームイン、フレームアウトするようにアニメーションの開始と終了の位置をスライド外に配置します。波線もゆるやかに動くようにアニメーションのボックスを細長く変形させましょう。
スライドサイズは「幅:20cm」「高さ:20cm」に設定しています。
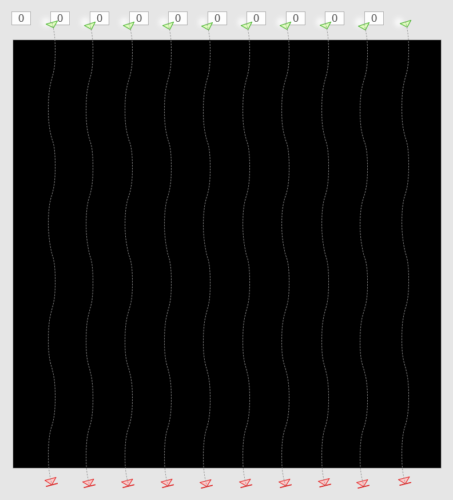
雪を複製し、スライド全面が埋まるように配置します。
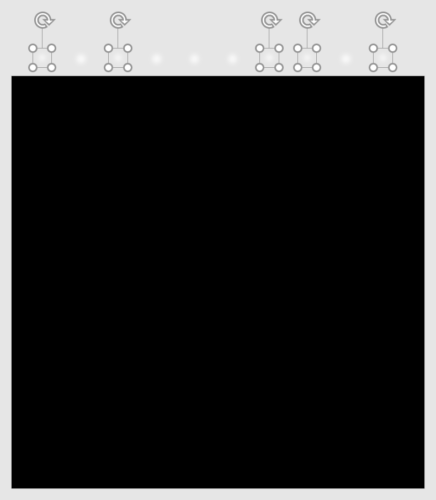
遠近感が出るように半分の雪をランダムに選び、サイズを「高さ:0.9cm」「幅:0.9cm」に設定します。
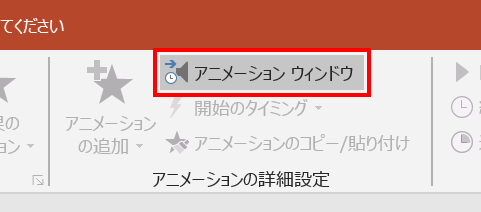
「アニメーション」タブ →「アニメーションの詳細設定」グループ →「アニメーションウィンドウ」をクリックします。
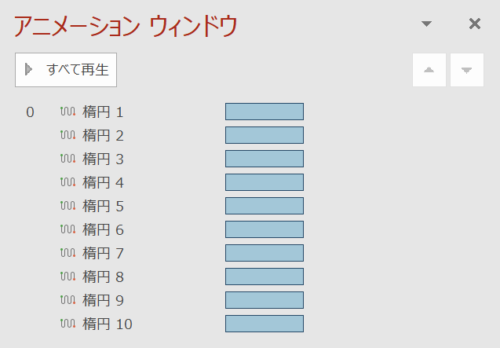
「アニメーション」ウィンドウが開きます。すべての雪の開始時間が同じタイミングになっているのでランダムに出現するように設定します。
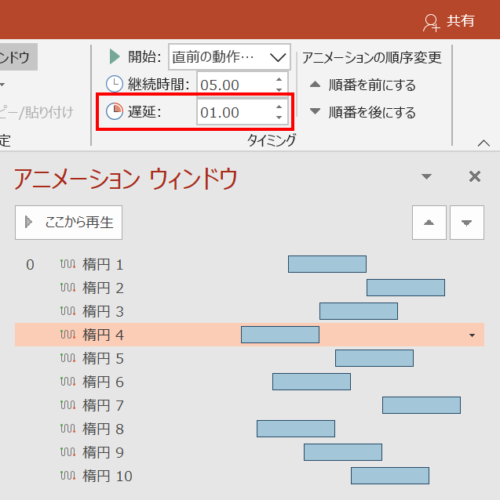
一番目に出現する雪の「遅延」を「1秒」に設定します。その他の雪も「1秒」間隔でまばらに出現するように設定しましょう。
- 隣り合う雪が連続して出現しないようにランダムに設定するのがポイントです。
動作確認
プレビューまたはスライドショーを開始して動作確認しましょう。

ロマンティックな夜景を背景に配置しました。雪が降るアニメーションの完成です。
プログラミングソフトを使わなくても簡単なアニメーションならPowerPointのパワーで作れそうですね。
SNSに投稿する
作成したアニメーションをSNSに投稿してみましょう。
Twitterに投稿する
Twitterに投稿する方法は、次のチュートリアルをご参考にしていただければ幸いです。

Instagramに投稿する方法は、次のチュートリアルをご参考にしていただければ幸いです。




